Gjenopprette tapte / slettede data fra datamaskin, harddisk, flash-stasjon, minnekort, digitalt kamera og mer.
HARD DRIVE DATA RECOVERY: Den omfattende veiledningen
En harddisk (HDD), også kalt harddisk eller harddisk, er en elektromekanisk datalagringsenhet. HDD er hovedelementet i elektroniske enheter som datamaskiner, bærbare datamaskiner osv. Operativsystemet, programvaretitler og de fleste andre filer er lagret på harddisken.
Det er en katastrofe å miste disse filene fra harddisken. Uventet filtap er imidlertid et vanlig problem som mange mennesker står overfor eller noensinne har møtt.
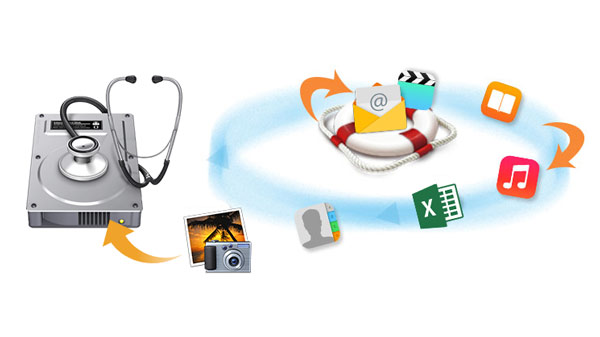
Mange harddiskbrukere har noen gang opplevd tap av data på grunn av ulike årsaker som angitt nedenfor.
- Formater harddisk: Du kan formatere en harddisk for å oppdatere operativsystemet eller opprette en enkelt partisjon.
- Menneskelig feil: Du kan feilaktig slette noen filer fra harddisken.
- Virus angrep: Korrupsjon av harddisk på grunn av malware / virusinfeksjoner eller kjørefeil.
- Antivirusverktøy: Bruk av antivirusverktøy til å skanne harddisk for virus kan slette visse viktige filer uten din kunnskap.
- Plutselig nedleggelse: Unormal systemavbrudd mens du overfører dokumenter.
- Logisk feil: Sletting av filer som er avgjørende for harddiskfunksjonene, resulterer i en logisk harddiskfeil og stopper harddisken fra oppstart, og dermed blir data ulestelig
- System Freeze: Kontinuerlig systemfrysing kan ha en tendens til å ødelegge korrupsjon, noe som resulterer i at du ikke får tilgang til data som er lagret i stasjonen.
- OS installasjon: Feil installasjon av OS kan føre til korrupsjon på harddisken i fremtiden, og det kan føre til at du mister data som er lagret på harddisken.
Hvis du har en sikkerhetskopi av harddisken, kan du enkelt gjenopprette data fra backupfilen.
Mens hvordan kan du gjøre for å gjenopprette harddiskdata uten sikkerhetskopiering?
Så lenge stasjonen er i god nok stand til å faktisk bruke, er det mulig å redde tapte filer fra harddisken ved hjelp av et pålitelig verktøy.
Hvis stasjonen er for fysisk skadet til å prøve å gjenopprette og du virkelig trenger dataene fra den, er det på tide å ringe inn fagfolk.
Det vi skal fokusere på i følgende innhold, er hvordan du gjenoppretter tapte filer fra harddisken med eller uten sikkerhetskopiering.
1. Gjenopprette tapte data fra harddisken uten sikkerhetskopi
Filer du har slettet, er ofte fremdeles på harddisken og kan gjenopprettes ved hjelp av en datagjenoppretting.
FoneLab Data Retriever er en kraftig og sikker programvare som kan gjenopprette nesten alle slettede eller tapte data ved å skanne harddisken. Det er i stand til å hente data som er tapt av ulike årsaker som feil på harddisken, menneskelig feil og mer.
Trinn 1Last ned data
Last ned og installer denne datagjenopprettingsprogramvaren på datamaskinen din. Både PC og Mac-versjoner er tilgjengelige. Deretter starter programmet.
Hvis du vil gjenopprette data fra andre elektroniske data lagringsenheter som harddisk, minnekort, etc., må du koble dem til datamaskinen.


Trinn 2Skann data
På hovedgrensesnittet velger du datatyper du vil gjenopprette og harddisken der du mistet dataene. Klikk deretter Skanne knappen for å starte hurtigskanningen på den valgte disken.
Hvis hurtigskanningen ikke gir de ønskede resultatene, kan du klikke Dypt Søk å prøve igjen. Dypt Søk tar mer tid til å fullføre hele prosessen, men det gir flere resultater.
Trinn 3Gjenopprett data
Se gjennom filene som vises i vinduet og se etter elementene du har til hensikt å gjenopprette. Du kan også bruke filtre funksjon for å raskt finne de nødvendige filene dine.
Merk av i boksen ved siden av elementene du vil hente, og klikk deretter på Gjenopprette knappen for å lagre de valgte filene på datamaskinen.

Hvorfor velge FoneLab Data Retriever?
Fordi det:
- Kan gjenopprette e-post, bilde, dokument, lyd, video og flere data.
- Kan gjenopprette data fra minnekort, datamaskin, flash-stasjon, digitalkamera, harddisk og andre flyttbare stasjoner.
- Redder data fra ulike katastrofer, for eksempel virusangrep, uventet krasjer, ikke-respons, formasjon, sletting og mer.
- Tillater brukere å forhåndsvise alle datatyper med detaljert informasjon.
- Meget kompatibel med Windows og Mac.
- Garanterer datasikkerheten - når du henter tapte databaser, lagrer den ikke noen av disse dataene til serveren
- Har Wizard-lignende, brukervennlig grensesnitt.
- Tilbyr en gratis prøveperiode på 30-dagen.
FoneLab Data Retriever - Gjenopprett tapte / slettede data fra datamaskin, harddisk, flash-enhet, minnekort, digitalkamera og mer.
- Gjenopprett bilder, videoer, dokumenter og mer data med letthet.
- Forhåndsvis data før gjenoppretting.
2. Gjenopprette slettede filer fra harddisken med Windows Backup
Windows Backup er utgangspunktet for alle andre sikkerhetskopier og inneholder alle dataene i mappene og filene som er valgt for sikkerhetskopiering. Fordi Windows-backup lagrer alle filer og mapper, gir hyppige Windows-sikkerhetskopier raskere og enklere gjenopprettingsoperasjoner.
Gjør følgende for å gjenopprette slettede filer fra Windows-sikkerhetskopiering.
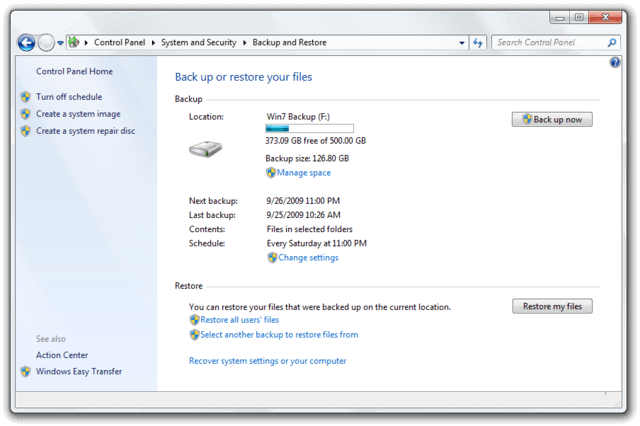
Trinn 1Gå til Start menyen på datamaskinen din.
Trinn 2på Søk etter filer eller mapper navngitt boks, skriv backup.
Trinn 3Velg Sikkerhetskopiering og gjenoppretting fra den resulterende listen.
Trinn 4Klikk Gjenopprett mine filer.
Trinn 5på Restore Backup dialogboksen, se gjennom innholdet i sikkerhetskopien og finn filene eller mappene du har til hensikt å gjenopprette. Du kan bruke Søk, Bla etter fileller Bla etter mapper Fungerer for å se etter dine nødvendige filer.
Trinn 6Velg stedet der du vil at filene skal gjenopprettes, og følg trinnene i veiviseren.
3. Gjenopprett harddiskdata fra System Image Backup
Et systembilde er en eksakt kopi av en stasjon. Som standard inkluderer et systembilde stasjonene som kreves for at Windows skal kjøre. Den inneholder også systeminnstillinger, programmer og filer. Du kan bruke et systembilde til å gjenopprette innholdet på harddisken hvis harddisken eller datamaskinen din aldri slutter å fungere.
I motsetning til gjenoppretting fra Windows Backup, når du gjenoppretter harddisken fra et systembilde, er det en fullstendig restaurering - du kan ikke velge individuelle gjenstander for å gjenopprette, og alle dine nåværende programmer, systeminnstillinger og filer blir erstattet med innholdet av systembildet.
Følg disse trinnene for å gjenopprette harddisken fra et systembilde.
Trinn 1Sett inn systembildeskiven i diskstasjonen, eller koble den eksterne harddisken som inneholder systembildet til datamaskinen.
Trinn 2For å starte datamaskinen på nytt, hold nede Skift tast på tastaturet ditt og klikk på Restart alternativet i Start menyen.
Trinn 3Klikk på Feilsøk > Avanserte alternativer > System Image Recovery.
Trinn 4Datamaskinen starter opp på den spesielle gjenopprettingsmenyen. Velg deretter mål-OS.
Trinn 5På Sett på nytt datamaskinen din side, velg Bruk det siste tilgjengelige System Image-alternativet og klikk neste.
Trinn 6Hvis du gjenoppretter en fullstendig sikkerhetskopiering til en ny stasjon, kan du også velge Format og Repartition Disker alternativ. (Bruk dette alternativet nøye, da det vil slette eventuelle eksisterende partisjoner og disker på datamaskinen). Og klikk neste.
Trinn 7Klikk Finish.
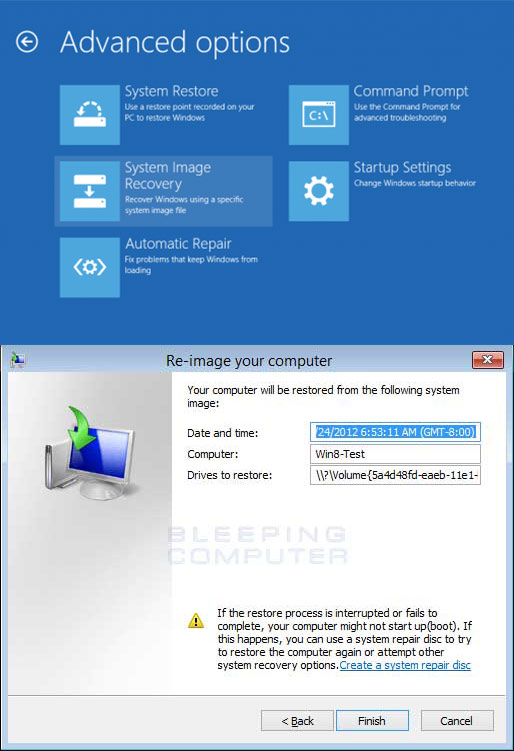
Alt i alt,
Mens du lagrer alle verdifulle dataene på harddisken, er det best å lagre data trygt å sikkerhetskopiere alle disse dataene regelmessig. En harddisk vil møte tonn feil mens den blir gammel til slutt. Det blir vanskeligere å gjenopprette data mens feilene blir alvorlige.
Så den beste måten vi anbefaler, er sikkerhetskopiering av data i stedet for å gå gjennom alle disse gjenopprettingstrinnene hver gang du støter på harddiskfeil.
Nå bør du definitivt prøve gjenoppretting av harddisken for å finne ut om dataene dine kan gjenopprettes eller ikke fra harddisken din.
FoneLab Data Retriever - Gjenopprett tapte / slettede data fra datamaskin, harddisk, flash-enhet, minnekort, digitalkamera og mer.
- Gjenopprett bilder, videoer, dokumenter og mer data med letthet.
- Forhåndsvis data før gjenoppretting.
