Gjenopprette tapte / slettede data fra datamaskin, harddisk, flash-stasjon, minnekort, digitalt kamera og mer.
3 utmerkede prosedyrer for å finne skjulte filer på Mac
 Oppdatert av Lisa Ou / 01. des 2022 09:00
Oppdatert av Lisa Ou / 01. des 2022 09:00Hvis du ikke finner filer på Mac, ikke tro at du har mistet dem. Det er ingenting å få panikk over om dette. Mac skjuler noen filer på enheten for å unngå utilsiktet skade. Det er tilfeller du sletter filer som er gamle eller uviktige. I dette tilfellet kan du ved et uhell slette den viktige du ikke vil skal skje. Vet du hvordan du finner dokumenter på Mac? Skjulte filer er mye bedre enn å miste filene dine. Det er en mulighet for at du ikke kan bringe dem tilbake. Skjulte filer er fortsatt på enheten. Du trenger bare å finne eller finne dem ved hjelp av verktøy. Hvis du ikke finner filene, er det en alternativ måte å gjøre det på. Du kan bruke FoneLab Data Retriever for raskere søk på filene dine. Den har eksepsjonelle filer som du kan utføre ved å lese denne artikkelen.


Guide List
Del 1. Hvordan finne skjulte filer på en Mac-enhet med FoneLab Data Retriever
Skjulte filer er vanskelige å finne, spesielt når du ikke er kjent med Mac-enheten din. Bruker Mac FoneLab Data Retriever verktøyet er den beste løsningen for det. Denne programvaren er mer enn bare et verktøy for å hente data. Det kan hjelpe Mac å finne store filer skjult på enheten bare i løpet av minutter. Dette verktøyet har egenskaper du garantert vil like. Det er fordi de er brukervennlige og ikke krever faglig kompetanse. Den støtter mange utvinnbare data. Eksempler er dokumenter, bilder, videoer og mer! Du trenger ikke å bekymre deg for typen data til de skjulte filene. Alt du trenger å gjøre er å finne alle de skjulte filene du vil se.
FoneLab Data Retriever - Gjenopprett tapte / slettede data fra datamaskin, harddisk, flash-enhet, minnekort, digitalkamera og mer.
- Gjenopprett bilder, videoer, dokumenter og mer data med letthet.
- Forhåndsvis data før gjenoppretting.
Trinn 1For å laste ned Mac Data RetrieverKlikk på Gratis nedlasting knappen på hovedgrensesnittet. Når nedlastingsprosessen starter, vennligst vent på den i sekunder eller minutter. Programvaren lar deg sette den opp etter det. Neste er installasjonsprosessen, som tar bare noen få sekunder, og start deretter verktøyet på Mac-enheten din.
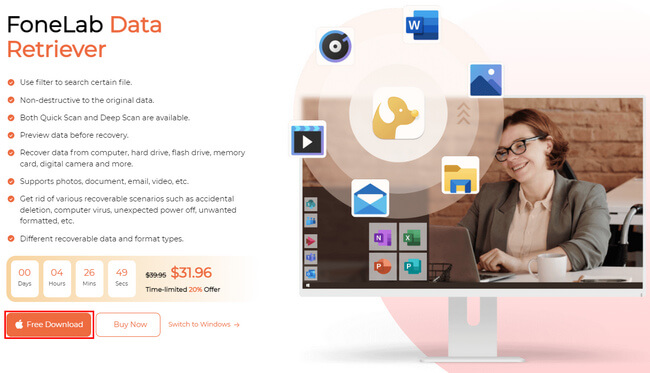
Trinn 2Du vil ha tre valg fra programvarens tre funksjoner i datainnhenting. Siden du bruker en Mac, klikker du på Start knappen under Mac Data Recovery.
Merk: iOS og Android Data Recovery-funksjoner er også tilgjengelige. Hvis du ønsker å hente filer på disse enhetene, er det også mulig.
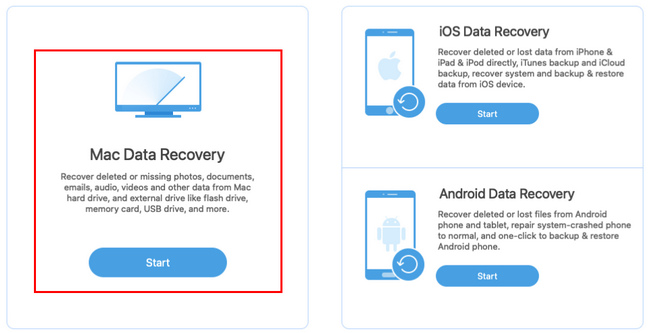
Trinn 3Merk av i boksene for dataene du trenger gjenopprette e-postmeldinger, bilder og mer. Programvaren lar deg se datatypen og deres plasseringer slik at du kan oppnå bedre resultater.
Merk: Gjenoppretting av filer på papirkurven er en av de unike funksjonene til denne programvaren. Hvis du vil hente filer fra enheten uten problemer, sjekk Dot knapp.
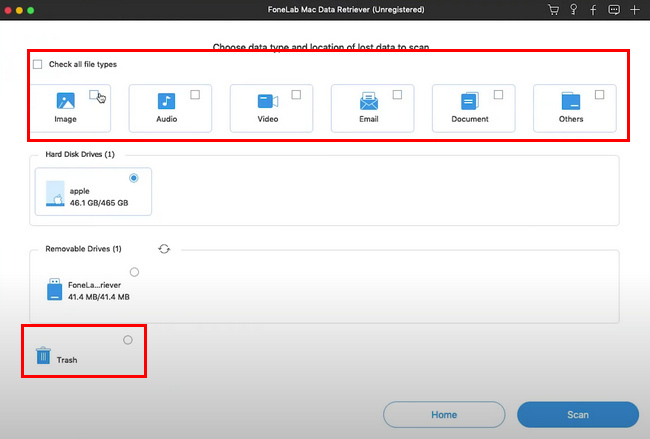
Trinn 4Kryss av Skanne knappen på nedre høyre side av programvaren. Skanneprosessen starter automatisk.
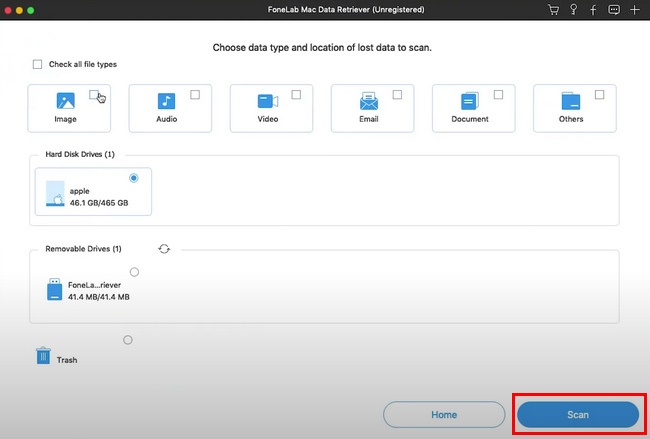
Trinn 5De tapte filene vil nå vises på programvaren etter skanneprosessen. Klikk på filtre knappen når du vet nøyaktig dato og klokkeslett for de tapte filene du vil gjenopprette. Denne funksjonen kan hjelpe deg å finne filer raskere. Når du har funnet filene, klikker du på Påfør knapp.
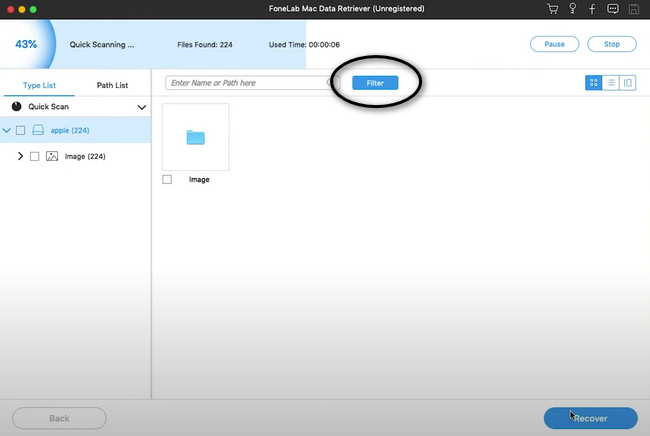
Trinn 6Hvis filene er klare til å hentes, klikker du på Gjenopprette knappen på den nederste delen av programvaren. Vent på gjenopprettingsprosessen før du sjekker filene på Mac-enheten. Etter denne prosessen vil programvaren bringe tilbake de tapte filene dine.
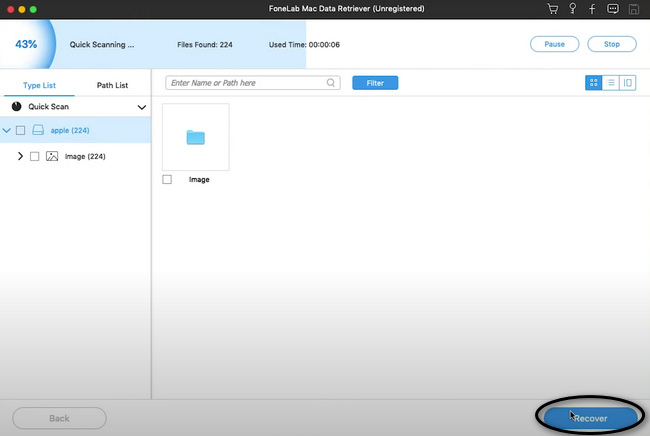
FoneLab Data Retriever - Gjenopprett tapte / slettede data fra datamaskin, harddisk, flash-enhet, minnekort, digitalkamera og mer.
- Gjenopprett bilder, videoer, dokumenter og mer data med letthet.
- Forhåndsvis data før gjenoppretting.
Del 2. Slik viser du skjulte filer på Mac i Terminal
Det er mange metoder for å lære hvordan du finner skjulte bilder på Mac og andre datatyper. Dette verktøyet er raskere enn å bruke programvare på Mac. Det er mye raskere enn disse metodene. Ulempen er imidlertid at du trenger å vite de riktige kodene. Det vil være vanskelig for deg hvis du ikke har bakgrunn i å bruke disse kodene. Du kan skrive inn feil kode, noe som kan krasje systemet ditt. Husk noen av de viktige enhetskodene. Du kan se trinnene nedenfor ved å bruke dette innebygde verktøyet. I dette tilfellet kan den veilede deg til å gjøre deg kjent med riktig kode.
Trinn 1Start Finder på Mac-enheten din og se etter hvert søkefelt for en raskere måte å finne verktøyet på. Skriv inn Terminal på søkefeltet. Verktøyet vil vises på skjermen og starte det.
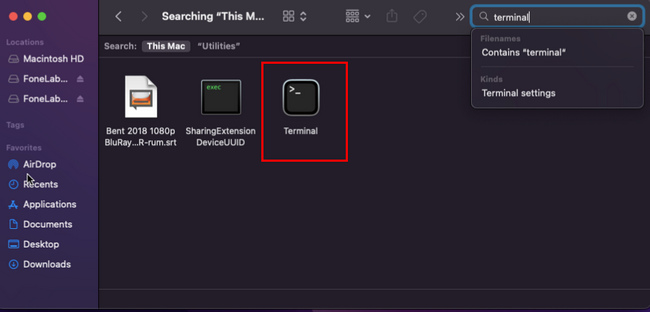
Trinn 2Det vil være et lite popup-vindu på skjermen. Skriv inn 'defaults write com.apple.Finder AppleShowAllFiles true' på den, trykk deretter på Enter tast på tastaturet.
Trinn 3Du må oppgi en annen kode, 'killall Finder' trykk deretter på Enter tastaturtasten igjen. Verktøyet vil behandle koden du skriver inn for å vise de skjulte filene. Den vil også vise de skjulte filene du vil se.
Del 3. Slik viser du skjulte filer på Mac i Finder
I motsetning til det forrige verktøyet, er Finder mye raskere til å finne de skjulte filene dine. Det er ikke vanskelig å finne ut hvordan du kan se skjulte bilder på Mac og andre data. Det er den beste prosedyren for deg hvis du ikke er kunnskapsrik nok om kodene. Finder er et av de mest praktiske verktøyene. Den organiserer filene deretter og kan enkelt få tilgang til filene du vil sjekke. Dette verktøyet har bare ett trinn for å finne filene dine. Ved å lære tastatursnarveier, kan du lete etter de skjulte filene dine ideelt. Utfør følgende trinn for å finne de skjulte filene dine på Mac-en raskt.
Trinn 1Se etter Finder-appen på Mac-enheten din.
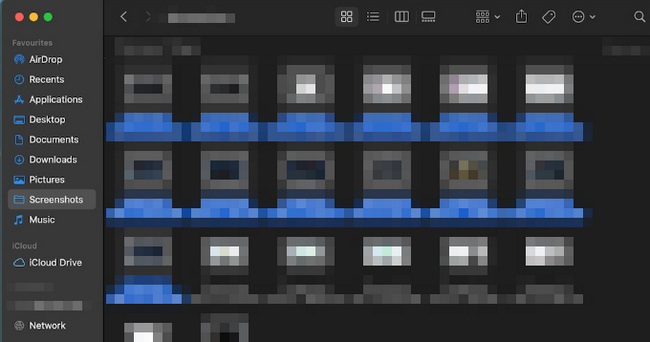
Trinn 2Se etter Kommando+Skift+Periode(.) på tastaturet til Mac. Trykk deretter på dem samtidig for å vise filene på Mac-enheten.
Trinn 3Hvis du vil skjule filene igjen, trykker du på Kommando+Skift+Periode(.) på Mac-tastaturet igjen.
FoneLab Data Retriever - Gjenopprett tapte / slettede data fra datamaskin, harddisk, flash-enhet, minnekort, digitalkamera og mer.
- Gjenopprett bilder, videoer, dokumenter og mer data med letthet.
- Forhåndsvis data før gjenoppretting.
Del 4. Vanlige spørsmål Hvordan finne skjulte filer på Mac
1. Hvorfor forsvant filene mine på Mac?
Det er mange grunner til at filene dine forsvinner på enheten din. Det kan være fordi du ved et uhell sletter filene dine og problemer med skadelig programvare. Det kan også være fordi enheten skjuler filene dine automatisk, slik Mac gjør det automatisk.
2. Hvor går manglende filer?
Du kan se etter filene dine i papirkurven ved å bruke Mac. På den annen side, se etter de manglende filene i papirkurven hvis du bruker Windows. Det er forskjellige måter bortsett fra disse to. Du kan lære dem hvis du utforsker enheten din.
3. Hvordan finne skjulte bilder på MacBook Air?
Finn bildene av enheten, og klikk deretter på biblioteket. Etterpå, velg Se > Vis skjult fotoalbum. Du vil se de skjulte bildene på sidefeltet i biblioteket. Velg bildene du vil vise, og klikk deretter på Unhide knapp.
Mac FoneLab Data Retriever er den beste metoden blant de ovennevnte teknikkene. Den har funksjoner som du vil like å bruke. Hvis du vil oppleve dens fantastiske funksjoner innen datainnhenting, last den ned uten å tenke på. Denne artikkelen inneholder også det beste alternativet for denne programvaren. Alt du trenger å gjøre er å lese denne artikkelen. Nyt og vær profesjonell med å hente dataene dine!
FoneLab Data Retriever - Gjenopprett tapte / slettede data fra datamaskin, harddisk, flash-enhet, minnekort, digitalkamera og mer.
- Gjenopprett bilder, videoer, dokumenter og mer data med letthet.
- Forhåndsvis data før gjenoppretting.
