- Del 1. Slik gjenoppretter du slettede e-poster på Mac via papirkurven
- Del 2. Hvordan gjenopprette slettede e-poster på Mac via papirkurven
- Del 3. Hvordan gjenopprette slettede e-poster på Mac via Time Machine
- Del 4. Hvordan gjenopprette slettede e-poster på Mac via FoneLab Mac Data Retriever
- Del 5. Vanlige spørsmål om hvordan du gjenoppretter slettede e-poster på Mac
Gjenopprette tapte / slettede data fra datamaskin, harddisk, flash-stasjon, minnekort, digitalt kamera og mer.
Slik gjenoppretter du slettede e-poster på Mac på 4 stressfrie måter
 Oppdatert av Lisa Ou / 30. juni 2023 09:20
Oppdatert av Lisa Ou / 30. juni 2023 09:20Jeg gjør mange ting på min Mac. Derfor ble det min hobby å slette e-poster fra Mac-en min for å frigjøre plass. Imidlertid slettet jeg ved et uhell noen viktige e-poster fra mitt nåværende arbeid. Hvor lagres meldinger på Mac hvis de blir slettet? Kan jeg ta dem tilbake på Macen min? Vennligst hjelp meg med å hente dem så raskt som mulig. Tusen takk på forhånd!
Du kan se de slettede e-postene i papirkurven i Mail-appen. Hvis du ikke finner dem, kan du finne dem i søppelbøtta på Mac-en. Hva om de ikke finnes på de nevnte 2 stedene? Vel, dette innlegget vil vise deg 4 enkle metoder for å finne og gjenopprette dem. Vennligst se dem når du ruller nedover.
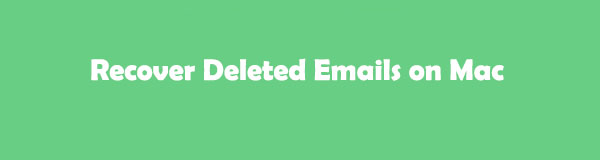

Guide List
- Del 1. Slik gjenoppretter du slettede e-poster på Mac via papirkurven
- Del 2. Hvordan gjenopprette slettede e-poster på Mac via papirkurven
- Del 3. Hvordan gjenopprette slettede e-poster på Mac via Time Machine
- Del 4. Hvordan gjenopprette slettede e-poster på Mac via FoneLab Mac Data Retriever
- Del 5. Vanlige spørsmål om hvordan du gjenoppretter slettede e-poster på Mac
Del 1. Slik gjenoppretter du slettede e-poster på Mac via papirkurven
Når du sletter en e-post på Mac Mail, vil den lagre dem i papirkurven. Du kan bruke den til å gjenopprette filer du slettet ved et uhell. Vet du hvor du finner mappen? Hvis ikke, følg veiledningen nedenfor.
Start Post app. Deretter velger du papirkurven til venstre. Etter det velger du filene du vil gjenopprette. Senere trykker du høyreklikk på datamusen og velger Flytt knapp. Velg destinasjonen for filene du vil gjenopprette.
FoneLab Data Retriever - Gjenopprett tapte / slettede data fra datamaskin, harddisk, flash-enhet, minnekort, digitalkamera og mer.
- Gjenopprett bilder, videoer, dokumenter og mer data med letthet.
- Forhåndsvis data før gjenoppretting.
Del 2. Hvordan gjenopprette slettede e-poster på Mac via papirkurven
Når du sletter en e-post fra Mail-appen permanent, vil Mac lagre dem i papirkurven. For å se hvordan denne funksjonen fungerer, følg trinnene nedenfor.
Start papirkurven på Mac-en. Etter det, finn e-postene du vil gjenopprette og velg dem. Høyreklikk på e-postene og klikk på Legge tilbake knappen etterpå. Mac-en din henter e-postene dine fra deres opprinnelige plasseringer eller mapper.
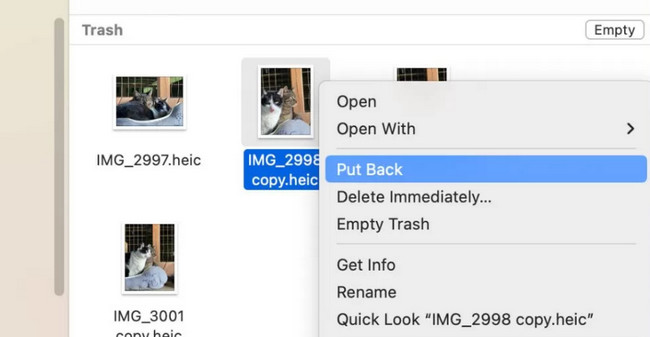
Del 3. Hvordan gjenopprette slettede e-poster på Mac via Time Machine
Har du hørt om Time Machine på din Mac? Hvis ikke, oppdag verktøyet i denne delen. Time Machine er en innebygd sikkerhetskopieringsfunksjon på Mac. Den sikkerhetskopierer dataene dine, inkludert e-poster, hver gang. Du må imidlertid aktivere den før du automatisk sikkerhetskopierer filene dine. I tillegg inneholder ikke Time Machine mye lagringsplass. Hvis lagringen er full, vil den slette og erstatte den gamle sikkerhetskopien med den nye.
Videre, siden den kjører i bakgrunnen hver gang du bruker Mac-en, kan den føre til at den går langsommere. Uansett, nedenfor er opplæringen for dette innebygde verktøyet for å gjenopprette e-postene dine.
Trinn 1På dokken på Mac-en din, finn Launchpad og klikk på den for å starte den. Deretter klikker du på søkefeltet og skriver inn Time Machine. Resultatene vil vises under den. Vennligst klikk på Time Machine ikonet for å starte det.
Merk: Du kan også bruke Spotlight på Mac-en til å starte Time Machine.
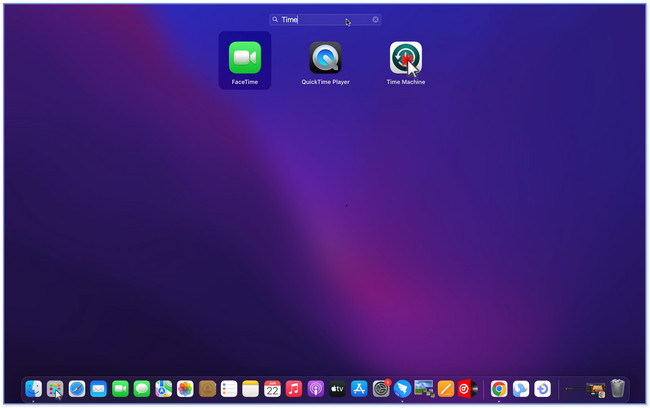
Trinn 2På hovedgrensesnittet vil du se sikkerhetskopien fra Mac-en din med Time Machine. Du vil se dem som vinduer i midten av skjermen. Vennligst finn tidspunktet da du tror at du har mistet e-postene dine. Du kan bruke pilknappen på høyre side av det innebygde verktøyet.
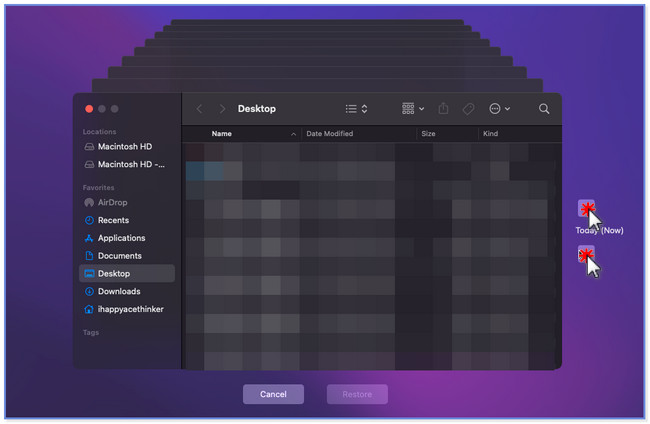
Trinn 3Når du finner e-postene du vil hente, klikker du på Gjenopprette knappen nederst. Det innebygde verktøyet vil lastes i noen sekunder, og du trenger bare å vente. Senere vil du se de gjenopprettede e-postene i deres opprinnelige mappe eller plassering.
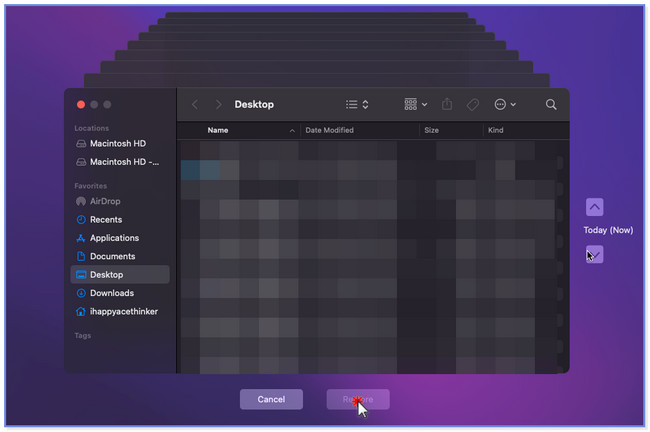
Del 4. Hvordan gjenopprette slettede e-poster på Mac via FoneLab Mac Data Retriever
FoneLab Mac Data Retriever er et verktøy du kan bruke til å gjenopprette e-post fra Mac-en. Den støtter ulike datatyper som bilder, e-poster, dokumenter, videoer osv. I tillegg er det ingenting å bekymre seg for angående hvordan du mistet Mac-e-postene dine. Den kan hente data fra utilsiktet sletting, uønsket formatering, datavirus, etc.
FoneLab Data Retriever - Gjenopprett tapte / slettede data fra datamaskin, harddisk, flash-enhet, minnekort, digitalkamera og mer.
- Gjenopprett bilder, videoer, dokumenter og mer data med letthet.
- Forhåndsvis data før gjenoppretting.
I tillegg støtter den mange forskjellige enheter. Det inkluderer digitale kameraer, Apple-enheter, Android-enheter, minnekort, harddisker og mange flere. Dette verktøyet vil heller ikke endre dataene dine før og etter gjenoppretting. Vennligst se hurtigveiledningen om programvaren nedenfor.
Trinn 1Klikk på Gratis nedlasting-knappen til FoneLab Mac Data Retriever for å ha den på din Mac. Vent til nedlastingsprosessen stopper og avsluttes. Senere klikker du på den nedlastede filen øverst og drar den til Application-mappen. Sett den opp etterpå og start den på datamaskinen din. Når gjenopprettingsverktøyet dukker opp, vil du se dets 3 funksjoner. Vennligst klikk på Start -knappen under Mac Data Recovery-delen.
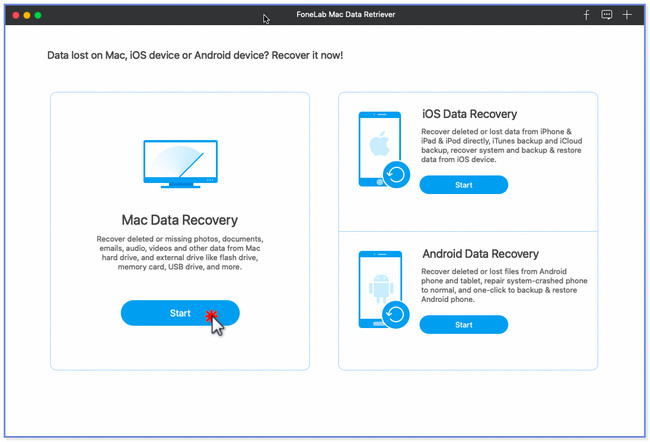
Trinn 2Verktøyet vil vise deg datatypene det støtter. Klikk kun på E-post-knappen øverst for raskere skanning. Senere velger du plasseringen eller banen til e-postene før du mister dem på Mac-en. Etter det trenger du bare å klikke på Skanne knappen nederst. Programvaren vil vise deg skanneprosessen i prosent øverst. I tillegg vil det øverst angi antall filer den fant og deres faktiske størrelser.
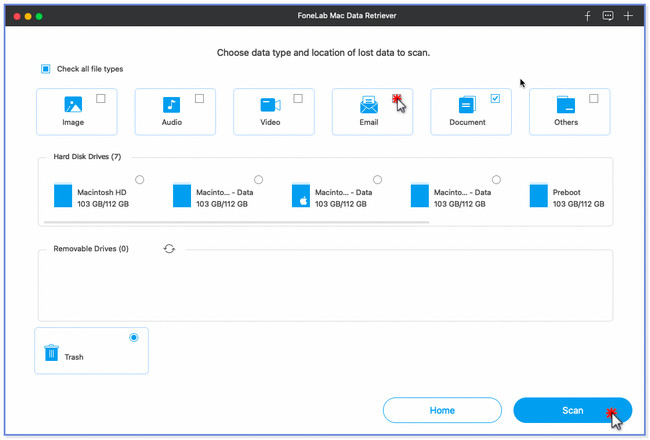
Trinn 3Listetypen vises på venstre side av verktøyet. Klikk på stedet der du mistet filene dine, og innholdet deres vises til høyre. Hvis du ikke finner e-postene du vil hente, klikker du på Dypt Søk knappene øverst. Funksjonen vil gi deg flere resultater sammenlignet med en rask skanning.
Merk: Du kan også bruke filtre knappen øverst for å finne en bestemt e-post. Du trenger bare å angi opprettelsesdatoen og klikke på Påfør knappen etterpå.
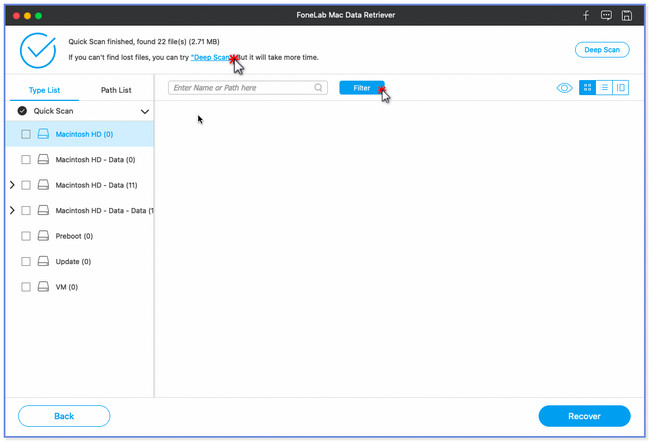
Trinn 4Etter å ha bestemt deg for hva du skal hente, klikk på Gjenopprett-knappen. Prosessen vil vare, avhengig av størrelsen på dataene dine. Når du er ferdig, finn e-postene på din Mac.
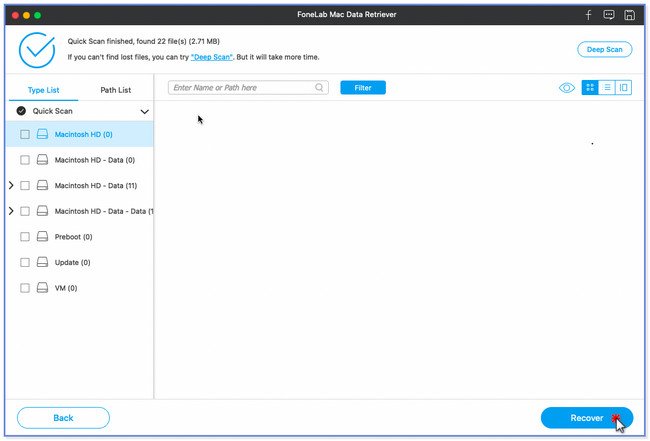
Del 5. Vanlige spørsmål om hvordan du gjenoppretter slettede e-poster på Mac
1. Hvordan slette e-poster permanent fra Mac Mail?
Du bør åpne Mail-appen for å slette e-poster fra Mac Mail permanent. Etter det vil datamaskinen din vise deg klassifiseringen av e-postene på venstre side. Du kan klikke på Innboks, Utkast, Sendt og annet mer-knappen, avhengig av dine preferanser. Senere velger du e-postene du vil slette på Mac-en. Etter det, vennligst klikk på filet knappen øverst. En ny liste over alternativer vises under den. Blant dem alle, vennligst klikk på Delete knapp. E-postene vil bli slettet permanent etterpå.
2. Hvorfor bruker Mac Mail så mye lagringsplass?
Mail-appen bruker så mye lagringsplass på Mac-en fordi den ikke bare laster ned e-post. Den laster også ned vedleggene som er inkludert i e-posten, som bilder, videoer, PDF-er og mer. Du trenger bare å slette e-poster med store vedlegg for å forhindre at Mac-en har full lagringsplass.
3. Hvordan gjenopprette slettede utkast på Outlook?
Åpne Outlook-appen på datamaskinen. Deretter klikker du på Utkast-knappen på venstre side. Gå til Folder knappen øverst i hovedgrensesnittet. Klikk på Gjenopprette slettede gjenstander knappen etterpå til høyre. Velg e-posten du vil gjenopprette fra dialogboksen som vises. Senere klikker du på Gjenopprett utvalgte elementer knappen nederst. Klikk på OK knapp. Senere vil du se de gjenopprettede e-postene i Utkast mappe etterpå.
Det er slutten på diskusjonen om hvordan du gjenoppretter slettede e-poster på Mac. Vi håper de 2 enkle og velprøvde metodene i dette innlegget hjalp deg.
FoneLab Data Retriever - Gjenopprett tapte / slettede data fra datamaskin, harddisk, flash-enhet, minnekort, digitalkamera og mer.
- Gjenopprett bilder, videoer, dokumenter og mer data med letthet.
- Forhåndsvis data før gjenoppretting.
