Gjenopprette tapte / slettede data fra datamaskin, harddisk, flash-stasjon, minnekort, digitalt kamera og mer.
Installere macOS på nytt med den fineste metoden for å oppdatere Mac
 Oppdatert av Somei Liam / 09. september 2022 07:40
Oppdatert av Somei Liam / 09. september 2022 07:40Hva gjør reinstallering av macOS? Svaret er at den gjenoppretter Mac-en til standardinnstillingene. Og hvorfor vil du gjøre det? Det kan være forskjellige formål med hvorfor du ønsker å installere macOS på nytt, som vil bli diskutert nedenfor. Men hvorfor setter vi oss ikke inn i det først?
Så hva er macOS, og hva handler det om? Hovedoperativsystemet for Apples Mac-datamaskiner kalles macOS. Det tilsvarer Microsoft Windows og ChromeOS. Og i alle operativsystemer er macOS det nest mest populære stasjonære operativsystemet. Den er spesielt laget for maskinvaren som er bygget for den, så den har spesifikke funksjoner som andre operativsystemer ikke har.
Nå, hvorfor trenger du å installere macOS på nytt? Og hvordan vil du installere den på nytt? I denne artikkelen vil vi gi deg en utmerket guide for å gi svar og løsninger på problemer med å installere macOS på nytt.
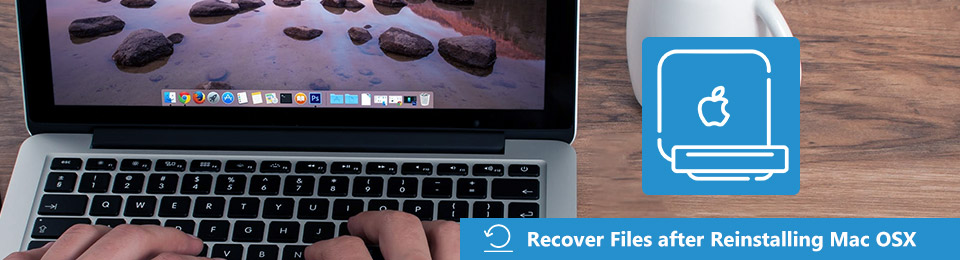

Guide List
Del 1. Hvorfor installere macOS på nytt
En av hovedgrunnene til at du sannsynligvis vil installere macOS på nytt, er på grunn av systemproblemer. Er det et program som ikke kjører riktig? Eller er det feil et sted? Disse problemene forstyrrer garantert arbeid, skole, lek eller hva du gjør med Mac-en. Omtrent på samme måte når det kjører veldig sakte, noe som er en annen grunn til at du ønsker å installere macOS på nytt. Kanskje enheten din tetter seg og må rengjøres for å starte på nytt. Hvis du installerer macOS på nytt, gjenopprettes det til de opprinnelige innstillingene, slik at det var da du kjøpte det første gang.
På den annen side er det kanskje ikke på grunn av enhets- eller systemproblemer. Du vil kanskje installere macOS på nytt fordi du vil selge eller gi det bort. Uansett kan det risikere at dataene dine blir lekket hvis du overfører Mac-en til en annen person. For å unngå dette kan reinstallering være den beste måten å fornye Mac-en på og eliminere all tilgang til filene og andre data.
Den siste grunnen er kanskje du oppgraderte Mac-en til den nyeste versjonen av macOS, men du innser plutselig at du liker den originale versjonen som du har bedre. Kanskje du ikke var fornøyd med endringene den siste versjonen har gjort, og du foretrekker den eldre. Eller det er fordi den oppdaterte versjonen ikke er like effektiv på enheten din.
Uansett hva grunnen er, vil veiledningen nedenfor helt sikkert hjelpe deg å installere macOS på nytt. Og det vil også slette problemene du har for øyeblikket.
FoneLab Data Retriever - Gjenopprett tapte / slettede data fra datamaskin, harddisk, flash-enhet, minnekort, digitalkamera og mer.
- Gjenopprett bilder, videoer, dokumenter og mer data med letthet.
- Forhåndsvis data før gjenoppretting.
Del 2. Hvordan installere macOS på nytt på riktig måte
Del 1. Slik installerer du macOS på nytt med tastaturkombinasjon
Du kan bruke tastaturkombinasjonen til å installere macOS på nytt med enkle klikk.
Trinn 1Koble Macen til Internett. Koble den til en strømkilde, og slå den av. Før du starter prosessen, velg ønsket resultat først. Hvis du vil installere den nyeste macOS-versjonen installert på Mac-en på nytt, trykker du på tastaturkombinasjonen kommando+R. Og hvis du vil installere Mac-ens standardversjon på nytt, trykk shift+alternativ+kommando+R.
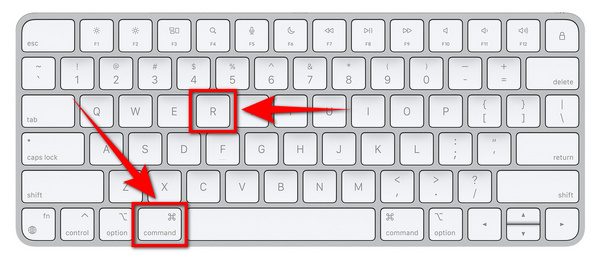
Trinn 2Trykk på din foretrukne tastaturkombinasjon og hold dem til Apple-logoen vises. Etter noen sekunder vil du se bruker-ID-en din. Klikk på den, og skriv deretter inn passordet ditt. På macOS verktøy vindu, velg Installer macOS på nytt, og trykk Fortsett.
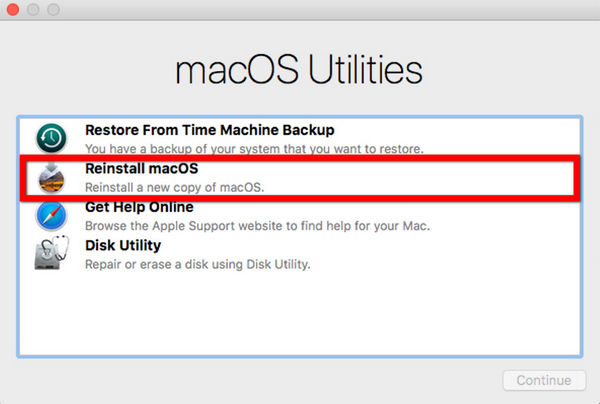
Trinn 3Følg oppstartsinstruksjonene etterpå. Velg deretter disken der du vil installere macOS på nytt. Installasjonsprosessen vil endelig starte. Forvent at det kan ta en stund, men aldri sett Mac-en i dvale, lukk lokket eller slå den av, da det vil ødelegge prosessen.
Del 2. Slik installerer du macOS på nytt fra App Store
Du kan også installere og installere forskjellige macOS-versjoner på App Store. Følg disse trinnene for å gjøre det.
Trinn 1Åpne App Store på Mac-en. Skriv deretter inn macOS-versjonen du vil installere på nytt på søkefeltet øverst i grensesnittet.
Trinn 2En liste over alternativer vises. Velg ønsket versjon for å se informasjonen om den. Det er også et alternativ for å se forhåndsvisningen av macOS-versjonen.
Trinn 3Klikk Oppgradere nå for å installere macOS på nytt på Mac-en.
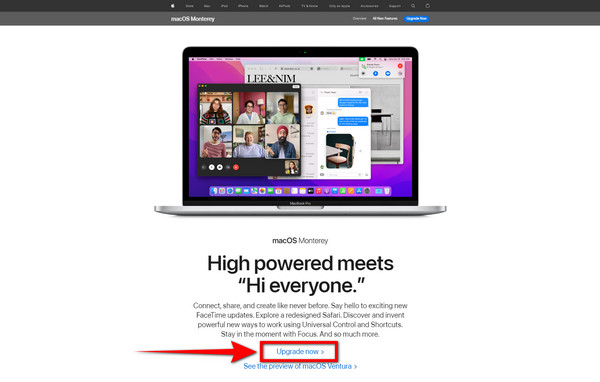
Del 3. Slik gjenoppretter du data etter at du har installert macOS på nytt med FoneLab Data Retriever
Når du installerer macOS på nytt, må det ha plaget deg å lure på om det sletter dataene dine. Det er en liten sjanse for at du kan gjøre det hvis du ikke vil være forsiktig med prosessen. Men ikke bekymre deg, FoneLab Mac Data Retriever har deg. Denne programvaren vil hjelpe deg med å sikre filene dine og alle andre data på enheten din. Frigjør deg selv fra problemer når FoneLab Data Retriever gjenoppretter tapte filer.
FoneLab Data Retriever - Gjenopprett tapte / slettede data fra datamaskin, harddisk, flash-enhet, minnekort, digitalkamera og mer.
- Gjenopprett bilder, videoer, dokumenter og mer data med letthet.
- Forhåndsvis data før gjenoppretting.
Følg disse enkle trinnene for å lagre dataene dine:
Trinn 1Når reinstalleringen av macOS er ferdig, last ned FoneLab Data Retriever til Mac-en. Åpne filen for å følge installasjonsprosessen, og start deretter programmet.
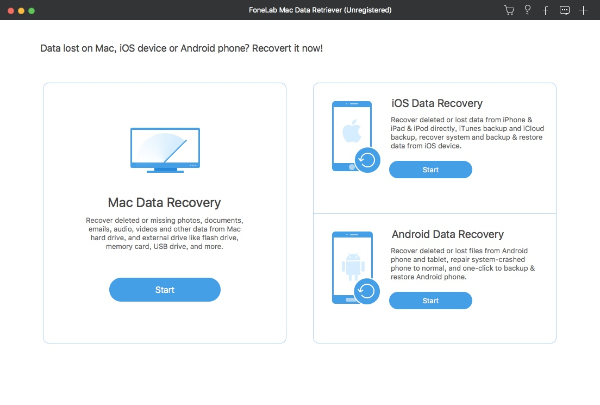
Trinn 2Sjekk typen og plasseringen av dataene du vil gjenopprette. Du kan også hente data fra flyttbare stasjoner som minnekort, flash-stasjon, harddisk, digitalkamera og mer. Klikk deretter Skanne.
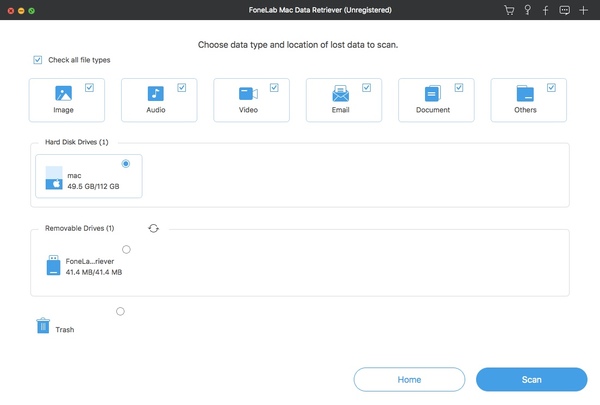
Trinn 3Velg alle filene du trenger. Når du er ferdig med å velge alt du ønsker å ta tilbake, klikker du Gjenopprette. Den vil automatisk hente dataene på enheten din og de andre stasjonene dine som har gått tapt.
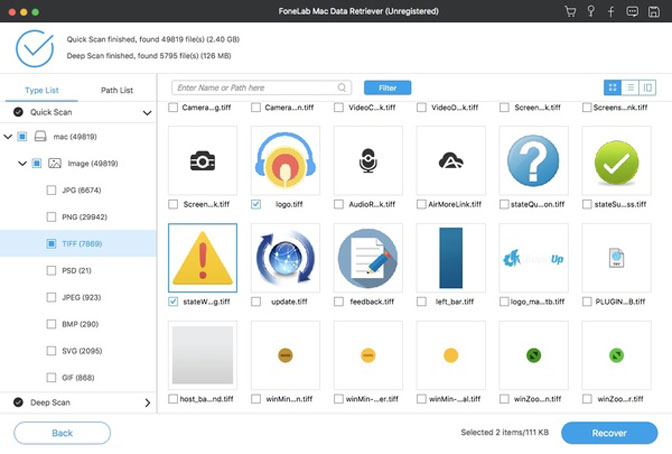
FoneLab Data Retriever - Gjenopprett tapte / slettede data fra datamaskin, harddisk, flash-enhet, minnekort, digitalkamera og mer.
- Gjenopprett bilder, videoer, dokumenter og mer data med letthet.
- Forhåndsvis data før gjenoppretting.
Del 4. Vanlige spørsmål om reinstallering av macOS
1. Hvor lang tid tar det å installere macOS på nytt?
Det avhenger av din Mac. Faktorer påvirker hvor mye tid det tar å installere macOS på nytt, for eksempel Internett-tilkoblingen eller hvor treg enheten er. Men stort sett tar det omtrent 30 minutter lenger, eller til og med mange timer. Og mens du installerer på nytt, vil du ikke kunne bruke Mac-en.
2. Vil reinstallering av macOS slette filene mine?
Svaret er nei. Reinstallering av macOS vil ikke slette data fra enheten din. Du vil bare miste filene dine hvis du sletter hovedstasjonen, men hvis ikke, er filene dine trygge. Ominstallering vil bare gjenopprette Mac-en til de opprinnelige systemfilene og innstillingene. Det er en effektiv måte å øke hastigheten på enheten hvis den begynner å avta. Å gjøre det vil rense enhetssystemet, slik at Mac-en kjører jevnt.
3. Må jeg installere macOS på nytt regelmessig?
Nei. Det er ikke nødvendig å installere macOS på nytt regelmessig. Du må kanskje gjøre det en gang i blant når du føler at enheten krever det. Men å installere macOS på nytt flere ganger er egentlig ikke nødvendig. Det gjør faktisk enhetens ytelse bedre. Det vil definitivt gjøre Mac-en din jevnere. Imidlertid ville det være best om du bare gjør det når du har en passende grunn til å gjøre det. I likhet med omstendighetene nevnt i artikkelen om hvorfor du vil installere macOS på nytt.
Å miste data ved et uhell mens du installerer macOS på nytt kan føre til for mye trøbbel. Fra arbeidsfilene dine, skolefiler og til og med bildene, videoene og andre filene du setter mest pris på. De kan alle forsvinne med bare ett klikk. Løsningen vi ga ovenfor vil garantert spare deg for alle problemer og angst som gjeninstalleringsprosessen forårsaker deg. Med FoneLab Mac Data Retriever, kan du frigjøre tankene dine fra bekymringer, da denne programvaren vil holde dataene dine trygge og sikre. Ikke nøl med å installere den nå.
FoneLab Data Retriever - Gjenopprett tapte / slettede data fra datamaskin, harddisk, flash-enhet, minnekort, digitalkamera og mer.
- Gjenopprett bilder, videoer, dokumenter og mer data med letthet.
- Forhåndsvis data før gjenoppretting.
