- Del 1. Hvorfor disken som ble satt inn ikke var lesbar på Mac-datamaskinen
- Del 2. Hvordan fikse disken som ble satt inn var ikke lesbar på Mac
- Del 3. Hvordan gjenopprette data fra ikke lesbar disk på Mac ved hjelp av FoneLab Data Retriever
- Del 4. Vanlige spørsmål Hvordan fikse uleselig stasjon på Mac
Gjenopprette tapte / slettede data fra datamaskin, harddisk, flash-stasjon, minnekort, digitalt kamera og mer.
Pålitelige metoder for å gjenopprette og fikse ulesbare disker på Mac
 Oppdatert av Lisa Ou / 08. des 2022 16:30
Oppdatert av Lisa Ou / 08. des 2022 16:30Når du bruker Mac, er det tider du ikke vil se filene dine av en eller annen grunn. Det kan være fordi disken du satte inn var uleselig av datamaskinen eller enheten. Det er mange sannsynlige årsaker til at dette skjer. Enheten du bruker støtter kanskje ikke stasjonens filsystem.

Ikke bekymre deg. Denne artikkelen inneholder løsningene og feilsøkingsveiledningene for dette spesielle problemet. Den inneholder også det beste datagjenopprettingsverktøyet når du mister noen data mens du fikser disken. Dette verktøyet er FoneLab Data Retriever. Den inneholder funksjoner som du vil ha mye nytte av. Vær kunnskapsrik og mestre de håndterbare trinnene for å oppnå de beste resultatene.

Guide List
- Del 1. Hvorfor disken som ble satt inn ikke var lesbar på Mac-datamaskinen
- Del 2. Hvordan fikse disken som ble satt inn var ikke lesbar på Mac
- Del 3. Hvordan gjenopprette data fra ikke lesbar disk på Mac ved hjelp av FoneLab Data Retriever
- Del 4. Vanlige spørsmål Hvordan fikse uleselig stasjon på Mac
Del 1. Hvorfor disken som ble satt inn ikke var lesbar på Mac-datamaskinen
Hvis disken ikke er lesbar på enheten din, er det mulige årsaker til det. Når du bruker Mac, vil den ikke lese disken hvis filsystemet ditt er NTFS. Dette filsystemet er inkompatibelt med denne enheten. Det er en tendens til at filene blir ødelagt når du setter inn disken. Du må formatere den til filsystemet denne enheten støtter. Det er også mulig at problemet er på din Mac. Du må sjekke hver enhet du bruker for å vite hvorfor disken du setter inn ikke var lesbar av Mac-datamaskinen. Andre årsaker er oppført nedenfor:
- Disken du bruker er kryptert.
- Det er skade på disken du bruker.
- Tillatelsen for disken er ikke angitt på din Mac.
- Virusangrep.
Dette er de eneste mulige årsakene. Det er fortsatt utallige årsaker til at enheten din ikke leser disken du setter inn. Men når du oppdager årsaken til hvorfor dette skjer, kan du fortsette å rulle nedover. Du vil se løsningene for å fikse problemet på disken.
Del 2. Hvordan fikse disken som ble satt inn var ikke lesbar på Mac
Det vil være bortkastet tid hvis du vil prøve og feile på enheten din. Å bestemme årsakene til problemet lar deg velge riktig feilsøkingsguide. I denne saken, sørg for at du bruker en effektiv veiledning for din situasjon. Hver av dem har vanskelige trinn, men denne artikkelen vil tjene som guide. Det vil løse problemet med at disken du satte inn ikke var lesbar på Mac. Finn løsningen for disken din ved å bruke metodene nedenfor.
Metode 1. Bruk førstehjelp på diskverktøy
Mac har innebygde verktøy eller funksjoner som du kan bruke til å fikse disken. En av dem er Diskverktøyet. For å lære hvordan du bruker dette verktøyet, gå videre.
Trinn 1Bruke Finder på Mac, skriv inn disk~~POS=TRUNC, og start den.
Trinn 2Du vil se disken din på venstre side. Velg disken enheten ikke leser, og klikk deretter på Førstehjelp ikonet.
Trinn 3Klikk på Kjør knappen etterpå, og vent på prosessen. Til slutt klikker du på Ferdig knappen når prosessen er ferdig. Prøv nå å sette inn disken igjen på Mac-en.
Metode 2. Oppdater driveren til Mac
Trinn 1Se etter Systemvalg på din Mac.
Trinn 2Du vil se programvare~~POS=TRUNC, og klikk på den. Finn om det er nødvendige oppdateringer på systemet.
Trinn 3Hvis det er oppdateringer, klikk på Oppgrader nå knapp. Du kan imidlertid sjekke "Hold Mac-en min automatisk oppdatert"-knappen.
Hvis det er tapte filer for å fikse USB-en som ikke kan leses på Mac, gå videre.
Del 3. Hvordan gjenopprette data fra ikke lesbar disk på Mac ved hjelp av FoneLab Data Retriever
Tallrike datagjenopprettingsverktøy er bare tilgjengelig på Windows. Å finne en som er pålitelig og tilgjengelig på både Mac og Windows er sjelden. Heldigvis, FoneLab Mac Data Retriever støtter disse to operativsystemene og datasystemene. I dette tilfellet kan du gjenopprette data fra disken du satte inn som ikke var lesbart av datamaskinen på Mac. Det er den beste programvaren du kan bruke hvis du er usikker på filene du henter. Den støtter flere gjenvinnbare datatyper, som dokumenter, e-poster, videoer og mer! Du kan bruke andre gjenopprettingsverktøy på nettet, men dette er det beste og ledende. For å oppleve de enestående funksjonene, følg trinnene som følger nedenfor.
FoneLab Data Retriever - Gjenopprett tapte / slettede data fra datamaskin, harddisk, flash-enhet, minnekort, digitalkamera og mer.
- Gjenopprett bilder, videoer, kontakter, WhatsApp og mer data med letthet.
- Forhåndsvis data før gjenoppretting.
Trinn 1For å starte prosessen, last ned FoneLab Mac Data Retriever. Siden du bruker Mac, vil du bruke Mac-versjonen av dette verktøyet. Klikk på Gratis nedlasting knapp som har et Apple-ikon på siden. Vennligst vent på nedlastingsprosessen; deretter vil gjenopprettingsverktøyet tillate deg å sette det opp på din Mac. Senere, installer den, start den og kjør programvaren på enheten din.
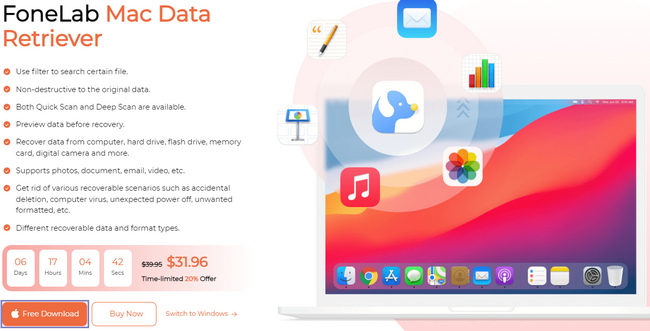
Trinn 2Å kjøre programvaren vil lede deg til funksjonene. Under Mac Data Recovery alternativet, klikker du på Start knapp. Datagjenopprettingsverktøyet lar deg bruke funksjoner som er kompatible med Mac.
Merk: Du kan bruke dette verktøyet hvis du har det samme problemet med andre enheter. Eksempler er iOS, Android og Windows fordi dette verktøyet støtter disse enhetene.
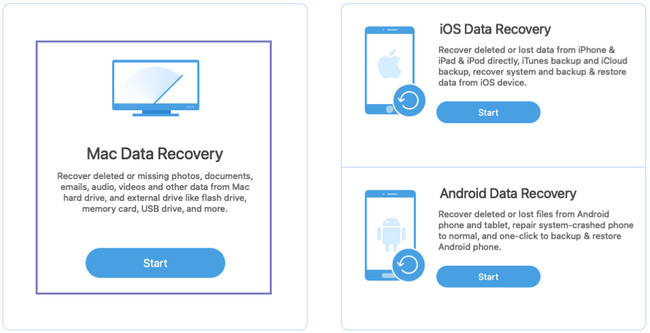
Trinn 3Øverst i verktøyets hovedgrensesnitt velger du datatypen for filene dine. Vennligst velg alle. Det er for å sikre at du vil gjenopprette alle dine tapte filer. Under disse velger du plasseringen av filene dine. Du kan sjekke sirkelen over Flyttbare stasjoner or harddisker å velge det.
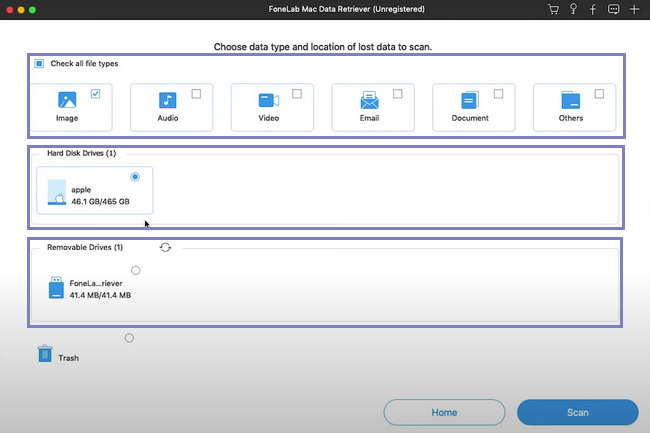
Trinn 4Filene på disken er nå klare til å behandle. Du må dobbeltsjekke før du fortsetter for å unngå å gjenta dette trinnet. Hvis du tror du har valgt alle filene og deres plassering, klikker du på Skanne knappen og vent i sekunder.
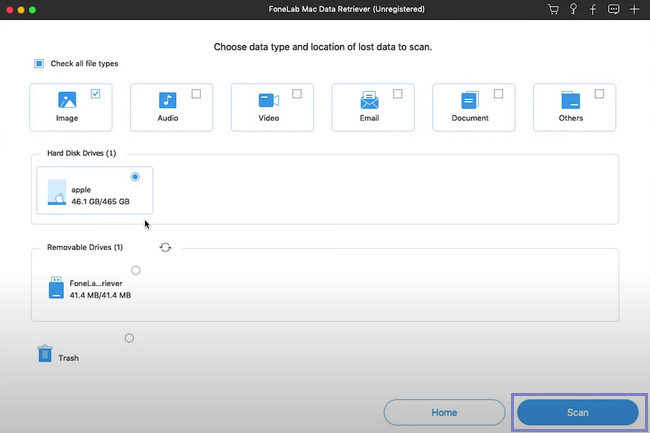
Trinn 5Du kan også bruke det filtre knappen hvis du kjenner filenes eksakte dato og klokkeslett. Det vil hjelpe deg å finne filene raskere. Av denne grunn vil du spare mer tid. Når du har fylt ut nødvendig informasjon, klikker du på Påfør knappen for å implementere endringene.
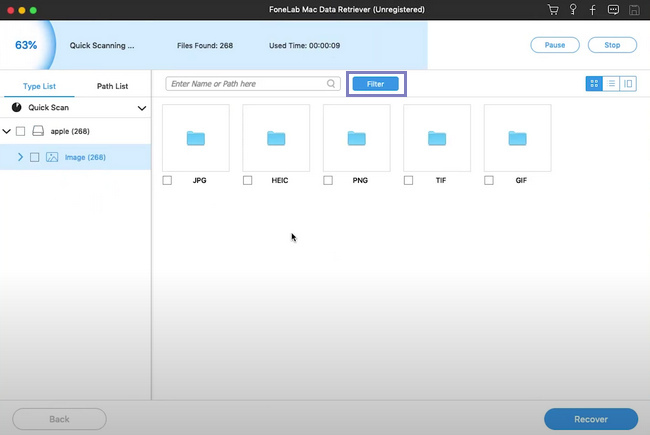
Trinn 6Klikk på mappen til venstre hvis du vil se filene. Du vil se filene på disken din på høyre side av verktøyet. For å velge dataene du vil hente, klikk på hver fil og Gjenopprette knappen når den er ferdig.
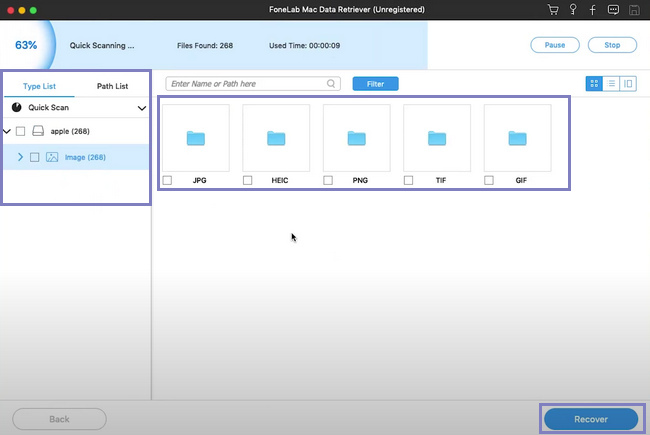
FoneLab Data Retriever - Gjenopprett tapte / slettede data fra datamaskin, harddisk, flash-enhet, minnekort, digitalkamera og mer.
- Gjenopprett bilder, videoer, dokumenter og mer data med letthet.
- Forhåndsvis data før gjenoppretting.
Del 4. Vanlige spørsmål Hvordan fikse uleselig stasjon på Mac
1. Hvorfor gjenkjenner ikke datamaskinen min USB-enheter?
Det kan være fordi det er et problem med USB-flashstasjonen. I et annet tilfelle er det mulig at diskstasjonen ikke er riktig formatert.
2. Hvordan vet jeg om jeg må reparere USB-en på Mac?
Det ville være best å reparere USB-en på Mac når ingen filer vises. En annen er at enheten mottar en feilmelding.
3. Hvordan fikser du ulesbare USB-flash-stasjoner på Mac?
Det er forskjellige måter å fikse uleselige USB-flash-stasjoner på. Du kan oppdatere USB-driveren, reparere den eksterne harddisken og mer.
Det er tilfeller der fiksing av disken kan føre til tap av filer på Mac. Men, FoneLab Mac Data Retriever er den beste løsningen for det. Den har funksjoner som er tilgjengelige på Mac og er svært håndterbare. Hvis du vil bruke dette datagjenopprettingsverktøyet, besøk dets offisielle side!
FoneLab Data Retriever - Gjenopprett tapte / slettede data fra datamaskin, harddisk, flash-enhet, minnekort, digitalkamera og mer.
- Gjenopprett bilder, videoer, kontakter, WhatsApp og mer data med letthet.
- Forhåndsvis data før gjenoppretting.
