Gjenopprette tapte / slettede data fra datamaskin, harddisk, flash-stasjon, minnekort, digitalt kamera og mer.
Gjenopprett data fra død harddisk ved å bruke de mest effektive måtene
 Oppdatert av Somei Liam / 18. nov. 2022 09:30
Oppdatert av Somei Liam / 18. nov. 2022 09:30Har du opplevd å miste data over en død harddisk? Hvis ja, bør du vite at du bare er en av de mange som har. Derfor bør du ikke bekymre deg, siden det er mange måter å fikse en død harddisk og gjenopprette data fra den. Så hvordan vet du at du har et problem med død harddisk? Du ville høre noen merkelige lyder fra den. En annen er når datamaskinen krasjer. Eller du støter på diskfeil eller tap av data. Kanskje datamaskinen din ikke gjenkjenner stasjonen. Hvis du står overfor noen av disse problemene, husk at de allerede er tegn på en død harddisk.
Noen vanlige årsaker til harddiskfeil inkluderer strømstøt, varme, fastvarekorrupsjon, menneskelige feil, maskinvarefeil, uhell og mer. Når den elektriske strømmen i kraftledningene øker, skjer det strømstøt. For mye varme kan også skade enkelte deler av diskstasjonen. Eller hvis du ikke slår av datamaskinen på riktig måte, kan det føre til filkorrupsjon, noe som kan forårsake skade på harddisken. En annen mulig årsak er en produksjonsfeil. Feilene blir oversett hvis produsenten selger harddisken uten å teste den, noe som resulterer i at datamaskinen ikke gjenkjenner harddisken.
I denne artikkelen har vi listet opp noen av løsningene for å fikse harddisken din. Mange ganger lider folk som opplever dette problemet også av tap av data. Derfor inkluderte vi også de beste verktøyene for å gjenopprette data fra død harddisk. Fortsett å lese for å løse problemet du står overfor for øyeblikket.
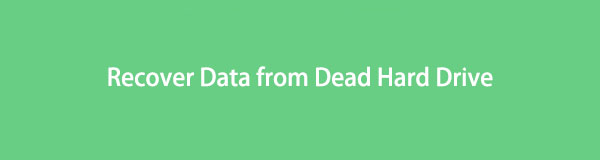

Guide List
FoneLab Data Retriever - Gjenopprett tapte / slettede data fra datamaskin, harddisk, flash-enhet, minnekort, digitalkamera og mer.
- Gjenopprett bilder, videoer, dokumenter og mer data med letthet.
- Forhåndsvis data før gjenoppretting.
Del 1. Reparer død harddisk ved hjelp av CHKDSK
Hvis du mistet filene og andre data på grunn av en død harddisk, må du først fikse harddisken. På denne måten vil det være mye lettere å gjenopprette data. Når du bruker kommandoprompt, kan kommandoen CHKDSK eller checkdisk brukes til å kontrollere den logiske integriteten til filsystemet. Den har til hensikt å undersøke disken for feil før de fikser dem. CHKDSK er tilgjengelig i alle versjoner av Windows, og du kan også kjøre den ved å bruke en Windows-installasjonsdisk.
Følg instruksjonene nedenfor for å fikse den døde harddisken med CHKDSK:
Trinn 1Klikk på søkeikonet ved siden av startknappen på skrivebordet. Skriv inn "ledetekst," start deretter programmet på datamaskinen din. Sørg for å kjøre det som administrator for å ha tilstrekkelige rettigheter for tilgang.
Trinn 2Skriv inn på ledeteksten chkdsk, og trykk deretter på Enter-tasten på tastaturet.
Trinn 3Programmet vil da automatisk skanne harddisken for feil. Da vil den gi beskjed om noe må repareres. Merk at denne metoden ikke kan brukes for fysiske diskfeil, da den kun er laget for å se etter logiske feil.
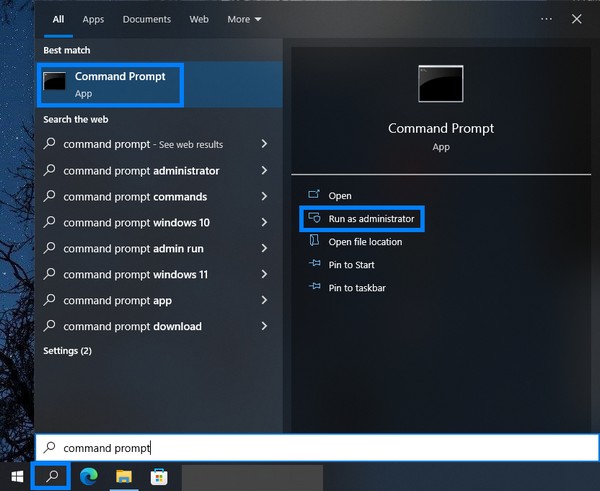
Del 2. Gjenopprett data fra død harddisk
Etter å ha løst problemet, er det på tide å gjenopprette data fra død harddisk hvis du mister noe. Det er flere harddisk data gjenoppretting alternativer og verktøy for å gjenopprette, men bare 2 kom til toppen. Oppdag dem nedenfor.
Metode 1. Gjenopprett data fra død harddisk med FoneLab Data Retriever
Fra å prøve ut ulike gjenopprettingsverktøy, FoneLab Data Retriever er det beste du kan stole på. Det lar deg gjenopprette bilder, videoer, lyd, dokumenter, meldinger og mange typer data. Uansett om de var fra en harddisk, datamaskin, flash-stasjon, digitalkamera, minnekort osv. Det er ikke noe problem hvis du mister data på grunn av en død harddisk. Det spiller heller ingen rolle om det er fra utilsiktet sletting eller et datavirus. En uventet strømavbrudd? Uønsket format? Alle disse scenariene spiller ingen rolle hvis du har FoneLab Data Retriever. Den kan gjenopprette dataene dine uavhengig av hvordan du mistet dem. Dessuten har den tilleggsfunksjoner som vil gjøre gjenopprettingsprosessen mer praktisk. Dette inkluderer dyp skanning, hurtigskanning, forhåndsvisning og mer.
FoneLab Data Retriever - Gjenopprett tapte / slettede data fra datamaskin, harddisk, flash-enhet, minnekort, digitalkamera og mer.
- Gjenopprett bilder, videoer, dokumenter og mer data med letthet.
- Forhåndsvis data før gjenoppretting.
Følg instruksjonene for å gjenopprette data fra død harddisk ved å bruke FoneLab Data Retriever:
Trinn 1Det første du må utføre er å gå til FoneLab Data Retriever offisielle nettsted. Du vil se noen av programmets funksjoner oppført til venstre på nettstedet. Så nedenfor er den oransje Gratis nedlasting knappen med Windows-logoen. Klikk på den for å laste ned programvarefilen til datamaskinen din. Hvis du er en Mac-bruker, klikker du på Bytt til Mac versjonsalternativet for å få Mac Data Retriever knapp med Apple-logoen. Deretter åpner du filen for å starte installasjonsprosessen. Sørg for å la programvaren gjøre endringer på enheten din for å fortsette. Start deretter FoneLab Data Retriever for å kjøre på datamaskinen din.
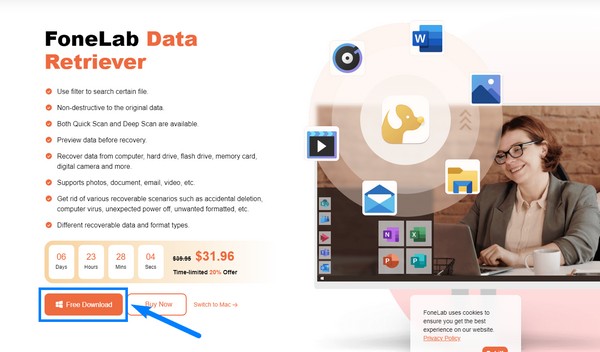
Trinn 2Når programvaren starter, vil hovedgrensesnittet ønske deg velkommen. Datatypene for tapte data er i den øvre delen. Dette inkluderer bilde, lyd, video, e-post, dokumenter og andre typer data. Nedenfor er Harddiskstasjoner, som er den lokale disken (C:), tapt partisjon (*:), lokal disk (*:) med et FAT32-filsystem og lokal disk (*:) med et NTFS-filsystem. Hvis du har Flyttbare disker satt inn, vil de vises under listen over harddisker. Du kan også velge papirkurven som plassering. Velg alt du trenger, og klikk deretter på Skanne fanen nederst til høyre i grensesnittet.
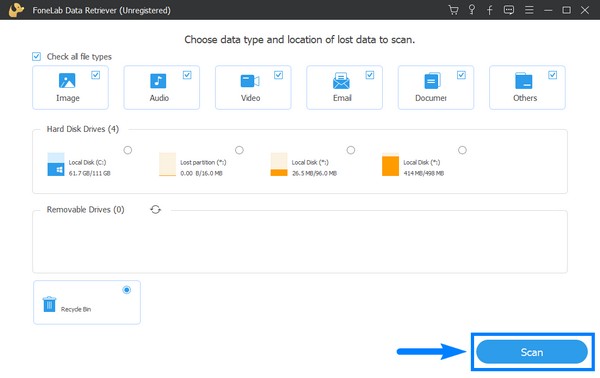
Trinn 3De Quick Scan vil automatisk kjøre på programmet. Dette vil bla gjennom dataene på datamaskinen i bare noen få sekunder. Så hvis du fortsatt leter etter viktige data du har mistet, kan du prøve Deep Scan for mer omfattende datasurfing. Det vil ta mer tid, men du vil kunne se filene du har savnet en stund. Under Dypt Søk fanen, har du muligheten til å vise mappene som et miniatyrbilde, en liste eller med innhold. Senere kan du åpne mappene en etter en for å se om filene du leter etter fortsatt er tilgjengelige.
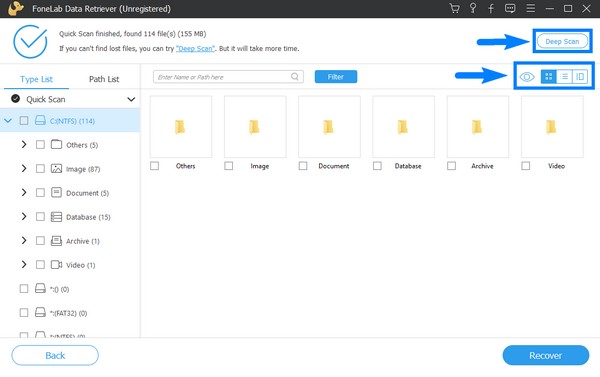
Trinn 4Utforsk mappene for hver datatype. Du kan bruke listen i venstre kolonne i grensesnittet for enklere tilgang. På hver datatype er det forskjellige filformater. I bildedelen er JPG, PNG og JFIF, og for dokumenter er det TXT og XLSX. Filtypen som er tilgjengelig i videodelen inkluderer MP4. Hvis du søker etter en bestemt fil, kan du skrive inn navnet i søkefeltet ovenfor for å se den direkte.
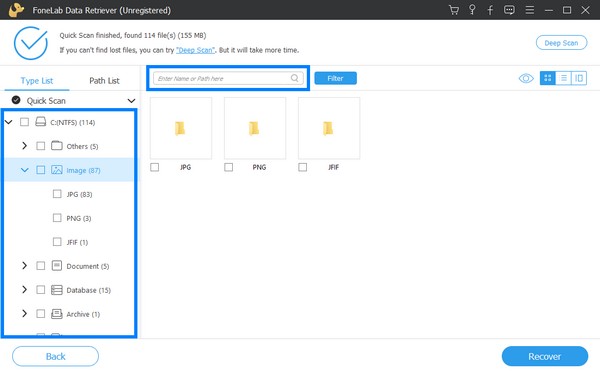
Trinn 5Så når du endelig har valgt filene du mistet og ønsker å hente, trykker du på Gjenopprette knappen nederst til høyre i grensesnittet. Dette vil automatisk gjenopprette data fra død harddisk etter tap av data.
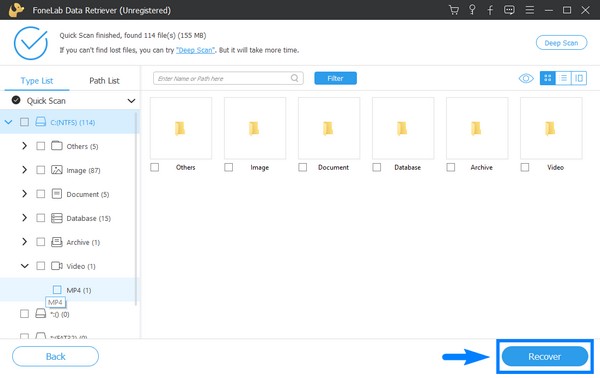
FoneLab Data Retriever - Gjenopprett tapte / slettede data fra datamaskin, harddisk, flash-enhet, minnekort, digitalkamera og mer.
- Gjenopprett bilder, videoer, dokumenter og mer data med letthet.
- Forhåndsvis data før gjenoppretting.
Metode 2. Gjenopprett data fra død harddisk via Google Cloud Service
En av Google Cloud sine tjenester er Cloud Storage. Den er utviklet for å lagre og hente data når som helst på ulike enheter. Denne tjenesten er en god måte å beholde dataene dine på, siden den fjerner risikoen for systemfeil. Hvis du laster opp filene dine til Cloud, trenger du ikke å bekymre deg når noe som et problem med død harddisk oppstår. Denne metoden er imidlertid ikke for deg hvis du ennå ikke har sikret en sikkerhetskopi. Det er forståelig siden bruk av skytjenesten ikke er gratis for stor nok lagring. Fortsett derfor til metoden ovenfor for å gjenopprette data.
Følg instruksjonene for å gjenopprette data fra død harddisk via Google Cloud Service:
Trinn 1Installer GCloud på datamaskinen og oppdater komponentene.
Trinn 2Siden du allerede har en sikkerhetskopi, gå til Filestore-forekomstsiden, og velg deretter forekomst-IDen du vil gjenopprette.
Trinn 3Klikk Gjenopprett fra sikkerhetskopi, og følg deretter instruksjonene for å laste ned dataene dine.
FoneLab Data Retriever - Gjenopprett tapte / slettede data fra datamaskin, harddisk, flash-enhet, minnekort, digitalkamera og mer.
- Gjenopprett bilder, videoer, dokumenter og mer data med letthet.
- Forhåndsvis data før gjenoppretting.
Del 3. Vanlige spørsmål om gjenoppretting av data fra død harddisk
1. Fungerer FoneLab Data Retriever?
Ja det gjør det. Som en databruker som opplevde tap av data mange ganger, kan jeg si det FoneLab Data Retriever er en garantert datasparer. Det fungerer i alle scenarier og har vist seg å være det beste gjenopprettingsverktøyet. Den henter ikke bare data, men lar deg også forhåndsvise filene før du gjenoppretter dem for å sikre at filen du gjenoppretter er den du leter etter.
2. Kan du lagre og hente data på Google Cloud uten Internett?
Dessverre ikke. Google Cloud er sterkt avhengig av en internettforbindelse. Enten du trenger å laste opp nye filer til Cloud, administrere dataene dine eller hente dem, må du være koblet til internett for å oppnå dette.
3. Sletter alt når du fjerner harddisken?
Ja, det fjerner din private informasjon og dokumenter. Men husk at enheten forblir, så hvis harddisken kobles til en annen PC, vil den bli sett av hvem som helst. Derfor, hvis du ikke har tenkt å bringe tilbake Drive lenger, er den sikreste måten å eliminere den ved å ødelegge den fysisk.
Takk og vi setter pris på hvordan du har kommet så langt. Hvis du ser etter mer pålitelig programvare, vennligst besøk FoneLab Data Retriever nettside.
FoneLab Data Retriever - Gjenopprett tapte / slettede data fra datamaskin, harddisk, flash-enhet, minnekort, digitalkamera og mer.
- Gjenopprett bilder, videoer, dokumenter og mer data med letthet.
- Forhåndsvis data før gjenoppretting.
