- Del 1. Sjekk macOS-versjonen av Mac-en din kan kjøre
- Del 2. Slik nedgraderer du macOS fra Time Machine Backup
- Del 3. Nedgrader fra Big Sur til Mojave via nedlastet macOS-versjon
- Del 4. Hvordan gjenopprette data etter nedgradering av macOS med FoneLab Mac Data Retriever
- Del 5. Vanlige spørsmål om nedgradering av macOS
Gjenopprette tapte / slettede data fra datamaskin, harddisk, flash-stasjon, minnekort, digitalt kamera og mer.
Nedgrader til Catalina og andre: 2 effektive og effektive teknikker
 Oppdatert av Lisa Ou / 13. juli 2022 09:00
Oppdatert av Lisa Ou / 13. juli 2022 09:00Apple ønsker kontinuerlig å forbedre ytelsen til enhetene sine, inkludert Mac, ved å oppgradere operativsystemet. Oppdatering av OS kan virkelig hjelpe deg med å fikse noen feil og legge til nye funksjoner på datamaskinen din. Noen brukere angret imidlertid på å oppdatere macOS fordi de opplevde at systemer eller apper ikke reagerte. Andre foretrekker ganske enkelt den forrige eller tidligere versjonen av operativsystemet. Uansett grunner, er det bra at du er her. Dette innlegget lærer hvordan du nedgraderer fra Catalina til Mojave eller andre versjoner. Til slutt vil du vite at du kan gjenopprette dataene dine etter å ha nedgradert operativsystemet på Mac-datamaskinen.
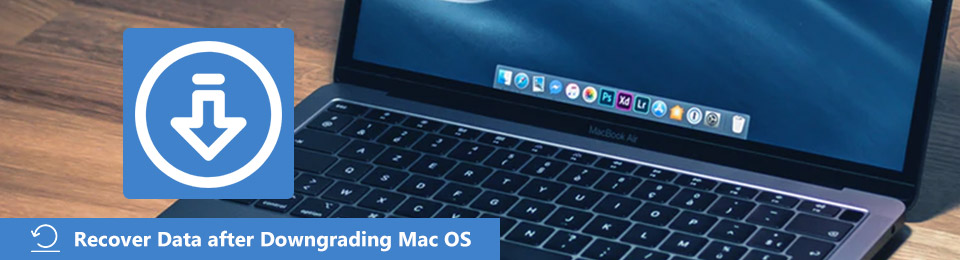

Guide List
- Del 1. Sjekk macOS-versjonen av Mac-en din kan kjøre
- Del 2. Slik nedgraderer du macOS fra Time Machine Backup
- Del 3. Nedgrader fra Big Sur til Mojave via nedlastet macOS-versjon
- Del 4. Hvordan gjenopprette data etter nedgradering av macOS med FoneLab Mac Data Retriever
- Del 5. Vanlige spørsmål om nedgradering av macOS
Del 1. Sjekk macOS-versjonen av Mac-en din kan kjøre
Det er viktig å vite hvilke macOS-versjoner som kan kjøres på Mac-datamaskinen. Selv om Apple gir ut en ny versjon av macOS hvert år, er det ikke alle disse versjonene som støtter og er kompatible med hver Mac. Det kan være litt utfordrende å oppdage det.
FoneLab Data Retriever - Gjenopprett tapte / slettede data fra datamaskin, harddisk, flash-enhet, minnekort, digitalkamera og mer.
- Gjenopprett bilder, videoer, dokumenter og mer data med letthet.
- Forhåndsvis data før gjenoppretting.
For å sjekke macOS-versjonen du kan bruke for Mac-en, må du først vite hvilken Mac-enhet du har. Ikke bekymre deg. Du vil ikke sjekke noen tekniske spesifikasjoner, som modellnummer eller noe sånt. I stedet avhenger det av det faktiske modellnavnet og året på Mac-datamaskinen for å finne ut hvilken macOS-versjon du kan kjøre. Følg disse trinnene for å vite hva som er datamaskinens modellnavn og år:
Trinn 1Gå til Apple-menyen.
Trinn 2Velg deretter Om denne maskinen fra listen. Og du vil se modellnavnet og året på din Mac.
Trinn 3Til slutt, finn og søk på internett hvilke macOS-versjoner av Mac-en den er kompatibel med. Og det er det!
Når du er ferdig med å sjekke hvilken versjon som kan støtte Mac-en din, lær hvordan du nedgraderer macOS etter å ha blitt fristet til å oppdatere operativsystemet, spesielt hvis du foretrekker den forrige eller den tidligere macOS-versjonen, gå videre til følgende deler av dette innlegget.
Del 2. Slik nedgraderer du macOS fra Time Machine Backup
Den første tilnærmingen du kan prøve er å nedgradere macOS gjennom Time Machine-sikkerhetskopien. I stedet for å formatere enheten, kan du ganske enkelt gjenopprette Mac-en ved å bruke dette verktøyet. Men merk at det vil slette oppstartsdisken fullstendig selv om du gjenoppretter Mac-en fra en Time Machine-sikkerhetskopi. Dermed vil alle bilder, musikk eller arbeid du har gjort og lastet ned etter å ha tatt den første sikkerhetskopien, slettet. For å forhindre dette, sørg for at du har sikkerhetskopiert alt du vil beholde.
Og her er hvordan du nedgraderer fra Catalina til High Sierra, eller Big Sur til Catalina, og mer ved å bruke en Time Machine:
Trinn 1Først kobler du Time Machine-disken til Mac-en.
Trinn 2Deretter starter du Mac-datamaskinen på nytt. For å gjøre det, trykk og hold Command + R til Apple-logoen vises på skjermen.
Trinn 3Deretter, når Recovery Mode laster, velg Gjenopprett fra Time Machine Sikkerhetskopier og treff Fortsett.
Trinn 4Velg deretter en plate som inneholder Time Machine-sikkerhetskopien.
Trinn 5Nå vil følgende skjerm vise deg alle sikkerhetskopiene. Til slutt velger du den siste du laget før du oppdaterte til den nyere macOS-versjonen. Der har du det!
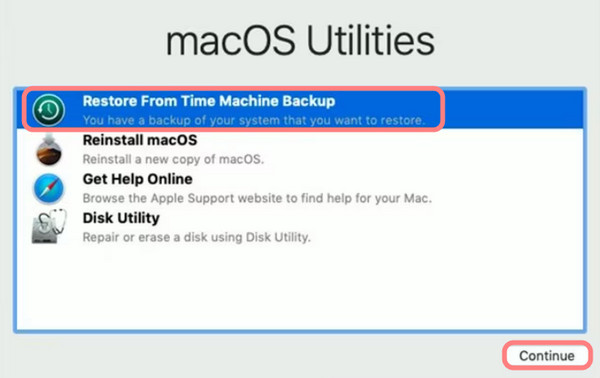
Etter å ha fullført trinnene ovenfor, bør Mac-datamaskinen din være forberedt på å gå med den nedgraderte macOS-versjonen.
FoneLab Data Retriever - Gjenopprett tapte / slettede data fra datamaskin, harddisk, flash-enhet, minnekort, digitalkamera og mer.
- Gjenopprett bilder, videoer, dokumenter og mer data med letthet.
- Forhåndsvis data før gjenoppretting.
Del 3. Nedgrader fra Big Sur til Mojave via nedlastet macOS-versjon
Før utgivelsen av macOS Mojave-versjonen har Mac-brukere lov til å laste ned den eldre versjonen direkte gjennom App Store. Men dette er ikke lenger mulig med den oppdaterte App Store til Mac. Likevel kan de fortsatt lastes ned via Apples støttenettsted. Når du har lastet ned macOS-installasjonsprogrammet på Mac-en, bruk det til å lage en oppstartbar disk, og deretter kan du installere macOS på nytt.
For denne metoden trenger du en 16 GB eller større ekstern harddisk eller USB-stasjon og en formatert. Deretter oppretter du et installasjonsprogram for den eldre macOS-versjonen. Slik gjør du det:
Trinn 1Koble til den formaterte eksterne harddisken eller USB-stasjonen.
Trinn 2Deretter kjører du Terminal på din Mac. Deretter må du skrive inn en kommando i henhold til versjonen av Mac du bruker. Hvis du skal erstatte Big Sur med macOS-versjonen som Mojave, bruk kommandoen nedenfor.

Trinn 3Til slutt vil den lage et installasjonsprogram med navnet Untitled som du kan bruke som en oppstartbar disk. Og det er det!
Når du nedgraderer en macOS-versjon, er det stor sjanse for at du kan oppleve tap av data. I neste del har vi introdusert verktøyet som kan hjelpe deg med å gjenopprette dataene dine etter nedgradering.
Del 4. Hvordan gjenopprette data etter nedgradering av macOS med FoneLab Mac Data Retriever
Hvis du mistet dataene dine etter å ha nedgradert macOS-en, ikke svett det! Du kan fortsatt hente filen selektivt og trygt med FoneLab Mac Data Retriever. Det er det mest utmerkede og profesjonelle Mac-datagjenopprettingsverktøyet. Selv etter å ha nedgradert macOS, kan du gjenopprette nesten alle typer og formater som støttes av verktøyet. Den tilbyr deg også to måter å skanne dataene dine på: Quick Scan og Dypt Søk. Ikke bare det, du kan skanne og gjenopprette filer fra en harddisk, flash-stasjon eller minnekort, inkludert Diskverktøy.
FoneLab Data Retriever - Gjenopprett tapte / slettede data fra datamaskin, harddisk, flash-enhet, minnekort, digitalkamera og mer.
- Gjenopprett bilder, videoer, dokumenter og mer data med letthet.
- Forhåndsvis data før gjenoppretting.
Her er den komplette opplæringen for å gjenopprette tapte og slettede filer fra den slettede Mac-harddisken:
Trinn 1Først av alt, last ned og installer FoneLab Mac Data Retriever på din Mac-datamaskin. Start deretter verktøyet. Sørg for at du har lastet ned riktig versjon for enheten din.
Trinn 2Deretter velger du og klikker på hovedgrensesnittet Mac Data Recovery.
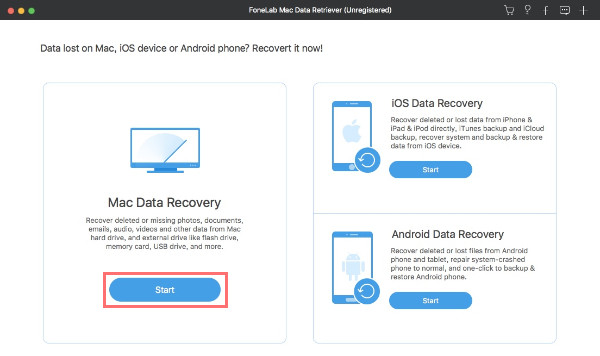
Trinn 3Deretter velger du datatypen du vil gjenopprette. Når du er ferdig med å velge, velg Mac-systemharddisken under Harddisker Stasjoner. Trykk deretter på Skanne knapp.
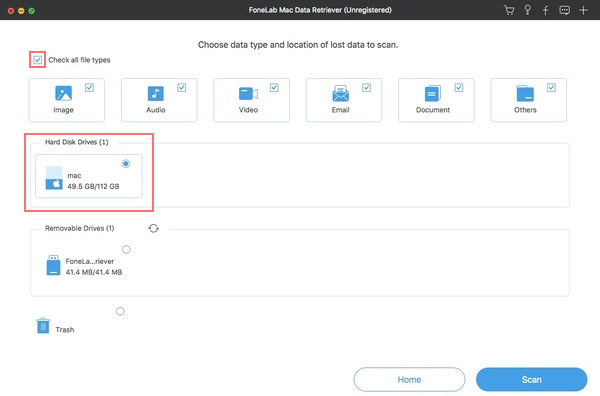
Trinn 4Når verktøyet er ferdig, vil alle filene og mappene dine vises i kategoriene. Deretter kan du åpne disse mappene for å finne eksisterende, tapte og slettede data. Hvis du ikke finner dem, prøv å skrive inn filnavnet og banen i søkemotoren.
Du kan også bruke verktøyets filterfunksjon til å angi utvidelsens filterinformasjonsdata og modifiserte data. Og merk av på Bruk-knappen for å finne alle relaterte data easy.fonelab-mac-data-retriever-search-files-and-apply-filter.jpg
Trinn 5Sist men ikke minst, trykk på Gjenopprette for å begynne å gjenopprette filene dine fra en nedgradert macOS-versjon. Og der har du det!
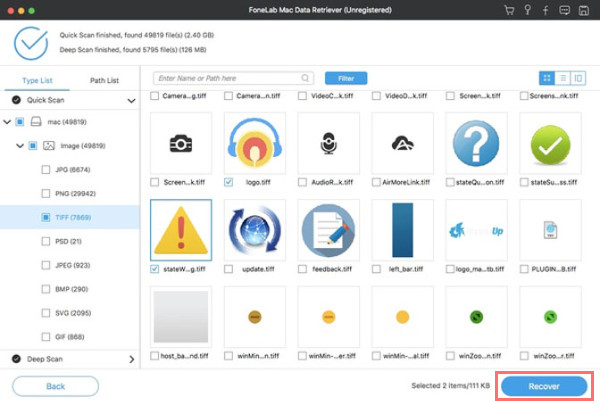
FoneLab Data Retriever er virkelig det beste programmet du kan bruke til å hente viktige data fra datamaskinen og andre eksterne stasjoner eller enheter. Datatap vil aldri være et problem når du oppgraderer eller nedgraderer macOS.
Del 5. Vanlige spørsmål om nedgradering av macOS
1. Vil nedgradering av macOS slette alt?
Ja. Når du nedgraderer macOS, vil du helt sikkert miste alt på datamaskinen din. Derfor er det viktig å sikkerhetskopiere alt fra datamaskinen din før du nedgraderer macOS.
2. Er det dårlig å nedgradere datamaskinens nåværende versjon av macOS?
Faktisk, når du nedgraderer den nyeste versjonen av operativsystemet på Mac, vil du ikke finne eller forårsake noen synlige problemer med en gang. Men etter hvert som tiden går, kan det hende du opplever at datamaskinen din yter dårlig når du bruker Mac-en med en nedgradert macOS-versjon. Det er ikke dårlig. Det kan imidlertid forårsake feil over tid.
Avslutningsvis er det en fordel å oppgradere macOS-programvare for å sikre at Mac-en din forblir sikker og kan gi deg nye og kule funksjoner. Men likevel kan det oppstå noen problemer, og de kan frustrere deg. Når du vil nedgradere macOS på datamaskinen din, kan teknikkene som er nevnt her hjelpe deg med å oppnå dine behov. Også, ved hjelp av det profesjonelle verktøyet – FoneLab Mac Data Retriever, gjenopprett dataene dine etter nedgradering effektivt og effektivt.
FoneLab Data Retriever - Gjenopprett tapte / slettede data fra datamaskin, harddisk, flash-enhet, minnekort, digitalkamera og mer.
- Gjenopprett bilder, videoer, dokumenter og mer data med letthet.
- Forhåndsvis data før gjenoppretting.
