Gjenopprette tapte / slettede data fra datamaskin, harddisk, flash-stasjon, minnekort, digitalt kamera og mer.
Reparasjon av DVD/CD - Hva du skal gjøre [Beste metode]
 Oppdatert av Somei Liam / 29. januar 2021 16:30
Oppdatert av Somei Liam / 29. januar 2021 16:30Feil bruk av CD/DVD eller utilsiktet skade på CD kan resultere i manglende evne til å lese dataene på CD/DVD. Hvis du ved et uhell ødelegger eller formaterer CD -en din, og ønsker å løse problemet med hvordan du gjenoppretter data fra en formatert CD eller ødelagt DVD, har du kommet til rett sted.
I tillegg til å vise deg hvordan du gjenoppretter data på Windows ved å bruke FoneLab Data Retriever. Hvis du vil vite mer om annen datagjenoppretting på Windows, kan du referere til Windows datagjenoppretting.


Guide List
1. Forsøk på å reparere skadede CD-er med BRASSO og hvit tannkrem
Det er en rekke CD-plater i huset, men det er mer sannsynlig at CD-plater er utslitte. Noen ganger blir de klø av noe som ikke er veldig vanskelig. Hvis CD-platen er riper, hva skal vi gjøre? Hvordan fikser jeg det? Her er noen forslag for alle:
Først må du bestemme alvorlighetsgraden av ripen.
Generelt, hvis skrapingen på CD er vinkelrett på sirkulærskrapingen på CD, vil den vertikale skrapingen være mer alvorlig enn den sirkulære skrapingen på CDen. Hvis CD-en har flere vertikale riper, blir sjansene for utvinning sammenlignet små.
Reparasjonsmetode:
Trinn 1 Først tørke den skadede CD-en med en myk klut for å sikre at det ikke er forurensning på CD-overflaten. Vær forsiktig når du rengjør, og ikke forårsake andre skader.
Trinn 2Ved hjelp av en glansmiddel brukt på den ripede delen av CD-en, vanligvis brukt BRASSO Metal Polish, hvis det ikke er noen BRASSO Metal Polish, kan du vurdere å bruke hvit tannkrem til påføring.

Trinn 3Måten å reparere bør du ta hensyn til, bruk en myk klut til tørke fra sentrum, prøv å ikke bruke glansen på den uskadede delen.
Tips: Gjenopprett data så mye som mulig med samme merke CD-ROM-stasjon, og det er best å bruke opptakeren til å gjenopprette data fordi CD-brenneren er skånsom enn den vanlige CD-stasjonen og fungerer finere.
2. Hvordan formatere CD / DVD på Windows
Trinn 1Sett CD-RW eller DVD-RW inn i datamaskinen. Åpen Filutforskerklikk mappe-formet ikonet nederst til venstre på Start vinduet.
Trinn 2 Dobbeltklikk Datamaskin-ikonet, klikk diskstasjonens ikon. Du finner dette grå stasjonsikonet under Enheter og stasjoner overskrift som er i midten av siden.
Trinn 3Klikk Administrer. Det er en fane øverst til venstre på Filutforsker vindu. Hvis du klikker på den, blir du bedt om en verktøylinje som vises under Administrer fanen.
Trinn 4 Klikk dannet. Dette ikonet er på venstre side av verktøylinjen. Den ligner en grå stasjon med en rød, sirkulerende pil oppå den. Og så dannet vinduet åpnes.
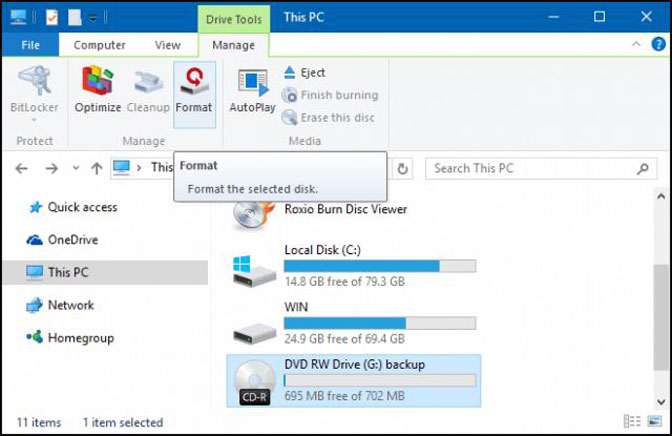
Trinn 5Klikk på Filsystem rullegardinmenyen, og klikk deretter på et av følgende filsystemer. UDF står for Universal Disk Format, som betyr at ett av følgende filsystemer kan brukes for media (for eksempel musikk eller film) eller for filer:
- UDF 1.50 - For bruk på XP og eldre.
- UDF 2.00 - For bruk på XP og eldre.
- UDF 2.01 (standard) - Brukbar med de fleste aktuelle operativsystemer.
- UDF 2.50 - Brukbar med de fleste aktuelle operativsystemer. Støtter Blu-ray.
- UDF 2.60 (Anbefalt) - Kan brukes med de fleste aktuelle operativsystemer. Støtter Blu-ray.
Trinn 6Klikk Start, Og trykk deretter OK. Dette vil begynne å formatere CD-en for det valgte filsystemet.
Trinn 7Klikk OK når du blir bedt om det. Dette vil fullføre formateringsprosessen.
Hvis du mistet andre data på datamaskinen ved et uhell, kan du prøve FoneLab Data Retriever.
3. Hvordan gjenopprette data ved å bruke FoneLab Data Retriever
FoneLab Data Retriever er et kraftig datagjenopprettingsverktøy som hjelper deg å enkelt lese ødelagte data og gjenopprette data på Windows.
Grunnen til at vi velger FoneLab Data Retriever
- Gjenopprette forskjellige filer, inkludert Video, lyd, bilde, dokument, Epost og så videre.
- Slik skanner du tapte filer, med to modus: Quick Scan og Dypt Søk.
- Passer for forskjellige situasjoner, forskjellige versjoner tilpasser seg Windows og Mac brukere.
- Gjenopprette original kvalitet bildefiler uten å lagre eller endre dataene dine.
- Bred støtte av utvinnbare digitale enheter, for eksempel HP, Dell, eple, Toshiba, Samsung, MicrosoftOsv
FoneLab Data Retriever - Gjenopprett tapte / slettede data fra datamaskin, harddisk, flash-enhet, minnekort, digitalkamera og mer.
- Gjenopprett bilder, videoer, kontakter, WhatsApp og mer data med letthet.
- Forhåndsvis data før gjenoppretting.
Trinn 1 Last ned og installer FoneLab Data Retriever, etter installasjon, vil programvaren kjøre automatisk.

Trinn 2 På hovedsiden i programvaren, velg filtypen du vil gjenopprette, velg deretter destinasjon, klikk deretter Skanne.

Trinn 3Etter Quick Scan er fullført, sjekk filene du vil gjenopprette og klikk Gjenopprette.

Tips:
- Hvis du ikke finner filen du vil ha i skanneresultatene, kan du bruke den Dypt Søk funksjon, som vil utføre en dypere skanning av den flyttbare lagringsenheten.
- Du kan også bruke det filtre funksjon for å filtrere skanneresultatene hvis skanneresultatene er for mye og du ikke finner filen du ønsker.
konklusjonen
I tillegg til å gjenopprette data, FoneLab Data Retriever kan også gjenopprette data fra formatert Windows.
Hvis du har forslag og kommentarer om datagjenoppretting, kan du gi oss beskjed i kommentarene nedenfor.
FoneLab Data Retriever - Gjenopprett tapte / slettede data fra datamaskin, harddisk, flash-enhet, minnekort, digitalkamera og mer.
- Gjenopprett bilder, videoer, kontakter, WhatsApp og mer data med letthet.
- Forhåndsvis data før gjenoppretting.
