Gjenopprette tapte / slettede data fra datamaskin, harddisk, flash-stasjon, minnekort, digitalt kamera og mer.
6 enkle metoder for å reparere PowerPoint-filer [Gjenopprett tapte filer etter]
 Oppdatert av Somei Liam / 13. mars 2023 10:00
Oppdatert av Somei Liam / 13. mars 2023 10:00Mesteparten av tiden er virus hovedårsaken til at PowerPoint-filer er korrupte. De kan gjøre filene dine utilgjengelige på et øyeblikk, spesielt skadelig programvare. Bortsett fra det er det også fordi datamaskinen din ikke ble slått av på riktig måte mens presentasjonen er åpen. Det kan forårsake funksjonsfeil på PowerPoint-en din.
Uansett årsak, ikke la dem hindre deg i å få tilgang til filene dine. Du kan reparere PowerPoint-filer på mange måter, og dette innlegget har alt det. Spørsmålet er: hva om du mister noen filer i prosessen? Ingenting å bekymre seg for fordi du kan gjenopprette slettede lysbilder på PowerPoint på datamaskinen! Du vil se og oppdage den beste programvaren for datainnhenting etterpå. Gå videre.
![6 enkle metoder for å reparere PowerPoint-filer [Gjenopprett tapte filer etter]](https://www.fonelab.com/images/data-retriever/repair-corrupt-ppt/repair-corrupt-ppt.jpg)

Guide List
Del 1. Hvordan reparere korrupte PowerPoint-filer
PowerPoint er et program for å lage en presentasjon. Du kan bruke dem til utdanning, arbeid og andre formål. Den lar deg legge til bilder, tekster og andre design for å få presentasjonen til å se spennende og estetisk ut. I tillegg kan du eksportere dem i forskjellige formater, avhengig av telefonen eller datamaskinen din.
Disse PowerPoint-filene er nyttige og fleksible. Det eneste problemet er at du ikke vil ha muligheten til å åpne dem hvis de er ødelagte. Du kan ikke bruke dem på noen enhet. Heldigvis vil denne delen av artikkelen vise deg de detaljerte metodene for å reparere ødelagte PowerPoint-filer. Er du klar til å behandle filene dine? Gå videre.
Metode 1. Bruk Open and Repair
Åpnings- og reparasjonsteknikken krever ikke annet verktøy enn Powerpoint selv. Du kan utføre det på datamaskinalbumet til PowerPoint-filen du vil fikse. Følg trinnene nedenfor hvis du ikke vet hvor du skal finne den.
Trinn 1Gå til PowerPoint-versjonen du bruker på datamaskinen. Etter det vil du se filalternativene på programvarens venstre side. Klikk på Åpen knapp blant alle mulighetene. Senere vil programvaren vise deg den mulige plasseringen du lagrer PowerPoint-en. Klikk på Sti av filen og Søk ikonet på høyre side av hovedgrensesnittet. Dataalbumet vil dukke opp på skjermen din etterpå.
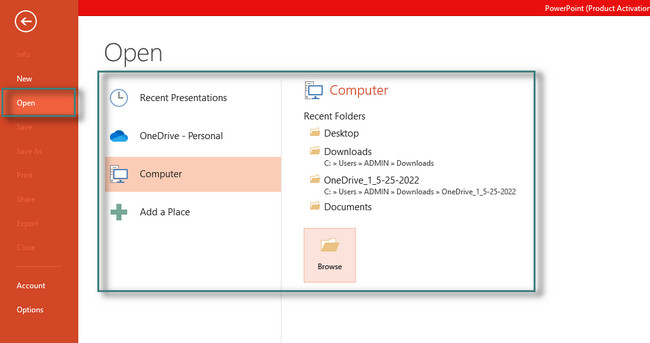
Trinn 2Når du klikker på PowerPoint-filene, vil den vise deg Åpen knapp. Den er plassert nederst til høyre i filutforskeren. I dette tilfellet klikker du på den for å se mange filåpningsmoduser. Det ville være best hvis du valgte Åpne og reparer knapp. PowerPoint-en reparerer filen først før du åpner den og leser den.
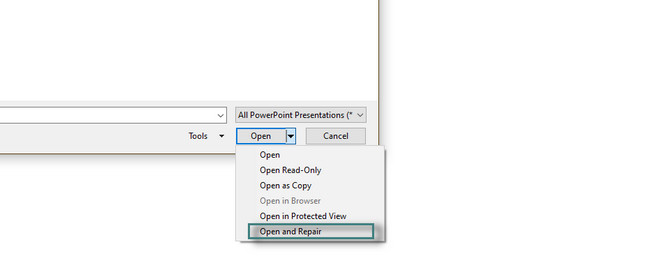
Metode 2. I sikkermodus
Sikker modus er en av kommandoene eller teknikkene til Windows for å åpne filer, ikke bare for PowerPoints. Det er en av de enkleste og enkleste måtene å reparere ødelagte PowerPoint-filer. Du kan se og utføre trinnene nedenfor.
Trinn 1Du må sørge for at filen er på skrivebordet. Hvis ikke, må du dra den fra Filutforsker-ikonet. Senere trykker du på Cntrl på tastaturet, og dobbeltklikk deretter på filen. Etter det vil du se et lite vindu på datamaskinen din.
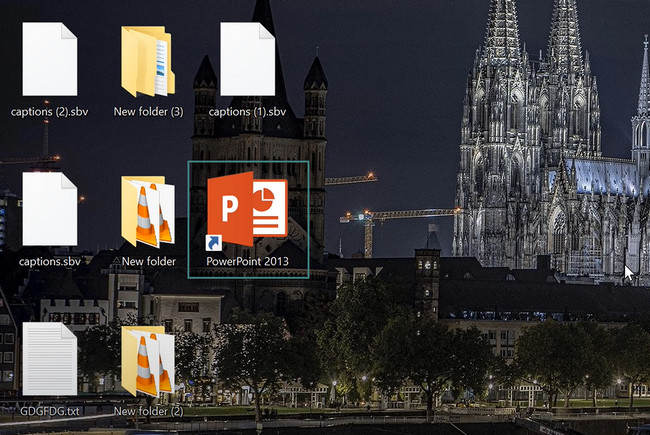
Trinn 2Velg Ja knappen på hovedgrensesnittet for å la datamaskinen starte filen i sikker modus. Senere vil du se Sikkermodus-skiltet øverst på PowerPoint. Det betyr bare at du lykkes med å kjøre verktøyet i sikker modus.
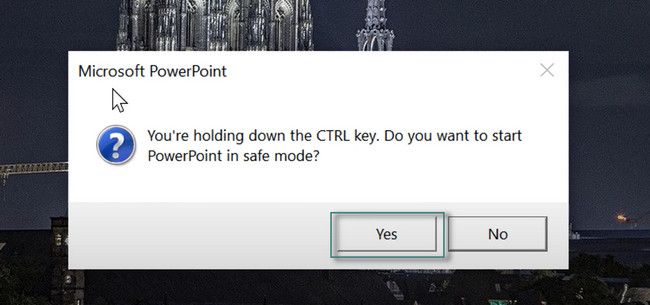
FoneLab Data Retriever - Gjenopprett tapte / slettede data fra datamaskin, harddisk, flash-enhet, minnekort, digitalkamera og mer.
- Gjenopprett bilder, videoer, dokumenter og mer data med letthet.
- Forhåndsvis data før gjenoppretting.
Metode 3. Gjenbruk lysbildene
Siden du ikke kan åpne PowerPoint, kan du bruke lysbildene på nytt. I denne metoden vil du bare importere delen av den ødelagte PowerPoint-filen til en annen presentasjon. Du kan bruke de detaljerte trinnene nedenfor for å lære hvordan PowerPoint kan forsøke å reparere presentasjonen ved hjelp av denne metoden.
Trinn 1Start PowerPoint-filen du vil fikse. Velg Hjemprodukt knappen øverst på verktøyet. Finn senere nytt lysbilde knappen og vent på rullegardindelen. Velg Gjenbruk Slides på slutten.
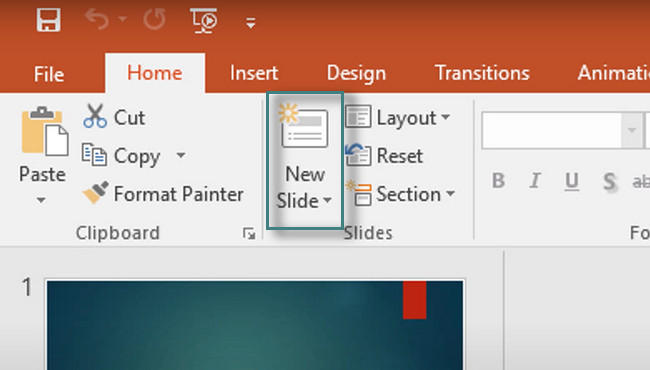
Trinn 2På høyre side av hovedgrensesnittet. På bunnen av den velger du Søk -knappen, og datamaskinen vil vise deg Filutforsker-ikonet. Velg PowerPoint-filen og last den opp til programvaren.
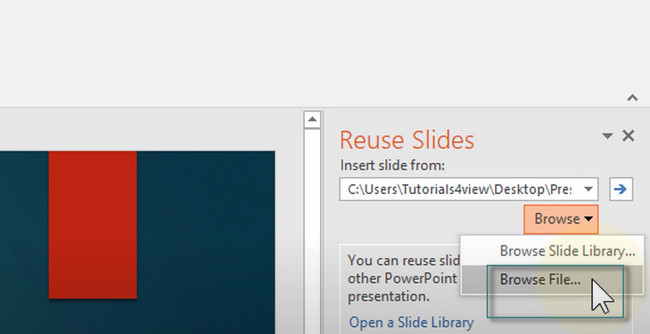
Trinn 3På bunnen av verktøyet, kryss av i boksen for Hold kildeformatering knapp.
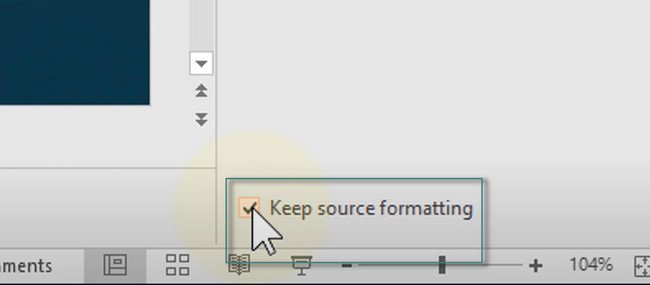
Trinn 4Du vil se det importerte lysbildet på høyre side av programvaren. Du trenger bare å klikke på hver for å laste dem opp til den nye PowerPoint. Lagre filen på datamaskinen din senere.
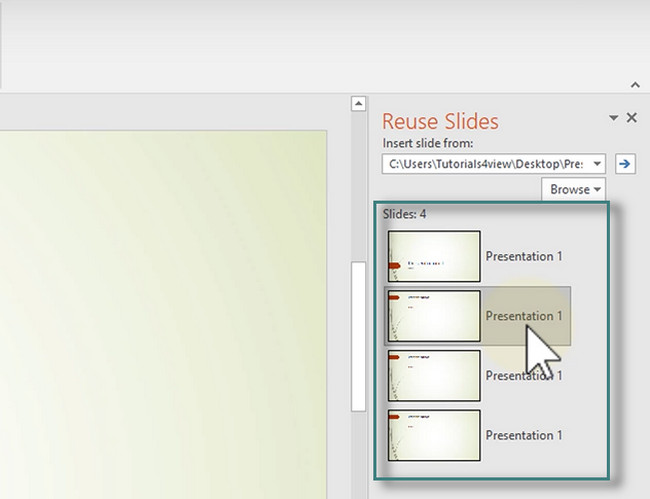
Metode 4. Bruk Online Tool
PPTX Repair er det beste nettverktøyet for å reparere korrupte PowerPoint-filer. Det som er bra med dette verktøyet er at nettstedet vil slette filen etter 10 dager etter prosessen. Du trenger bare å ha en e-postadresse for å få tilgang til plattformen. Les trinnene nedenfor og utfør dem deretter for best resultat.
Trinn 1Verktøyet krever at du oppgir eller skriver inn e-postadressen din på hovedsiden. Etter det velger du Velg Fil knappen øverst på den. Last opp PowerPoint-filen du vil fikse, og klikk deretter på Neste trinn knappen over plattformens vurdering.
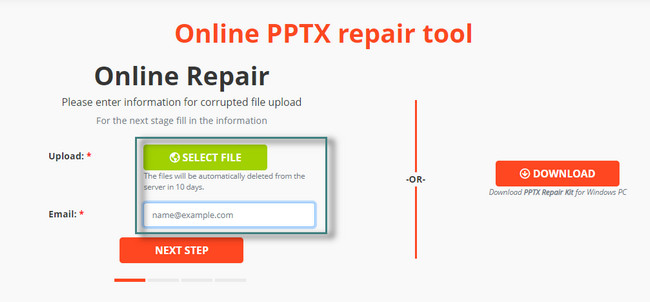
Trinn 2Du vil se fremdriften i prosessen fordi verktøyet vil varsle deg. Etter det vil den vise deg størrelsen på filen den behandler. Du trenger bare å klikke på Neste trinn for å fortsette prosessen.
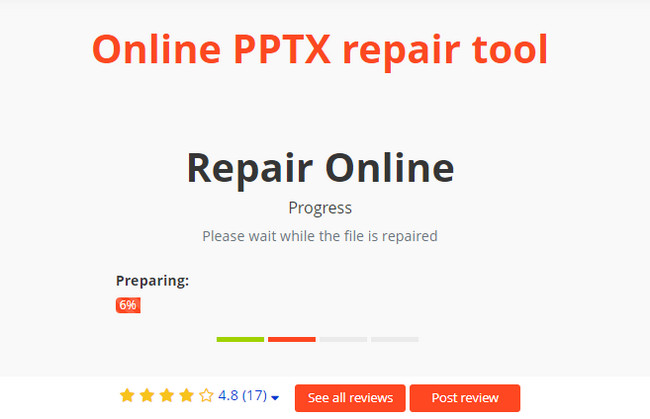
Trinn 3Etter reparasjon, klikk på Betal for å få den reparerte filen knapp. I dette tilfellet må du betale det nøyaktige beløpet øverst i PowerPoint-filen for å få den reparerte filen. Senere fyller du ut skjemaet som trengs for betalingsmåten.
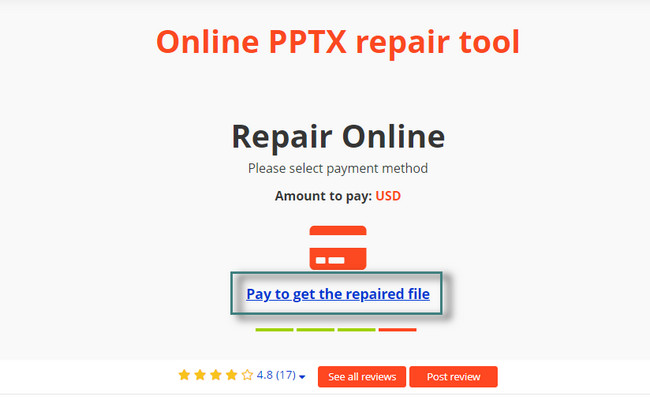
FoneLab Data Retriever - Gjenopprett tapte / slettede data fra datamaskin, harddisk, flash-enhet, minnekort, digitalkamera og mer.
- Gjenopprett bilder, videoer, dokumenter og mer data med letthet.
- Forhåndsvis data før gjenoppretting.
Metode 5. Midlertidig filversjon
Midlertidige filversjoner opprettes for å holde informasjon mens du lager filen. Vil du vite hvor du finner den? Les trinnene nedenfor.
Trinn 1Start PowerPoint og finn presentasjonen du ønsker. Etterpå, gå til Fil-knappen på venstre side av programvaren. Du vil se informasjonen på filen din. På seksjonene går du til versjoner knapp.
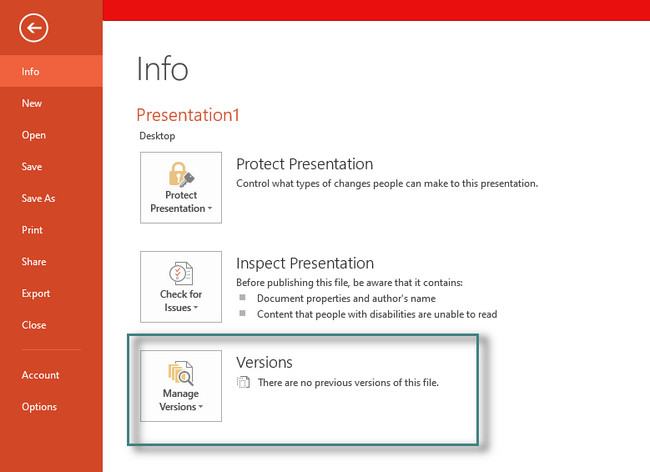
Trinn 2Du vil se Gjenopprett ulagrede presentasjon knapp. Når du klikker på den, vil programvaren gjenopprette de ulagrede versjonene av presentasjonen. Senere vil programvaren gjenopprette lysbildene fra de senere versjonene av PowerPoint.
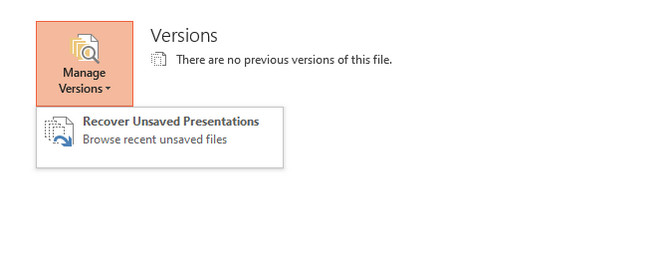
Metode 6. Bruk den skadede presentasjonen som en mal
Den siste metoden denne artikkelen vil introdusere er å bruke den originale presentasjonen som en mal. Det er enkelt å utføre. Du trenger bare å følge trinnene nedenfor for de beste resultatene for å fikse PowerPoint-filen.
Trinn 1Åpne PowerPoint-presentasjonen og finn utforming ikonet øverst i hovedgrensesnittet. Deretter velger du rullegardinknappen i Temaer-delen. Velg senere Bla etter temaer knapp.
Merk: Du må sørge for at du har en kopi av presentasjonen. I dette tilfellet kan du fortsatt få tilgang til eller se den originale kopien av PowerPoint-en din hvis denne teknikken skader filen på grunn av feilene dine.
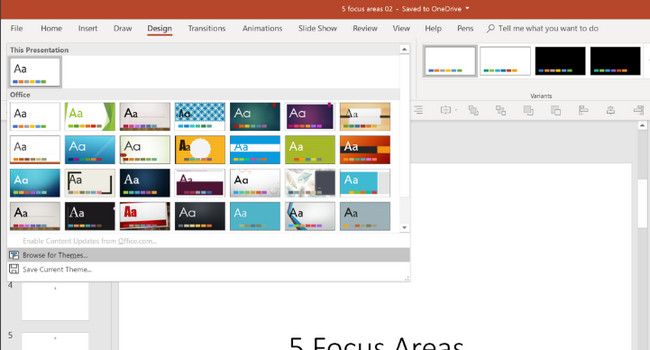
Trinn 2Finn den originale kopien av PowerPoint-presentasjonen. Etter det importerer du den som en mal til programvaren. Senere klikker du på Påfør for å bruke alle endringene.
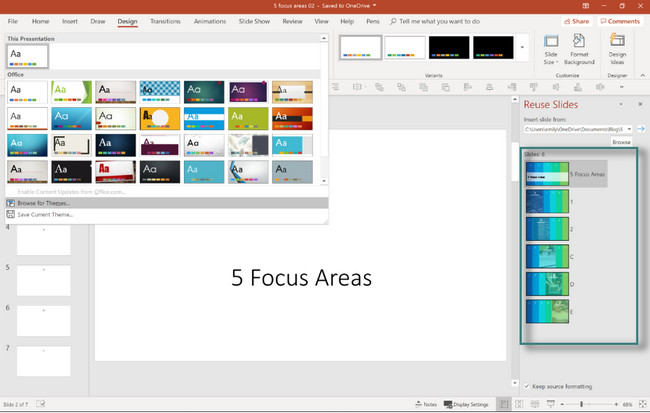
Hva om du mistet noen av filene dine etter å ha fikset de korrupte filene? Du kan bruke den beste programvaren nedenfor for å gjenopprette dem. Er du klar til å hente de essensielle filene dine? Gå videre.
Del 2. Hvordan gjenopprette tapte PowerPoint-filer på en datamaskin med FoneLab Data Retriever
FoneLab Data Retriever er det beste og mest pålitelige verktøyet for å hente filer i mange feilaktige eller uventede operasjoner. Det inkluderer utilsiktet sletting, datavirus, uventet strømavbrudd og uønsket format. Du kan raskt gjenopprette dokumenter, bilder, videoer, lyd, e-poster osv. Det som er bra med denne programvaren er at du kan skanne dypere inn i filene dine. I dette tilfellet vil du se mange filer, noe andre verktøy ikke kan gjøre for å finne flere filer i én prosess. I tillegg støtter denne programvaren både Mac- og Windows-operativsystemer. Det er mye mer om dette verktøyet du kan oppdage. Du trenger bare å utforske det. Er du klar til å lære hvordan du gjenoppretter slettede lysbilder i PowerPoint? Gå videre.
FoneLab Data Retriever - Gjenopprett tapte / slettede data fra datamaskin, harddisk, flash-enhet, minnekort, digitalkamera og mer.
- Gjenopprett bilder, videoer, dokumenter og mer data med letthet.
- Forhåndsvis data før gjenoppretting.
Trinn 1Klikk på knappen Gratis nedlasting av FoneLab Data Retriever og vent til nedlastingsprosessen er ferdig. Etter det må du klikke på den nedlastede filen til verktøyet nederst på datamaskinen for å sette den opp. Senere, Installer > Start > Kjør programvaren umiddelbart. Velg Data-type av PowerPoint-filen din. Etter det velger du plasseringen til filen du vil gjenopprette. Velg senere Skanne knapp.
Merk: Du kan også velge Recycle Bin knappen hvis du tror at filen er slettet. Det avhenger av din valgte vei så lenge det kan hjelpe deg.
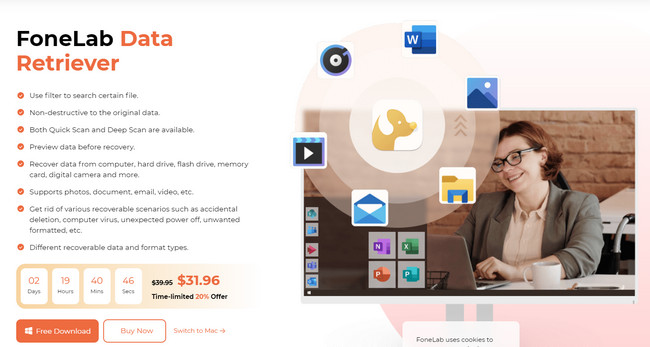
Trinn 2Programvaren vil vise deg antall filer i skanneprosessen. Du kan finne dem øverst i verktøyet. Bortsett fra det vil du se Skriv List og Path List av filene du skannet på venstre side av programvaren.
Merk: Hvis du ikke er fornøyd med resultatet av skanneprosessen, kan du klikke på Dypt Søk knappen øverst i programvaren. Verktøyet vil skanne filene dine dypere og gi deg flere resultater. Du trenger bare å vente i minst et par minutter til.
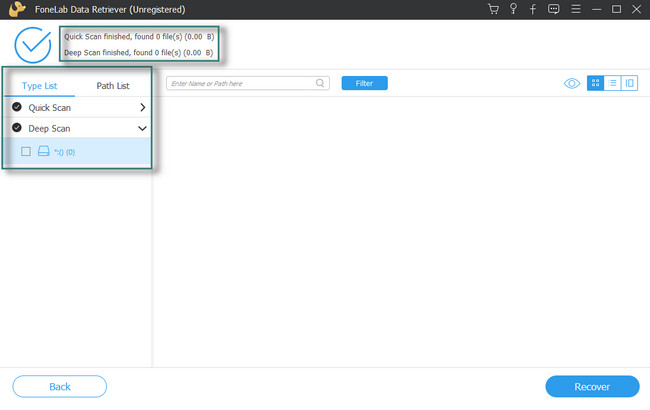
Trinn 3Du vil se PowerPoint-filen denne programvaren finnes på høyre side av programvaren. Du kan klikke på hver av dem for å legge dem til i gjenopprettingsprosessen. Bortsett fra det kan du klikke på Innhold ikonet på høyre side av verktøyet. I dette tilfellet vil du se innholdet i filene.
Trinn 4Når filene er klare til å hentes, klikker du på Gjenopprette knapp. Du trenger bare å vente i minst noen få sekunder. Senere sjekker du PowerPoint-filene på datamaskinen.
FoneLab Data Retriever - Gjenopprett tapte / slettede data fra datamaskin, harddisk, flash-enhet, minnekort, digitalkamera og mer.
- Gjenopprett bilder, videoer, dokumenter og mer data med letthet.
- Forhåndsvis data før gjenoppretting.
Del 3. Vanlige spørsmål om reparasjon av korrupte PowerPoint-filer
1. Er det greit å slette ødelagte filer?
Ja. Det er ingenting galt med å slette ødelagte filer. Det kan hjelpe datamaskinen din til å bli jevnere fordi den ikke vil forbruke mer data.
2. Kan en ødelagt PowerPoint-fil påvirke andre filer?
Nei. Ødelagte filer åpnes kanskje ikke, men det vil ikke påvirke andre filer. Men du kan sikkerhetskopiere dem umiddelbart for å sikre dataene dine.
Det er enkelt å reparere korrupte PowerPoint-filer ved å bruke de riktige metodene. Du kan bruke teknikkene dette innlegget forbereder kun for deg! Hvis du har mistet filer, er det ingenting å bekymre seg for! FoneLab Data Retriever er den beste PowerPoint-filhenteren. Den har brukervennlige verktøy og funksjoner for å gjenopprette filer. Du kan utforske programvaren ved å laste den ned og få den beste opplevelsen. Nyt!
FoneLab Data Retriever - Gjenopprett tapte / slettede data fra datamaskin, harddisk, flash-enhet, minnekort, digitalkamera og mer.
- Gjenopprett bilder, videoer, dokumenter og mer data med letthet.
- Forhåndsvis data før gjenoppretting.
