Gjenopprette tapte / slettede data fra datamaskin, harddisk, flash-stasjon, minnekort, digitalt kamera og mer.
Gjenopprett Photoshop-fil: Mest praktiske metoder for å gjøre det [2023]
 Oppdatert av Somei Liam / 09. des 2021 09:40
Oppdatert av Somei Liam / 09. des 2021 09:40Adobe Photoshop er den mest brukte programvaren for bilderedigering og -manipulering. Den kan brukes mye, fra fullverdig fotoredigering til å lage detaljerte digitale malerier og skisser som ser ut som om de er laget for hånd. Siden dette verktøyet bruker en stor mengde data, lager datamaskinen vanligvis en midlertidig eller midlertidig fil. Fordi det må lages ekstra lagringsplass for å få plass til ekstra minne og den eksisterende filen. Og midlertidige filer brukes til å lagre og flytte data, administrere innstillinger, hjelpe til med datagjenoppretting, samt håndtere flere brukere.
Vil du vite hvor Photoshop Temp-filen er på datamaskinen din? Og hva ville du gjort hvis filene fra Photoshop ble ulagret eller slettet? Finn ut etterhvert i dette innlegget.
![Gjenopprett Photoshop-fil: Mest praktiske metoder for å gjøre det [2023]](https://www.fonelab.com/images/data-retriever/recover-photoshop-file-on-windows.jpg)

Guide List
1. Finn Photoshop Temp-fil
Lurer du på hva en temp-fil er? Faktisk er midlertidige filer ofte kjent som midlertidige filer. Det lages av operativsystemet ditt, spesielt når du kjører eller fullfører programmer på datamaskinen som bruker store mengder data. For eksempel, hvis du jobber med grafikk-, video- eller medieredigeringsapplikasjoner, vil datamaskinen generere midlertidige filer for å lagre og beholde informasjonen etter hvert som du kommer lenger. Derfor er det nyttig å forhindre tap av data i de fleste tilfeldige situasjoner.
Et av de beste eksemplene på et verktøy som lar datamaskinen lage en midlertidig fil er Photoshop. Hvis du vil vite hvor denne midlertidige filen er plassert på datamaskinen din, kan du se og følge instruksjonene nedenfor. Men merk at når du lukker programmet, vil den midlertidige filen også bli slettet.
Trinn for å finne Photoshop Temp-filen:
Trinn 1Trykk på tastaturet på datamaskinen Windows og R Knapper samtidig.
Trinn 2Deretter vises en dialogrute. Bare skriv midlertidige filer.
Trinn 3Etter det, en mappe der alle dine midlertidige filer vil bli åpnet. Deretter vil du se alle mappene eller tekstdokumentene som handler om Photoshop.
Og det er det! Du har endelig sett og fått tilgang til Photoshops midlertidige filplassering enkelt og raskt. Deretter har vi en alternativ måte å gjenopprette Photoshop-filene dine hvis du noen gang har slettet eller ikke lagret dem. Oppdage FoneLab Data Retriever i den følgende delen av dette innlegget.
FoneLab Data Retriever - Gjenopprett tapte / slettede data fra datamaskin, harddisk, flash-enhet, minnekort, digitalkamera og mer.
- Gjenopprett bilder, videoer, dokumenter og mer data med letthet.
- Forhåndsvis data før gjenoppretting.
2. Gjenopprett Photoshop-fil med FoneLab Data Retriever
Et av de beste alternativene for å gjenopprette Photoshop-filer som ikke ble lagret og slettet er FoneLab Data Retriever. Verktøyet vil hjelpe deg å gjenopprette tapte eller slettede data fra datamaskinen, harddisken, flash-stasjonen, minnekortet, digitalkameraet og mye mer. Hvis du leter etter en perfekt partner for å gjenopprette photoshop-filer som du ved et uhell har slettet eller ulagret, vil dette verktøyet forsikre deg om det.
Og du kan prøve Deep Scan-modusen hvis du ikke finner filene dine. Selv om det vil ta mer tid, kan denne modusen hjelpe deg med å få flere filer etter skanning. Nedenfor er trinnene for å gjenopprette Photoshop-filene dine ved hjelp av FoneLab Data Retriever.
Trinn for hvordan du gjenoppretter Photoshop-fil med FoneLab Data Retriever:
Trinn 1Først må du laste ned og installere FoneLab Data Retriever på datamaskinen din. Start deretter verktøyet.

Trinn 2Etter det vil du se hovedgrensesnittet til verktøyet. Velg deretter hvilken datatype du vil skanne og gjenopprette. Siden det er Photoshop, merk av i boksen ved siden av filtypen.
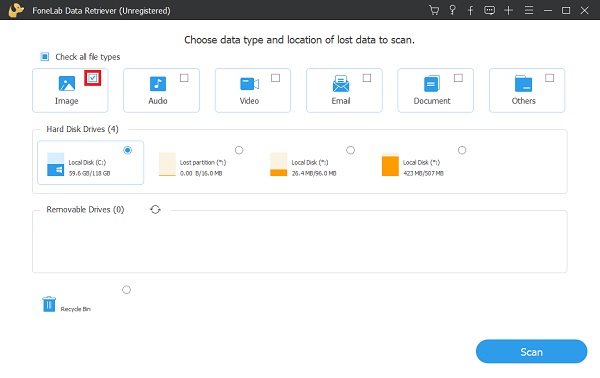
Trinn 3Deretter klikker du på Skanne. Den vil begynne å skanne alle bildene på datamaskinen din. Etter skanneprosessen finner du hvor photoshop-bildet er plassert.

Trinn 4Deretter merker du av i boksen under photoshop-bildet ved siden av navnet. Til slutt klikker du på Gjenopprette for å fullføre gjenopprettingsprosedyren.

Du kan nå endelig få tilbake den ulagrede eller slettede photoshop-filen. Det er slik du kan hente filer med FoneLab Data Retriever uten mye problemer. Og du vil ikke lenger bli plaget med denne typen problemer, for du har nå løsninger.
FoneLab Data Retriever - Gjenopprett tapte / slettede data fra datamaskin, harddisk, flash-enhet, minnekort, digitalkamera og mer.
- Gjenopprett bilder, videoer, dokumenter og mer data med letthet.
- Forhåndsvis data før gjenoppretting.
3. Vanlige spørsmål Gjenopprett Photoshop-fil
1. Er det trygt å slette midlertidige filer?
Ja. Midlertidige filer brukes til å lagre data midlertidig og er ikke avhengige av dataene som er lagret i filen. Sletting av en aktiv midlertidig fil kan imidlertid føre til programproblemer. Mange programmer låser filen mens den er i bruk for å forhindre at den blir slettet, noe som bidrar til å unngå problemer. Når et program genererer en midlertidig fil, fjernes den når dokumentet eller programmet som brukte den er lukket. Hvis alle programmer er lukket og midlertidige filer ikke er slettet, kan de trygt slettes.
2. Hvordan kan jeg åpne en PSD-fil som har blitt gjenopprettet?
For å åpne en gjenopprettet PSD-fil, velg Gjenopprett forrige versjon fra kontekstmenyen når du høyreklikker på PSD-filen. Få tilgang til filene du trenger i listen, og klikk på Gjenopprett-knappen. Åpne nå Photoshop og se etter PSD-filen du nettopp har gjenopprettet. Noter det og behold det.
3. Hvor er Photoshop-temp-filene mine?
Det er i C:\Users\User\AppData\Local\Temp. Du kan følge instruksjonene ovenfor for å finne Photoshop. Deretter kan du se etter Photoshop Temp File-listen. Photoshop Temp er Photoshop temp-filene, det er ingen mappe.
For å oppsummere har vi gjort en Photoshop-gjenopprettingsfil. Ikke bare det, vi kjenner nå den midlertidige filplasseringen, spesielt for Photoshop. Men husk det FoneLab Data Retriever er et verktøy som virkelig er bra og pålitelig. Du kan gjenopprette eller hente filer fra Photoshop-programmet ditt ved å bruke dette verktøyet når du har fjernet eller slettet dem fra Photoshop-programmet på datamaskinen. Det vil passe best for denne typen behov. I tillegg vil det garantere at alle dine data vil være trygge ved henting. Totalt sett er det din beslutning om hvilket verktøy eller metode du vil bruke.
FoneLab Data Retriever - Gjenopprett tapte / slettede data fra datamaskin, harddisk, flash-enhet, minnekort, digitalkamera og mer.
- Gjenopprett bilder, videoer, dokumenter og mer data med letthet.
- Forhåndsvis data før gjenoppretting.
