Gjenopprette tapte / slettede data fra datamaskin, harddisk, flash-stasjon, minnekort, digitalt kamera og mer.
Ledende måter å fikse og gjenopprette data etter en dypfrysing på Windows
 Oppdatert av Somei Liam / 13. des 2022 09:20
Oppdatert av Somei Liam / 13. des 2022 09:20Virusangrep er vanlige problemer på enheter som bærbare datamaskiner og datamaskiner. Det er vanskelig å unngå dem mens du surfer på internett. Deep Freeze for Windows er en av programvarene for å redusere skadelig programvare på enheten din. Den har funksjoner som automatisk kan slette virus når du starter datamaskinen på nytt. Det er ganske gunstig for deg fordi den essensielle filen din vil være trygg.
Det er imidlertid tider når Deep Freeze ikke fungerer på grunn av noen problemer. Det er ikke håndterbart å fikse hvis det er første gang. Denne artikkelen vil veilede deg slik at du ikke har noen feil eller feil. Hvis du mistet noen av dem etter det, kan du bruke FoneLab Data Retriever.
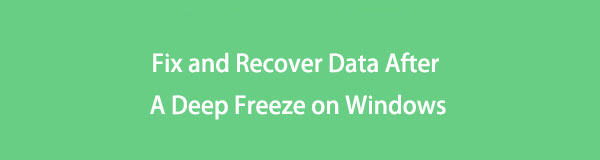

Guide List
Del 1. Hva er Windows Deep Freeze
Deep Freeze støtter Windows, Mac OS X, Linux og flere operativsystemer. Denne programvaren kan gjøre endringer på enheten din etter at du har startet den på nytt. Det er mindre problem fordi du ikke trenger feilsøking når enheten henger. Når du bruker dette verktøyet, vil enheten fungere jevnt. I så fall vil det ikke være noe etterslep mens du surfer på internett. Så du vil like å se filmer eller høre på musikk uten avbrudd. Til tross for disse fordelene har dette verktøyet noen svakheter. Du kan fortsette med listen hvis du er interessert i å kjenne dem.
- Når du har lastet ned Deep Freeze, vil de installerte programmene ikke kunne oppdateres. Det ville være best om du avinstallerte det slik at du kan oppdatere dem.
- Enheten vil beholde virusene før de laster ned eller installerer Deep Freeze. I dette tilfellet må du feilsøke for å fjerne virusene på datamaskinen din.
Å kjenne til disse fordelene og ulempene vil hjelpe deg å bruke Deep Freez riktig. Du kan imidlertid stole på trinnene nedenfor hvis du har problemer med denne programvaren. De er trinn for å hjelpe deg med å fikse Windows 10 Deep Freeze og andre modeller.
FoneLab Data Retriever - Gjenopprett tapte / slettede data fra datamaskin, harddisk, flash-enhet, minnekort, digitalkamera og mer.
- Gjenopprett bilder, videoer, kontakter, WhatsApp og mer data med letthet.
- Forhåndsvis data før gjenoppretting.
- Gjenopprett data fra enhet, iCloud og iTunes.
Del 2. Hvordan fikse Windows Deep Freeze
Det er mange fordeler hvis du bruker Deep Freeze på datamaskinen. Til tross for disse er det et vanlig problem når du bruker denne programvaren. Du kan oppleve at den ikke fungerer som den skal. Av denne grunn er det eneste du kan gjøre å avinstallere verktøyet. Prosessen inneholder kun én metode. Du kan avinstallere programvaren, som er risikabel og ikke håndterbar. Grensesnittet til Deep Freeze er utfordrende for en nybegynner som deg. Du kan miste noen filer i prosessen. Heldigvis forbereder denne artikkelen trinnene for å unngå feil på grunn av verktøyet. Gå videre.
Trinn 1Start Deep Freeze ved hjelp av datamaskinen. Programvaren vil dukke opp på skjermen. Den vil be om passordet på kontoen din. Fyll ut nødvendig informasjon. Når du har skrevet inn passordet ditt helt, klikker du på OK knapp. Vent på påloggingsprosessen, og ikke avbryt.
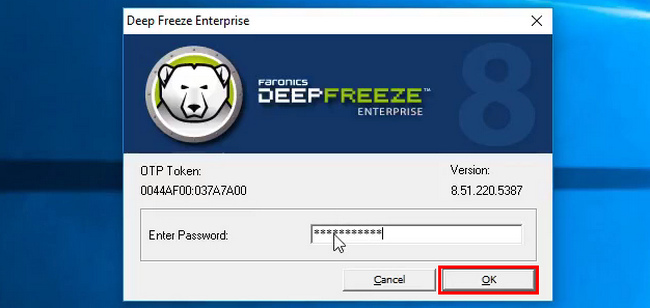
Trinn 2Velg Boot Thawed seksjon. Det er fordi du bruker et engangspassord. Trykk deretter på Okay knapp. I nedre høyre hjørne av verktøyet må du se Bjørn-ikonet med et X-tegn. Hvis et symbol vises på skjermen, fortsett til neste trinn.
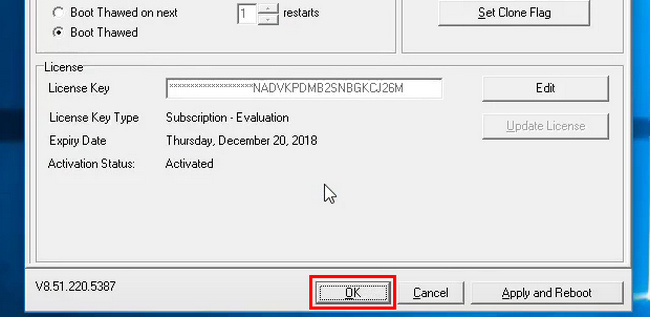
Trinn 3Se etter installasjonspakken til programvaren. Det er mappen du bruker når du installerer den på datamaskinen. Etterpå trenger du bare å klikke på den. Dobbeltklikk på installasjonspakken. Programvaren vil vises på hovedgrensesnittet. Klikk på Avinstaller for å stoppe økten med Deep Freeze på datamaskinen. Hvis du vil installere verktøyet, last det ned eller dobbeltklikk på installasjonspakken igjen.
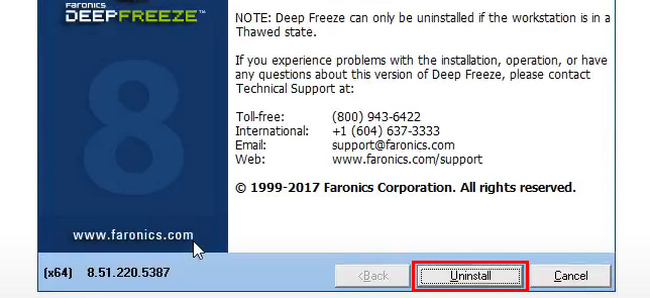
Trinnene ovenfor lar deg ikke gjøre feil og feil på datamaskinen din. Men hvis du ikke unngår å miste filer, bruk et gjenopprettingsverktøy. Bruk FoneLab Data Retriever. Den mest pålitelige programvaren for å bringe tilbake tapte eller slettede filer.
Del 3. Hvordan gjenopprette data etter en dypfrysing på Windows ved hjelp av FoneLab Data Retriever
Å miste filer når du bruker Deep Freeze er urovekkende, spesielt når de er viktige filer. FoneLab Data Retriever er det mest pålitelige datagjenopprettingsverktøyet du kan bruke. Den tar vare på sikkerheten og sikkerheten til filene dine. Det ødelegger ikke de originale dataene du henter. Den gjenoppretter data med feil operasjoner på datamaskinen din. Det inkluderer utilsiktet sletting, virusangrep, feiloperasjoner og mer. Du trenger ikke å bekymre deg for hvordan du administrerer dette verktøyet. Trinnene er håndterbare for en nybegynner som deg. I dette tilfellet vil du ikke ha problemer med å bruke den. Nedenfor er de raske trinnene for å gjenopprette data ved å bruke den etter at du har brukt Deep Freeze.
FoneLab Data Retriever - Gjenopprett tapte / slettede data fra datamaskin, harddisk, flash-enhet, minnekort, digitalkamera og mer.
- Gjenopprett bilder, videoer, kontakter, WhatsApp og mer data med letthet.
- Forhåndsvis data før gjenoppretting.
- Gjenopprett data fra enhet, iCloud og iTunes.
Trinn 1Kryss av for Gratis nedlasting-knappen på venstre side av hovedgrensesnittet. Den har et vindu-ikon fordi det er versjonen for Windows. Enheten du bruker vil laste ned verktøyet i noen sekunder. Ikke avbryt eller klikk på filen under behandlingen. Etterpå setter du opp verktøybasen etter dine preferanser. Installer den umiddelbart, og start den deretter på datamaskinen din. Programvaren vil kjøre jevnt.
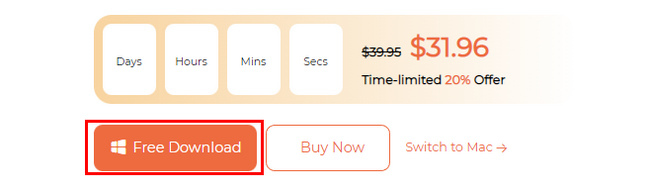
Trinn 2Finn datatypen og dataplasseringen på enheten din. Etter Deep Freeze-prosessen kan du velge alle datatypene du vil gjenopprette. I dette tilfellet er det bedre resultater hvis du ikke vet nøyaktig hvilke filer du vil hente. Under dem velger du plasseringen av filene du vil skanne. Du kan velge Flyttbare stasjoner, harddisker, og Recycle Bin.
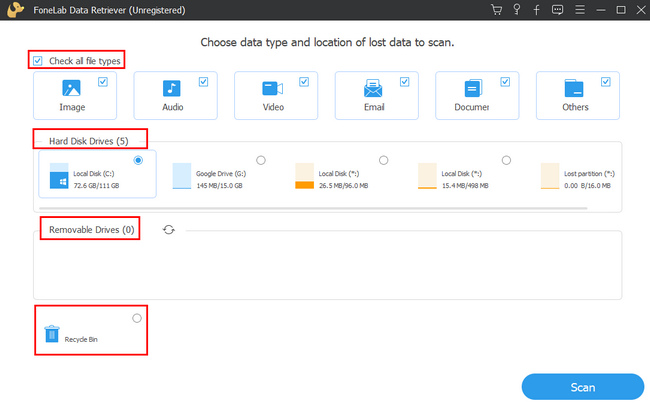
Trinn 3Fullfør datatypen og plasseringen før du behandler dem. Det er for å unngå å gjenta trinn som vil ta mye av tiden din. Hvis filene er klare, klikker du på Skanne knappen nederst i hjørnet av verktøyet.
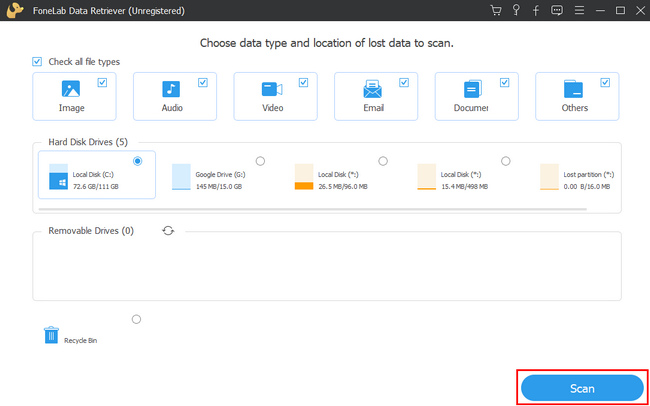
Trinn 4Verktøyet vil oppgi antall filer det fant. Hvis du mener at resultatene er utilstrekkelige, klikker du på Dypt Søk knapp. Du kan miste mange filer under prosessen med Deep Freeze. Det anbefales å klikke på denne knappen. Uansett, ikke avbryt prosessen. Hvis du vil se forhåndsvisningen av filene dine før du gjenoppretter dem, klikker du på Innhold knappen til høyre.
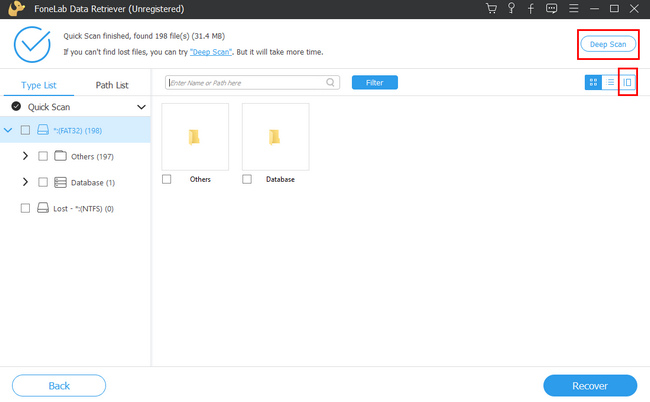
Trinn 5Merk av i boksene til filene for å legge dem til i gjenopprettingsprosessen. Du må velge alle filene slik at du ikke trenger å gjenta prosessen. Kryss av Gjenopprette blå knapp på den nederste delen av verktøyet. Vent på prosedyren. Når du er ferdig, vil du se de tapte filene under Deep Freeze-prosessen.
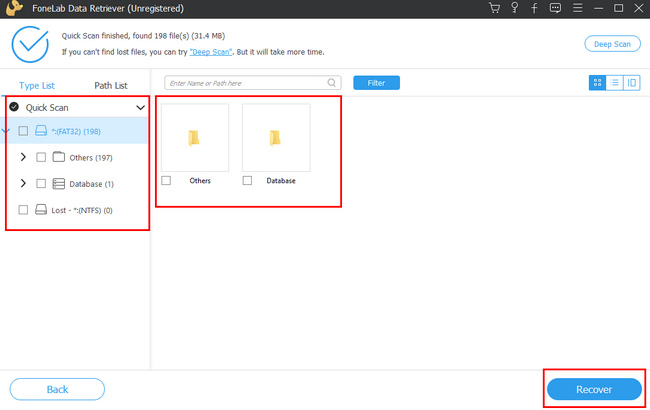
FoneLab Data Retriever - Gjenopprett tapte / slettede data fra datamaskin, harddisk, flash-enhet, minnekort, digitalkamera og mer.
- Gjenopprett bilder, videoer, kontakter, WhatsApp og mer data med letthet.
- Forhåndsvis data før gjenoppretting.
- Gjenopprett data fra enhet, iCloud og iTunes.
Del 4. Vanlige spørsmål om gjenoppretting av filer etter en dypfrysing
1. Hva vil Deep Freeze gjøre med datamaskinen min?
Når du bruker Deep Freeze, starter den datamaskinen på nytt. Etter det vil datamaskinen fungere bedre enn før fordi den fjerner alle virusene den oppdager.
2. Er Deep Freeze trygt å bruke?
Absolutt ja! Det sikrer filene dine. Det er ikke den eneste fordelen med denne programvaren. Du kan laste den ned for å oppleve den og oppdage dem på egen hånd.
For å hente filer etter en dypfrysing, velg den mest effektive metoden. Bruk det pålitelige verktøyet som er problemfritt. FoneLab Data Retriever er den beste løsningen for det. Last den ned nå for å oppleve dens enestående funksjoner!
FoneLab Data Retriever - Gjenopprett tapte / slettede data fra datamaskin, harddisk, flash-enhet, minnekort, digitalkamera og mer.
- Gjenopprett bilder, videoer, kontakter, WhatsApp og mer data med letthet.
- Forhåndsvis data før gjenoppretting.
- Gjenopprett data fra enhet, iCloud og iTunes.
