Gjenopprette tapte / slettede data fra datamaskin, harddisk, flash-stasjon, minnekort, digitalt kamera og mer.
Pålitelige måter å slette filer ved hjelp av RM Command på Mac
 Oppdatert av Lisa Ou / 29. des 2022 09:20
Oppdatert av Lisa Ou / 29. des 2022 09:20Det er mange mulige måter å slette filene dine på Mac. Noen ganger, når filen er på hovedskjermen, kan du dra den til papirkurven. Senere vil filen forsvinne fra skjermen. Enheten vil legge filen eller dokumentet i søppelbøtta.
Likevel fungerer ikke denne slettefunksjonen hver gang. Er du kjent med RM-kommandoen? Hvis ikke, er dette den beste artikkelen for deg! Den vil forklare RM-kommandoen godt for deg og vise guider for å gjenopprette RM-filer ved å bruke den ultimate Mac data recovery verktøy. I dette tilfellet vil du bedre forstå det før du sletter eller henter filene dine.


Guide List
Del 1. Hva er RM-kommandoen
Hvis du kjenner kodene på Mac-en, kan du bruke RM-kommandoen til å slette filene dine. Det er den raskeste og mest pålitelige kommandoen du kan bruke på enheten din. Du vil for eksempel slette dokumenter fordi du ikke lenger vil bruke dem. Du prøver å slette dem ved hjelp av flere teknikker, men ingenting skjer. Å bruke en prøv-og-feil-metode er ikke tilrådelig fordi det vil kaste bort tiden din. Du kan bruke RM-kommandoen til å slette filer i bare noen få sekunder. Rull ned for å lære trinnene til RM-kommandoen for å slette filene dine.
Trinn 1Start terminalen på Mac. Det ville hjelpe om du skrev inn rm -r /Users/admin/Desktop/Test/* kodeken på hovedgrensesnittet. Etterpå klikker du på Enter tasten på tastaturet. Du vil legge merke til et popup-vindu på skjermen, og kryss av for OK knapp.
Merk: For å unngå feil må du sette alle kodene på verktøyet. Du må inkludere alle bokstavene, spesielt mellomrommene. Det er det kritiske trinnet ved å bruke RM-kommandoen.
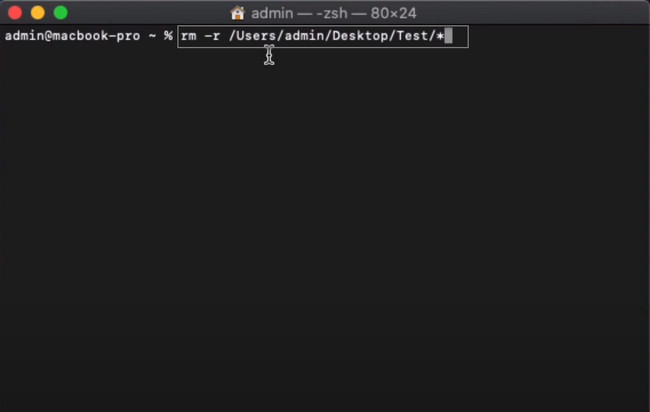
Trinn 2Enhetsverktøyet vil spørre deg om du vil slette filene dine. Skriv inn y knappen hvis svaret er ja. På den annen side, skriv inn n knappen hvis svaret er Nei.. Siden du sletter filene dine, skriv inn n knappen, og trykk deretter på Enter tasten på tastaturet. Etterpå vil filene forsvinne fra mappen umiddelbart.
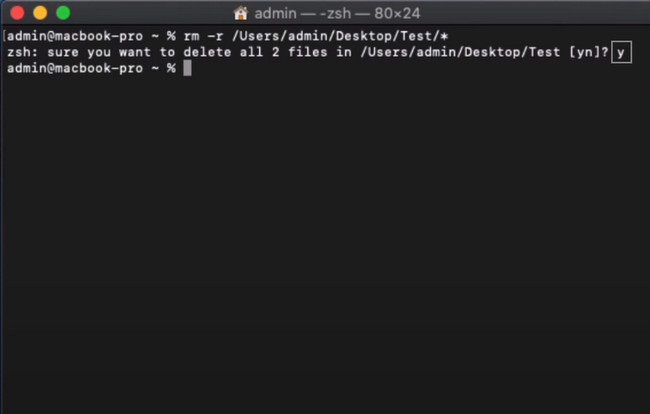
Del 2. Hvordan gjenopprette filer slettet med RM Command
Etter å ha slettet filer på Mac med RM-kommandoen, mister du sannsynligvis noen av filene dine. Vær oppmerksom på at du ikke kunne angre RM-kommandoen. Når du endelig har utført denne kommandoen, vil filene dine forsvinne umiddelbart og permanent. Heldigvis er det mange måter å gjenopprette dem på din Mac. Du kan bruke de innebygde enhetsverktøyene som er tilgjengelige på den, eller du kan bruke tredjepartsprogramvare. I dette tilfellet kan du bruke det kraftige gjenopprettingsverktøyet, som er FoneLab Data Retriever. Ikke stress deg selv med å finne måter å returnere filene dine på. Svarene på problemet ditt er tilgjengelig nedenfor.
FoneLab Data Retriever - Gjenopprett tapte / slettede data fra datamaskin, harddisk, flash-enhet, minnekort, digitalkamera og mer.
- Gjenopprett bilder, videoer, dokumenter og mer data med letthet.
- Forhåndsvis data før gjenoppretting.
Metode 1. FoneLab Data Retriever
Ikke mist håpet hvis du mister noen av filene dine mens du bruker RM-kommandoen. Leter du etter et datagjenopprettingsverktøy som kan gjenopprette filer i ethvert scenario? Mac FoneLab Data Retriever er svaret! Den støtter nesten alle datatyper. Noen av dem er dokumenter, videoer, bilder og mer. Ingenting å bekymre seg for hvis du ikke kan angre RM-kommandoen. Å bruke denne programvaren er det beste alternativet for å bringe filene tilbake. Trinnene og funksjonene er den mest enkle kvaliteten du noensinne vil bruke i et gjenopprettingsverktøy.
Trinn 1For å få FoneLab Data Retriever, klikk på Gratis nedlasting knappen på venstre side av hovedgrensesnittet. Vent på prosessen, og sett opp verktøyet etterpå. Du trenger å Install > Start > Kjør det på datamaskinen din når du er ferdig.
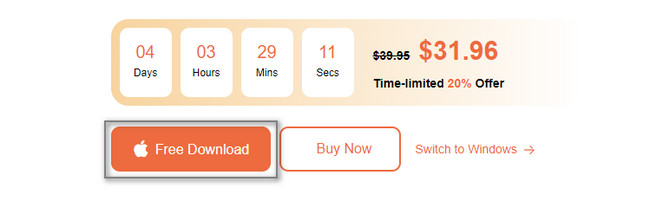
Trinn 2Programvaren vil spørre deg hvilken type gjenoppretting og enhet du vil bruke. Siden du bruker Mac til å gjenopprette slettede filer med RM-kommandoen, velger du Mac Data Recovery. For å utføre det, må du klikke på Start knappen på under.
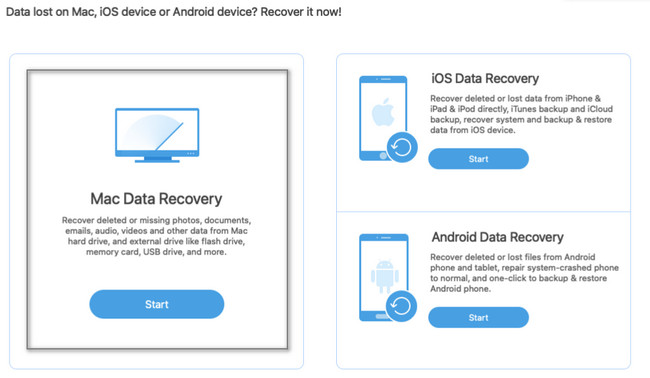
Trinn 3Du vet ikke nøyaktig hvilke filer du mistet i prosessen. Hvis du vil se dem igjen, merk av i boksen for alle datatypene denne programvaren støtter. Nederst i hovedgrensesnittet vil du se søppelkasseikonet. Hvis du også vil sjekke denne plasseringen, kryss av for den Circle knapp. Hvis datatypene og plasseringene er nok og klare, klikker du på Skanne knapp.
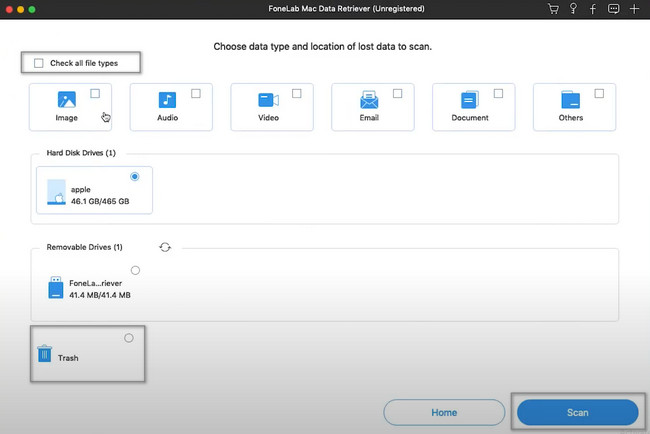
Trinn 4Prosessen vil fortelle deg filene den fant og deres prosentandel. Du vil også se tiden du brukte til å skanne filene dine. Når hurtigskanningen er fullført, kan du velge Dypt Søk knapp. Det vil ta mer tid og gi deg flere resultater. Hvis du ombestemmer deg, klikker du på pause og Stopp knappene for å avbryte prosessen.
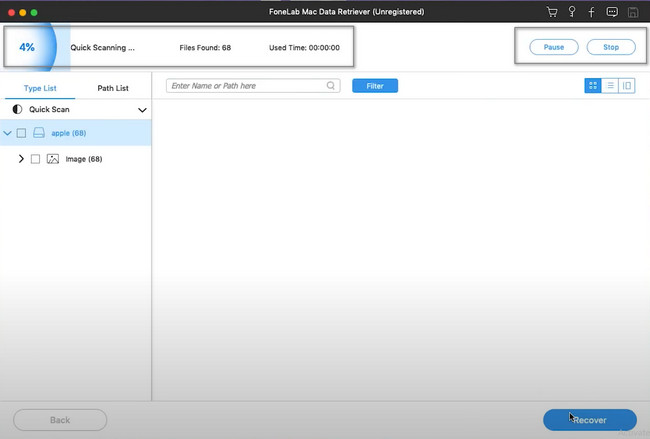
Trinn 5Resultatene av den dype skanningen vil være på venstre side av verktøyet. Du vil også legge merke til at innholdet deres er på høyre side. For å legge dem til i prosessen, kryss av for boks-knappene under dem, og du kan endre oppføringsmodus i øverste høyre hjørne. Eksempler er Miniatyrbilder, Liste og Innhold moduser.
Trinn 6For å hente filene dine må du klikke på Gjenopprett-knappen på programvaren. Det vil behandle filene dine i bare noen få øyeblikk. Det vil ikke vare i en time. Etter det kan du se filene dine på deres opprinnelige plassering på Mac-en.
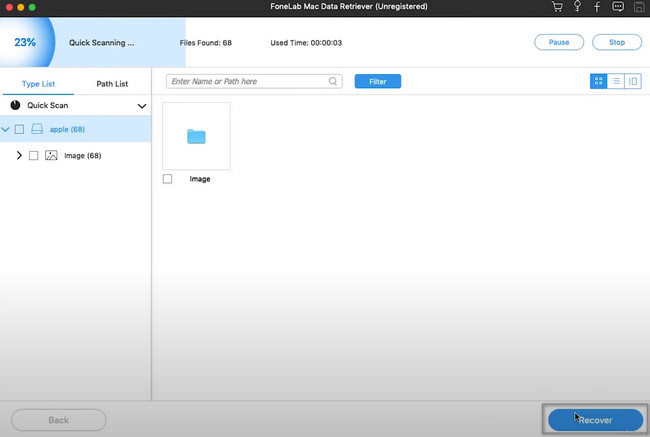
Metode 2. Bruke terminal
Å bruke terminalverktøyet er en vanskelig prosedyre for å gjenopprette filene dine. Hvis du vil unngå feil i prosessen, følg trinnene nedenfor.
Trinn 1Se etter terminalverktøyet på enheten, og start det umiddelbart. Enhetsverktøyet vil be deg om å skrive noe relatert til gjenoppretting. Bruk tastaturet og skriv inn kodeken 'defaults write com.apple.Finder AppleShowAllFiles True'. Senere trykker du på Enter for å kode disse kodene på verktøyet.
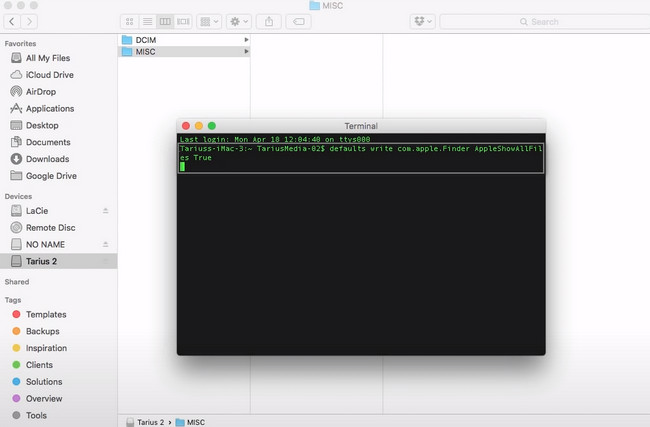
Trinn 2Det vil være en annen kodek du må kode. Skriv inn koden 'killall Finder' koden, og trykk deretter på Enter knappen på tastaturet. I dette tilfellet vil verktøyet motta koden du legger inn. Enhetsverktøyet vil returnere de tapte filene til de opprinnelige albumplasseringene. Alt du trenger å gjøre er å sjekke og finne dem.
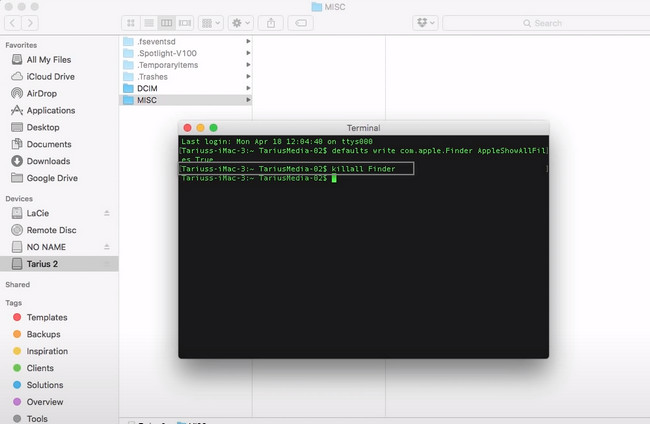
FoneLab Data Retriever - Gjenopprett tapte / slettede data fra datamaskin, harddisk, flash-enhet, minnekort, digitalkamera og mer.
- Gjenopprett bilder, videoer, dokumenter og mer data med letthet.
- Forhåndsvis data før gjenoppretting.
Del 3. Vanlige spørsmål Hvordan gjenopprette slettede filer med RM-kommandoen
1. Hvordan gjenopprette slettede filer ved å bruke RM-kommandoen i Linux?
Start Terminal-verktøyet på enheten din. Etterpå vil du se verktøyet som krever at du skriver inn den nødvendige kodeken. Skriv inn kodeken senere rm one.txt, og trykk deretter på Enter tasten på tastaturet. Det vil slette en av filene dine. Men hvis du vil slette mange filer, skriv inn rm one.txt two.txt three.txt, Og trykk deretter Enter.
2. Er det normalt å slette viktige filer ved et uhell gjennom RM-kommandoen?
Definitivt ja. Det er normalt å slette viktige filer ved å bruke RM-kommandoen. Noen ganger skriver du utilsiktet inn feil kode. Du kan bruke velprøvde og effektive verktøy som Mac FoneLab Data Retriever for å returnere filene dine på din nåværende enhet.
Mac FoneLab Data Retriever er det beste verktøyet etter at du har slettet filer med RM-kommandoen. Funksjonene er de mest effektive og nyttige verktøyene. Hvis du vil bruke dette verktøyet, ikke nøl med å laste det ned.
FoneLab Data Retriever - Gjenopprett tapte / slettede data fra datamaskin, harddisk, flash-enhet, minnekort, digitalkamera og mer.
- Gjenopprett bilder, videoer, dokumenter og mer data med letthet.
- Forhåndsvis data før gjenoppretting.
