Gjenopprette tapte / slettede data fra datamaskin, harddisk, flash-stasjon, minnekort, digitalt kamera og mer.
Gjenopprette iPhoto Library på Mac med The Leading Guide
 Oppdatert av Lisa Ou / 12. juni 2023 16:30
Oppdatert av Lisa Ou / 12. juni 2023 16:30Det er min søster sin bursdag den kommende helgen, og jeg planlegger å samle bildene hennes i et fotoalbum for å gi henne i gave. Jeg vil inkludere våre eldre bilder for å være mer sentimentale, men bildene er lagret i det gamle iPhoto-biblioteket mitt, som nå er fjernet fra Mac-en min. Kan noen forklare hvordan jeg kan gjenopprette iPhoto-biblioteket mitt på Mac? Takk så mye.
iPhoto er den eldre bildebehandlingsappen på Mac. Den er imidlertid ikke lenger tilgjengelig siden Apple allerede har erstattet den med Photos-appen. Du kan ikke lenger kjøpe eller oppdatere den siden Apple nå fokuserer på å utvikle og forbedre etterfølgeren. Hvis du oppgraderte Mac-bildebehandlingsappen til Bilder, kan det hende du også har mistet bildene på den gamle iPhoto. I så fall, her er noen gode nyheter!
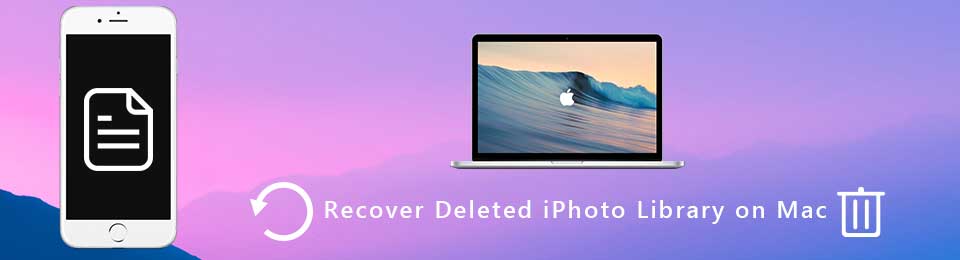
Denne artikkelen vil vise effektive strategier for å gjenopprette iPhoto-biblioteket på Mac-en. På denne måten kan du gjenopprette de gamle bildene dine uten svette. Vi valgte spesifikt de med enkle prosesser, slik at du ikke trenger å oppleve problemer under bildegjenopprettingen. I tillegg er brukervennlige retningslinjer blant hver del for en jevn prosedyre.
FoneLab Data Retriever - Gjenopprett tapte / slettede data fra datamaskin, harddisk, flash-enhet, minnekort, digitalkamera og mer.
- Gjenopprett bilder, videoer, dokumenter og mer data med letthet.
- Forhåndsvis data før gjenoppretting.

Guide List
Del 1. Gjenopprette iPhoto Library på Mac fra Time Machine
Når det gjelder Mac-restaurering, er Time Machine en av de mest pålitelige teknikkene. Det er en sikkerhetskopifunksjon på Mac som lar deg gjenopprette slettede data, inkludert apper, bilder, videoer, musikk, e-poster, dokumenter og mer. Denne metoden krever en Time Machine backup-disk for å lagre Mac-dataene du ønsker å gjenopprette. Så automatisk må du allerede ha forberedt en sikkerhetskopi for å gjenopprette iPhoto-biblioteket ved hjelp av Time Machine.
Husk den enkle prosessen nedenfor for å gjenopprette Time Machine-bilder fra iPhoto-biblioteket:
Trinn 1Skaff deg Time Machine-sikkerhetskopidisken og koble den riktig til Mac-en. Trykk på Apple-logoen øverst til venstre på skrivebordsskjermen for å se rullegardinmenyen og klikk på Systemvalg.
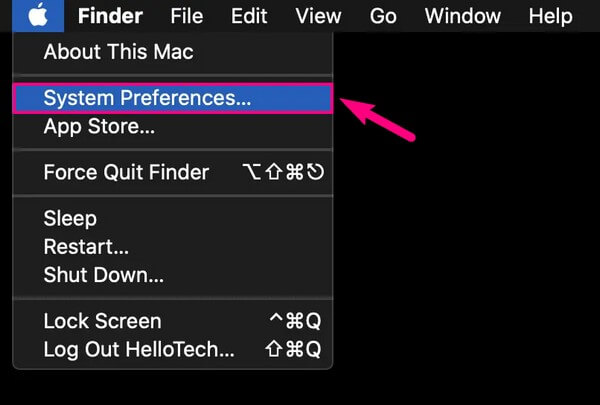
Trinn 2Når Systemvalg-skjermen vises, finn ikonet som ser ut som en klokke, men som har en buet pil som peker nedover rundt seg. Når du har sett den, klikker du på den for å få tilgang til Time Machine-preferansene. Deretter merker du av i avmerkingsboksen ved siden av Vis Time Machine i menylinjealternativet på følgende skjerm.
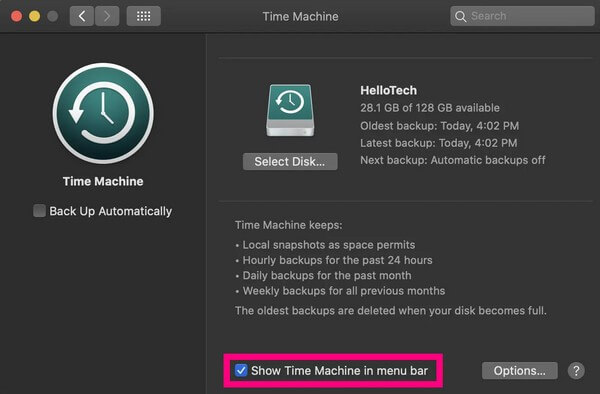
Trinn 3Når du ser Time Machine-ikonet på menylinjen, klikker du på det og velger deretter Enter Time Machine fra rullegardinlisten. Sikkerhetskopiene som er lagret på Time Machine-sikkerhetskopidisken, vises på skjermen. Derfra finner du dataene du ønsker å gjenopprette. De er vanligvis sortert etter dato, med de eldste sikkerhetskopiene nederst. Etter å ha valgt, trykk på Gjenopprett-fanen under sikkerhetskopiene for å returnere dataene dine til Mac-en.
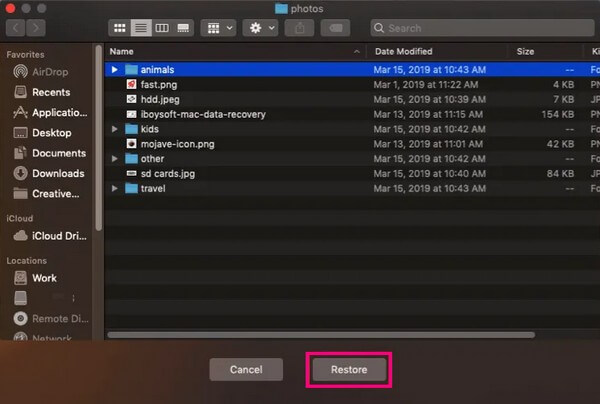
Husk å være forsiktig når du bruker Time Machine. Den har en funksjon for å gjenopprette hele sikkerhetskopien, ikke bare de enkelte filene, noe som kan føre til sletting av Mac-ens nyere filer. Du må sikkerhetskopiere filer for å forhindre tap av data på Mac-en. Hvis ikke, kan du miste flere filer enn du kan gjenopprette.
Del 2. Gjenopprette iPhoto Library på Mac med FoneLab Mac Data Retriever
iPhoto er en gammel app, så sjansen for at du har lagret en sikkerhetskopi langt tilbake er liten, noe som er forståelig. Hvis dette er situasjonen, har du ikke noe annet valg enn å stole på et profesjonelt verktøy. Som mange sier, FoneLab Mac Data Retriever er et produktivt gjenopprettingsverktøy med høy suksessrate. Det kan hjelpe deg med å gjenopprette de gamle bildene dine som er lagret i iPhoto-biblioteket da det fortsatt var installert på Mac-en. Bortsett fra iPhoto-bibliotekbildene, kan du også stole på at dette programmet henter de andre dataene dine, uavhengig om de var gamle eller nylig slettet før de ble overskrevet. Den støtter ulike filtyper, inkludert e-post, dokumenter, videoer, musikkfiler osv. I tillegg har den tilleggsfunksjoner som lar bildegjenopprettingen bli enklere.
FoneLab Data Retriever - Gjenopprett tapte / slettede data fra datamaskin, harddisk, flash-enhet, minnekort, digitalkamera og mer.
- Gjenopprett bilder, videoer, dokumenter og mer data med letthet.
- Forhåndsvis data før gjenoppretting.
Se de enkle instruksjonene under som et eksempel for å gjenopprette slettede bilder på Mac med FoneLab Mac Data Retriever:
Trinn 1Gå inn på FoneLab Mac Data Retriever offisielle side og utforsk den for nedlastingsknappen. De Gratis nedlasting fanen med Windows-logoen vises som standard, men du kan endre den ved å trykke på Gå til Mac Versjon alternativ. Apple-logoen vil da erstatte Windows. Gjennom det kan du lagre programmet på din Mac. Dra den til Applications-mappen, installer og kjør gjenopprettingsprogrammet etterpå.
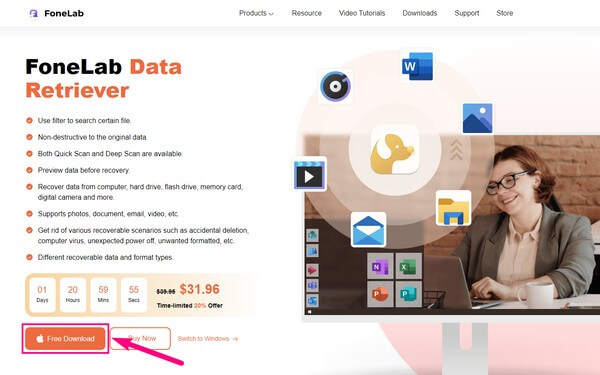
Trinn 2Henteverktøyets primære grensesnitt består av en Start-knapp på hver funksjon. Velg gjerne Mac Data Recovery boksens Start-fane i grensesnittets venstre del. I mellomtiden vil de støttede filtypene være på følgende grensesnitt. Merk av for Bilde-boksen øverst til venstre, deretter harddisken der de gamle bildene dine i iPhoto-appen ble lagret. Etter det klikker du Skanne nederst til høyre for at programmet skal kjøre en rask skanning av dataene dine.
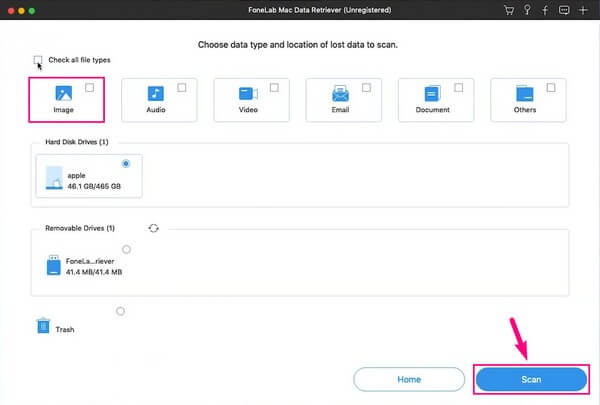
Trinn 3Under skanneprosessen vil en bildemappe vises i grensesnittet, som inneholder de slettede bildene fra Mac-en. Hvis du åpner mappen, vil du finne et annet sett med mapper med bildeformater som navn. Åpne mappen i henhold til bildeformatet du håper å gjenopprette. Hvis du ikke er fornøyd med bildefilene eller formatene du ser på skjermen, kan du kjøre Dypt Søk øverst til høyre i grensesnittet for å skanne mer omfattende.
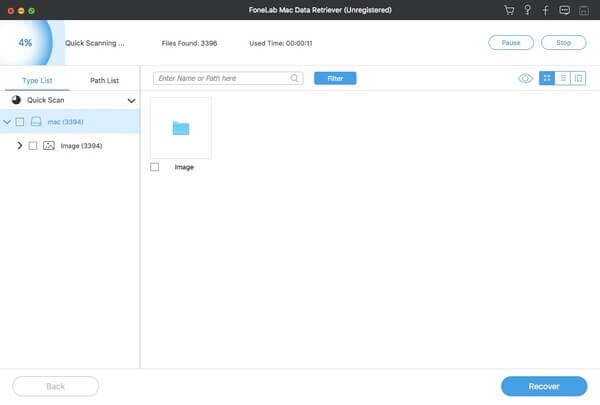
Trinn 4Når du ser på de slettede bildene på grensesnittet, kan du finne de du vil ha manuelt ved å rulle nedover. Men hvis du husker bildenavnene deres, er den raskeste måten å finne dem på ved å skrive inn navnene deres i søkefeltet. Eller du kan også prøve Filter-funksjonen, der du kan angi datoen de ble lagret på Mac-en. Dermed vil det være raskere å finne dem. Etter det er det på tide å velge bildene du ønsker, og deretter klikke Gjenopprette for å gjenopprette dem på din Mac.
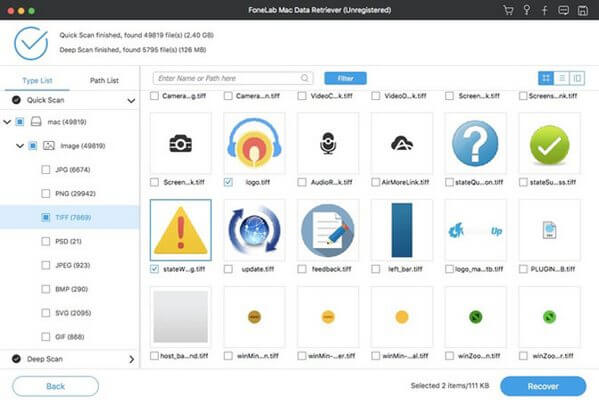
Del 3. Vanlige spørsmål om gjenoppretting av iPhoto-biblioteket på Mac
1. Sikkerhetskopierer Time Machine bilder?
Ja det gjør det. Del 1 av denne artikkelen nevner at Time Machine er en pålitelig funksjon for å gjenopprette Mac-innhold, inkludert bilder og andre data. Derfor gjenoppretter den sikkerhetskopiene du lagrer på en Time Machine-sikkerhetskopidisk. For å sikkerhetskopiere Mac-dataene dine, klargjør du en diskstasjon der du kan lagre sikkerhetskopieringsdataene dine. Gå deretter inn i Time Machine og velg om du vil sikkerhetskopiere dataene dine manuelt eller automatisk fra alternativene.
2. Hva skjer hvis jeg sletter iPhoto-biblioteket på Mac?
Naturligvis vil den bli fjernet fra Mac-en sammen med dataene. Dermed vil det frigjøre lagringsplass, spesielt hvis flere data er lagret i iPhoto-appen. Men før du gjør dette, sørg for at bildene og videoene du fortsatt vil beholde er trygt overført til Bilder-appen. Hvis ikke, må de lagres på en sikker lagring der du kan gjenopprette eller besøke dem når som helst.
Der har du de ledende strategiene for å gjenopprette iPhoto-biblioteket på din Mac. Utforsk flere nyttige metoder ved å gå til FoneLab Mac Data Retriever nettside.
FoneLab Data Retriever - Gjenopprett tapte / slettede data fra datamaskin, harddisk, flash-enhet, minnekort, digitalkamera og mer.
- Gjenopprett bilder, videoer, dokumenter og mer data med letthet.
- Forhåndsvis data før gjenoppretting.
