Gjenopprette tapte / slettede data fra datamaskin, harddisk, flash-stasjon, minnekort, digitalt kamera og mer.
Gjenopprett data etter installasjon av Mac OS på ny SSD ved hjelp av enkle metoder
 Oppdatert av Lisa Ou / 07. des 2022 09:30
Oppdatert av Lisa Ou / 07. des 2022 09:30Planlegger du å installere macOS på en ny SSD? Enten du oppdaterer den til den nyeste eller eldre versjonen, vil muligheten for tap av data aldri forsvinne. Og bare tanken på å miste alle filene dine må allerede føles nedslående. Bortsett fra de viktige dokumentene fra jobb eller studie, kan du også miste dine dyrebare personopplysninger. Filene du beholder som ingen i verden noen gang kan duplisere. Dette inkluderer videoer, bilder, notater og stemmeopptak du deler med de verdifulle menneskene i livet ditt. Du må lure på hvorfor du tenker på det når du bare skal installere macOS, ikke sant?
Vel, det er forskjellige grunner til at du kan lide tap av data. Noen ganger gjør du det til og med med vilje. Ikke fordi du vil, men fordi du trenger en ren installasjon av macOS ved å slette nesten alle filene dine. Naturligvis vil du lage en sikkerhetskopi for å gjenopprette når prosessen er ferdig. Men noen stoler for mye på Macs innebygde sikkerhetskopieringsfunksjon, Time Machine. Den sikkerhetskopierer automatisk filer, så de tror det ikke er noe problem hvis de sletter filer når som helst. Det er imidlertid ikke tilfelle. Du vil umiddelbart miste data hvis et problem plutselig oppstår.

Heldigvis har du fortsatt en sjanse til å gjenopprette filene dine etter det. Hvis du gjør den riktige installasjonsprosessen, trenger du ikke å møte noen av disse problemene. Derfor bestemte vi oss for å gi en problemfri guide for å hjelpe deg med å installere Mac OS på ny SSD. Og i tilfelle noe uheldig skulle skje, inkluderte vi også 2 pålitelige måter å hente dataene dine på. Fortsett å lese nedenfor for å begynne.

Guide List
Del 1. Installere Mac OS på ny SSD riktig
Alternativ 1. Installere Mac OS på ny SSD ved hjelp av gjenopprettingsmodus
En av de sikre metodene for å installere macOS på en ny SSD er gjennom gjenopprettingsmodus. Du vil sannsynligvis bytte til SSD (Solid State Drive) fra HDD (harddisk) på grunn av bedre ytelse. Når det kommer til priser, har HDD en lavere pris, noe som gjør den mer tilgjengelig for mange mennesker. Men med SDD kan du nyte en raskere ytelse. I tillegg er den mer holdbar, lettere og absorberer mindre energi sammenlignet med den andre.
Handle i samsvar med instruksjonene nedenfor for å lære å installere Mac OS på ny SSD ved å bruke gjenopprettingsmodus:
Trinn 1Det første du må gjøre er å installere den nye SSD-en i Mac-stasjonen. Etter det er det på tide å starte eller slå på Mac-datamaskinen.
Trinn 2Trykk og hold inne Command + R tastene på tastaturet når du hører oppstartslyden. Slipp dem først etter Apple logo dukker opp.
Trinn 3Gjenopprettingsmenyen vises snart, med tittelen macOS Utilities. Å velge Diskverktøy fra alternativene. Derfra klikker du Fortsett og gjør følgende instruksjoner for å installere macOS etter initialisering av den nye SSD-en.
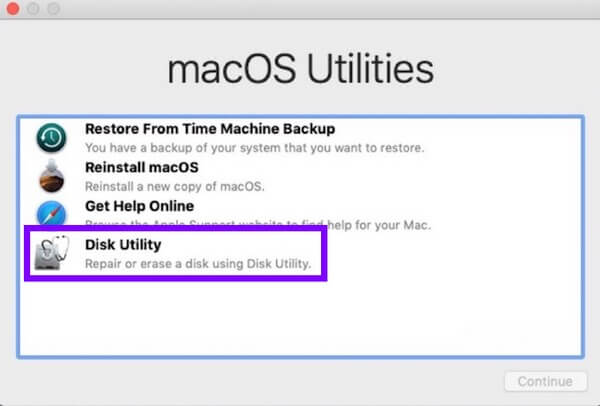
Alternativ 2. Installere Mac OS på ny SSD via Time Machine
Hvis du skal installere den eldre versjonen av macOS, er Time Machine den beste metoden du kan stole på. Det vil si hvis du tilfeldigvis er heldig og noe problem ikke oppsto. Denne metoden har samme prosess som den ovenfor for å gå inn i gjenopprettingsmodus. Men hvis du ikke ser en sikkerhetskopi på Time Machine, vennligst fortsett til neste metode.
Handle i samsvar med instruksjonene nedenfor for å lære å installere Mac OS på ny SSD via Time Machine:
Trinn 1Gå inn i gjenopprettingsmodus ved å holde nede Command + R tastene når du hører oppstartslyden. Når du er ferdig med å initialisere den nye SSD-en, fortsett til Gjenopprett fra Time Machine Backup alternativet.
Trinn 2Velg disken der du sikkerhetskopierte filene dine med Time Machine. Velg den du vil gjenopprette på listen over sikkerhetskopiene.
Trinn 3Til slutt velger du Fortsett og gjør instruksjonene som følger for å installere den eldre versjonen av macOS på nytt på den nye SSD-en.
Del 2. Gjenopprett data etter installasjon av Mac OS på ny SSD med FoneLab Mac Data Retriever
Nå kan noe ha gått galt med prosessen. Eller kanskje du ikke var i stand til å lagre en sikkerhetskopi på forhånd. Hvis dette er tilfelle, hjelp av en pålitelig, pålitelig Mac data recovery verktøyet er det du trenger. FoneLab Mac Data Retriever krever ikke at du har en sikkerhetskopi før du gjenoppretter filene dine. Du trenger bare å initialisere din nye SSD, og dette verktøyet vil ta vare på filene og andre data etterpå.
FoneLab Data Retriever - Gjenopprett tapte / slettede data fra datamaskin, harddisk, flash-enhet, minnekort, digitalkamera og mer.
- Gjenopprett bilder, videoer, dokumenter og mer data med letthet.
- Forhåndsvis data før gjenoppretting.
Handle i samsvar med instruksjonene nedenfor for å gjenopprette filene dine etter å ha installert Mac OS på ny SSD med FoneLab Mac Data Retriever:
Trinn 1Besøk FoneLab Mac Data Retriever sin nettside og last ned installasjonsfilen gratis. De Gratis nedlasting fanen er plassert nederst til venstre på siden. Pass på at du klikker på den med Apple-logoen. Flytt den deretter til Programmer-mappen etter nedlasting.
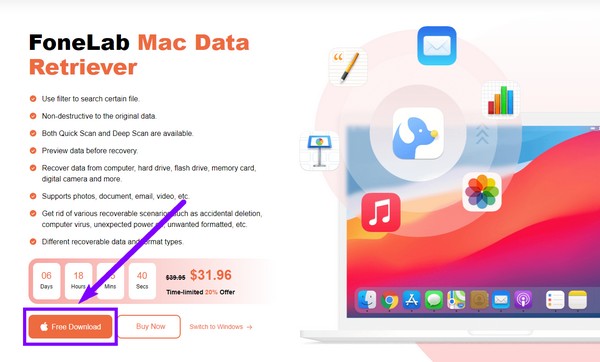
Trinn 2Klikk på Start under fanen Mac Data Recovery funksjon på hovedgrensesnittet. Du kan også bruke de andre funksjonene i fremtiden i tilfelle du plutselig trenger dem.
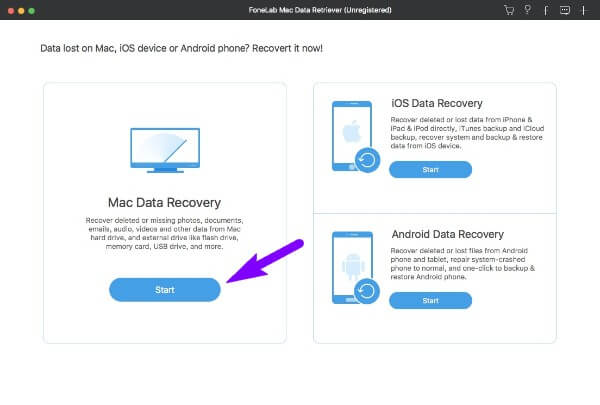
Trinn 3Velg typene du vil gjenopprette fra listen over tilgjengelige datatyper. FoneLab Data Retriever støtter bilder, lyd, videoer, dokumenter, e-poster og andre. Velg deretter dataplasseringen der de ønskede filene dine er lagret nedenfor. Etter det klikker du Skanne.
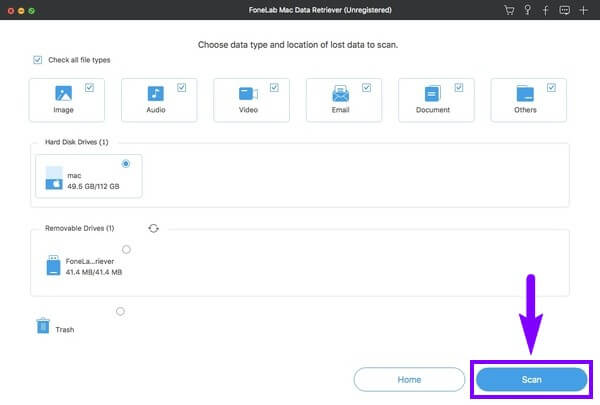
Trinn 4Velg alle filene du vil gjenopprette ved å merke av i boksene deres. Hvis du ikke ser filene dine, Dypt Søk er tilgjengelig for mer omfattende surfing. Du kan også bruke de andre tilleggsfunksjonene. Etter det klikker du Gjenopprette for å gjenopprette dataene dine til slutt.
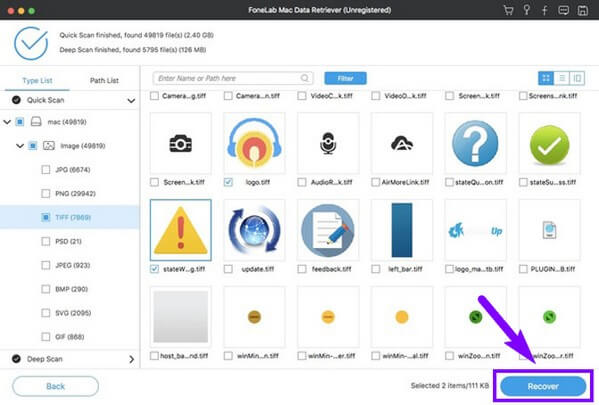
FoneLab Data Retriever - Gjenopprett tapte / slettede data fra datamaskin, harddisk, flash-enhet, minnekort, digitalkamera og mer.
- Gjenopprett bilder, videoer, dokumenter og mer data med letthet.
- Forhåndsvis data før gjenoppretting.
Del 3. Vanlige spørsmål om gjenoppretting av data etter installasjon av Mac OS på ny SSD
1. Er det trygt å installere Mac OS på ny SSD?
Ja, det er det. Det er imidlertid ikke tilrådelig å gjøre det umiddelbart etter en nylig oppdatering. Det er bedre om du venter en stund før du installerer på nytt.
2. Kan FoneLab Mac Data Retriever gjenopprette filer fra en flash-stasjon?
Ja det kan det. FoneLab Mac Data Retriever er i stand til å gjenopprette filer fra forskjellige enheter. Når du bruker Mac- eller Windows-datamaskinen, trenger du bare å koble til stasjonen du vil gjenopprette. Programmet vil deretter skanne det og gjenopprette filene du velger.
3. Jeg har for mange filer. Er det en måte å finne filene jeg trenger enkelt?
Ja det er. Å velge riktig verktøy er den beste måten til en praktisk gjenopprettingsprosess. Hvis du vil finne filene dine og andre data raskt, bruk FoneLab Mac Data Retriever. Den har en søkefeltfunksjon som lar deg finne en bestemt fil basert på navnet. I mellomtiden har filtre funksjonen lar deg angi filterinformasjonen og se filene dine i henhold til den valgte informasjonen.
FoneLab Data Retriever - Gjenopprett tapte / slettede data fra datamaskin, harddisk, flash-enhet, minnekort, digitalkamera og mer.
- Gjenopprett bilder, videoer, dokumenter og mer data med letthet.
- Forhåndsvis data før gjenoppretting.
Takk for at du leste så langt. Hvis du har flere bekymringer, ikke nøl med å besøke FoneLab Mac Data Retriever nettside for flere løsninger.
