Gjenopprette tapte / slettede data fra datamaskin, harddisk, flash-stasjon, minnekort, digitalt kamera og mer.
Topp 5 reparasjoner for PC vil ikke slå seg av med problemfrie guider
 Oppdatert av Lisa Ou / 28. feb 2024 09:20
Oppdatert av Lisa Ou / 28. feb 2024 09:20Hvorfor slår ikke PC-en min av? Hallo! Jeg har slitt i over en time fordi jeg ikke har klart å slå av datamaskinen siden tidligere. Jeg brukte den bare til å gjøre skolearbeidet mitt mens jeg hørte på musikk, og jeg kan ikke huske å ha gjort noe som kan ha forårsaket et problem. Men hvis jeg gjorde det, hva tror du det var? Den får strøm, så jeg må koble den fra, men jeg vil gjøre det ordentlig.
Plager PC-en deg for ikke å slå seg av? Mange har slitt med samme problemstilling før, og de fleste har møtt ulike problemer som førte til en slik situasjon. På grunn av dette oppdaget flere også flere løsninger. Derfor trenger du bare å sjekke dem ut og utføre den riktige for å fikse problemet på datamaskinen din. Men hvordan vil du velge?
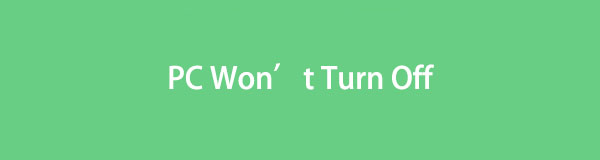
Den gode nyheten er at det ikke er nødvendig å utforske ulike plattformer for å finne effektive måter. Denne artikkelen har utarbeidet de ledende og mest effektive prosedyrene, så du trenger bare å følge dem deretter. I mellomtiden vil noen mulige årsaker til at PC-en din ikke kan slå seg av også bli diskutert for å hjelpe deg bedre å forstå situasjonen. Når det er sagt, fortsett nå.

Guide List
Del 1. Hvorfor slår ikke PC-en min seg av
Som nevnt er det ulike mulige årsaker til at PC-en din ikke slår seg av. Blant dem er problemene eller situasjonene datamaskinen må stå overfor. Dette er de vanligste problemene, så bla gjennom dem for å få kunnskap og forståelse.
Feilmeldinger: Når en PC ikke kan slå seg av, viser skjermen vanligvis en feil- eller advarselsmelding som sier hvorfor datamaskinen ikke vil slå seg av. Det skyldes vanligvis et program som fortsatt er i gang, men uansett kan du raskt komme deg gjennom problemet ved å gi det oppmerksomhet.
Programvareproblem: Når du opplever et problem på en datamaskin, er et programvareproblem alltid en sannsynlig årsak. Kanskje et av de installerte programmene på PC-en står overfor etterslep, korrupsjon osv., noe som gjør at datamaskinen ikke slår seg av ordentlig.
Virus eller skadelig programvare: Et annet vanlig problem for enheter er virus og skadelig programvare. Ulike problemer kan oppstå når de kommer inn på datamaskinen din, spesielt hvis du ikke fjerner dem umiddelbart. De får ofte tilgang til PC-en gjennom nedlastede filer.
Maskinvareproblemer: I mellomtiden, hvis PC-en din ikke slår seg av med strømknappen, kan det hende at knappen er den som er skadet. På den annen side er andre maskinvareproblemer også mulige, for eksempel en skadet strømforsyning, overoppheting osv.
Systemfilkorrupsjon: Systemfiler er blant de kritiske delene av datamaskinens operativsystem. Derfor, når minst en plutselig blir ødelagt, kan det lett forårsake funksjonsfeil på PC-en din og forhindre at den slås av.
Foruten årsakene ovenfor, er andre mulige årsaker også mulige, og dette innlegget vil diskutere noen i de følgende delene, så fortsett å lese for å finne ut mer.
Del 2. 5 ledende løsninger for en PC som ikke slår seg av
Nedenfor er de 5 ledende prosedyrene for å fikse en PC som ikke kan slå seg av. Vital informasjon om dem vil bli behandlet, etterfulgt av detaljerte instruksjoner for å veilede deg gjennom.
FoneLab Data Retriever - Gjenopprett tapte / slettede data fra datamaskin, harddisk, flash-enhet, minnekort, digitalkamera og mer.
- Gjenopprett bilder, videoer, kontakter, WhatsApp og mer data med letthet.
- Forhåndsvis data før gjenoppretting.
Løsning 1. Start PC-en på nytt
I likhet med mobile enheter kan du også reparere et problem på PC-en ved å starte den på nytt. Hvis du ikke kan slå av datamaskinen ordentlig, kan det være effektivt å bruke tastaturknappene for å utføre en omstart. Den følger ikke den offisielle omstartsteknikken, som du kanskje allerede har prøvd; dermed er det større sjanse for at du vil kunne slå av PC-en når du er ferdig med denne prosessen.
Vær oppmerksom på den enkle prosedyren under for å fikse at PC-en ikke slår seg av ved omstart:
Trinn 1På datamaskinens tastatur trykker du på Alt + F4 nøkler. En dialogboks vises, så velg Start på nytt fra rullegardinmenyen for å starte PC-en på nytt.
Trinn 2Når du har startet på nytt, klikker du på Windows-ikonet > Power > Shut Down. Alternativt kan du trykke lenge på datamaskinens fysiske Power knappen i 5 sekunder til den slås av.
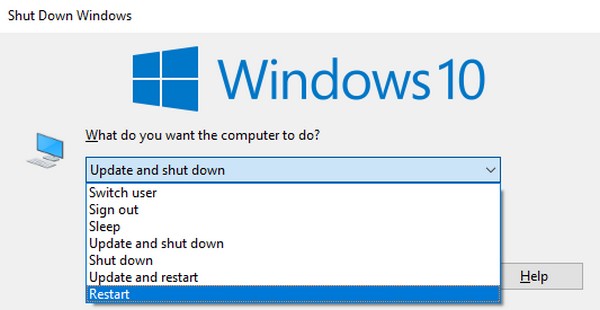
Løsning 2. Slå av PC-en via Run Box
I mellomtiden er Run-boksen en Windows-funksjon som gir brukere rask tilgang til dataprogrammer eller verktøy. Bortsett fra det, overholder den også kommandoene du skriver inn, for eksempel oppgaven med å slå av PC-en. Hvis du skriver og skriver inn oppgavene, kommandoene eller navnene på programmene du ønsker å kjøre, vil funksjonen utføre dem umiddelbart, noe som sparer deg for tid og krefter siden du ikke lenger trenger å utføre prosedyren manuelt. Dessuten kan du raskt få tilgang til Run-boksen med en enkel tastaturkombinasjon, noe som gjør den mer praktisk.
Husk at den enkle veiledningen nedenfor for å reparere PC-en min vil ikke slå seg av gjennom Kjør-boksen:
Trinn 1Presentere Kjør boksen på skrivebordet ved å trykke Windows + R på tastaturet.
Trinn 2Etterpå skriver du kommandoen avstengning / s / f / t 0 i tekstfeltet, og trykk deretter OK or Enter på tastaturet. PC-en din blir deretter slått av om kort tid.
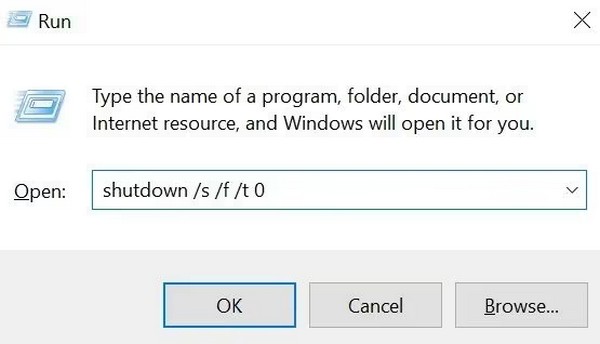
FoneLab Data Retriever - Gjenopprett tapte / slettede data fra datamaskin, harddisk, flash-enhet, minnekort, digitalkamera og mer.
- Gjenopprett bilder, videoer, kontakter, WhatsApp og mer data med letthet.
- Forhåndsvis data før gjenoppretting.
Løsning 3. Bruk ledetekst
Kommandoprompten har en likhet med den forrige metodens funksjon. Den mottar og utfører oppgaver basert på kommandoene du skriver inn på grensesnittet. Derfor, hvis du skriver og skriver inn kommandoen for å slå av PC-en, vil datamaskinen følge etter og gjøre oppgaven umiddelbart. Kommandoprompten er også enkel å kjøre på datamaskinen; du trenger bare å skrive navnet på søkefeltet og skrive inn programmet som vises.
Emuler de enkle instruksjonene under for å fikse at PC-en ikke slår seg av med strømknappen ved å bruke ledeteksten:
Trinn 1Klikk på søkefeltet nederst til venstre på PC-skjermen og skriv CMD. Resultatene vises automatisk, så høyreklikk på Kommandoprompt-program øverst, og velg deretter Kjør som administrator alternativet.
Trinn 2typen avstengning /s og trykk Enter for å slå av PC-en når kommandolinjegrensesnittet starter.
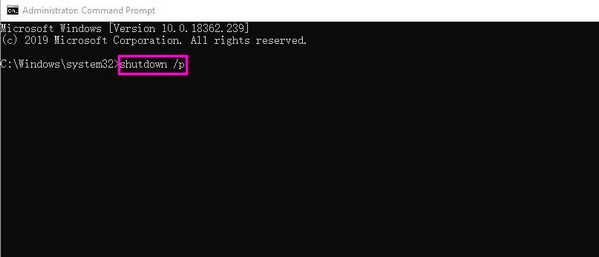
Løsning 4. Avslutt prosesser på Task Manager
Det ble nevnt tidligere i denne artikkelen at blant de mulige problemene en PC ikke kan slå av er en feilmelding. En av de vanlige feilene er også et program eller en prosess som fortsatt kjører. I dette tilfellet er det å navigere i Task Manager løsningen du trenger. Det er et hjelpeprogram på en datamaskin som viser programmene, oppgavene, prosessene osv. som kjører for øyeblikket. Dessuten vil du også se CPU-, minne-, disk-, nettverks-, GPU- og GPU-motoren de bruker mens de kjører på datamaskinen. Du må avslutte oppgavene for å la PC-en slå seg av.
Ta til hjertet den enkle prosessen nedenfor for å reparere PC-en vil ikke slå seg av ved å avslutte prosesser:
Trinn 1Høyreklikk på oppgavelinjen nederst på skrivebordet, og velg Task manager fra popup-alternativene. Appene eller programmene, bakgrunnen og Windows-prosessene vil da vises.
Trinn 2Velg først hver app, og klikk deretter Avslutt oppgave til det ikke er noe aktivt program igjen. Etterpå, prøv å slå av PC-en igjen. Hvis det fortsatt ikke fungerer, åpner du Task Manager på nytt og avslutter de andre oppgavene og prosessene til du slår av datamaskinen.
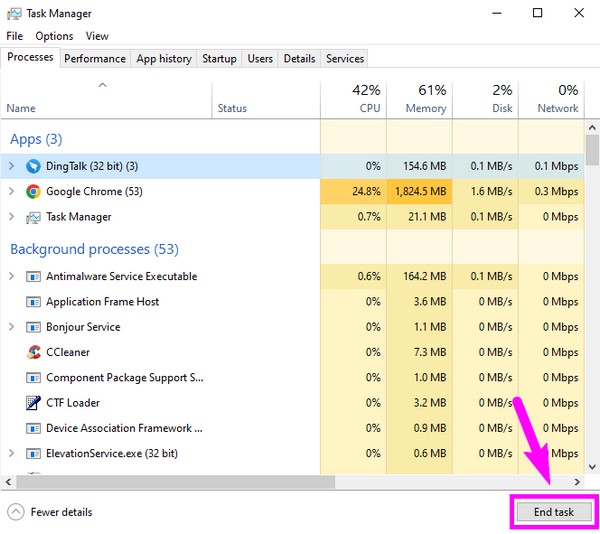
Som du kanskje har lagt merke til, er de tre første metodene en annen måte å slå av PC-en på. Men hvis de ikke fungerer, fortsett til følgende rettelser nedenfor for mer avanserte prosedyrer.
Løsning 5. Oppdater Windows-programvaren
En programvareoppdatering er nødvendig for datamaskiner og andre enheter. Den oppgraderer funksjonene til PC-en, inkludert sikkerhet, kompatibilitet og mer. Det forbedrer også ytelsen og fikser feil og feil fra tidligere versjoner. Dermed gir det deg en stor sjanse til å reparere problemet som hindrer PC-en i å slå seg av. Bortsett fra det, opprettholder oppdatering av Windows-programvaren datamaskinens samsvar med forskrifter, standarder og lisensavtaler. Derfor er oppdatering ikke bare en nødvendighet, men også en fordel.
FoneLab Data Retriever - Gjenopprett tapte / slettede data fra datamaskin, harddisk, flash-enhet, minnekort, digitalkamera og mer.
- Gjenopprett bilder, videoer, kontakter, WhatsApp og mer data med letthet.
- Forhåndsvis data før gjenoppretting.
Følg den sikre prosedyren under for å fikse at PC-en min ikke slår seg av ved å oppdatere Windows-programvaren:
Trinn 1Velg din PC Start knappen, og gå deretter umiddelbart til innstillinger grensesnitt.
Trinn 2Klikk på Oppdatering og sikkerhet kategorien, etterfulgt av Windows Update, for å oppgradere Windows-systemet.
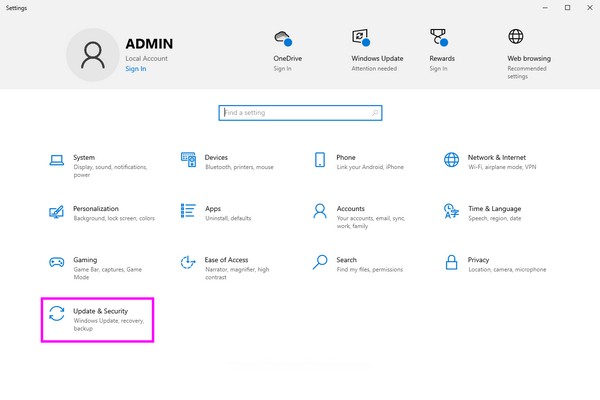
Del 3. Bonustips - Program for datagjenoppretting du ikke må gå glipp av
Å reparere et dataproblem fører noen ganger til uheldige situasjoner som uønsket tap av data. Derfor forberedte vi FoneLab Data Retriever programmet hvis du har støtt på det. Alle dataene du kan ha mistet kan enkelt gjenopprettes ved å installere dette verktøyet på PC-en. Uansett om datadataene dine har blitt slettet på grunn av uønsket tilbakestilling, datavirus, utilsiktet sletting osv., kan du stole på at denne gjenvinneren returnerer innholdet du ønsker. Dessuten kan den også gjenopprette data fra en harddisk, minnekort og mer.
FoneLab Data Retriever - Gjenopprett tapte / slettede data fra datamaskin, harddisk, flash-enhet, minnekort, digitalkamera og mer.
- Gjenopprett bilder, videoer, kontakter, WhatsApp og mer data med letthet.
- Forhåndsvis data før gjenoppretting.
I mellomtiden, FoneLab Data Retriever kan lastes ned og installeres på Windows og macOS; dermed vil den fortsatt være effektiv på andre datamaskiner enn din PC. Den støtter mange datatyper, inkludert lyd, bilder, videoer, dokumenter, e-poster osv. Uavhengig av formatene kan du stole på dette verktøyet for å gjenopprette data til datamaskinen. På den annen side er en annen fordelaktig evne til denne retrieveren å forhåndsvise data før gjenoppretting.
Ta som et eksempel de brukerorienterte trinnene nedenfor for å bruke FoneLab Data Retriever hvis du opplever tap av data:
Trinn 1Åpne den offisielle FoneLab Data Retriever-siden og velg Gratis nedlasting med Windows-symbolet for å laste ned programfilen. Deretter fortsetter du med installasjonen ved å åpne filen, og det tar bare litt tid. Når du er klar, kjør datahenteren på skrivebordet.
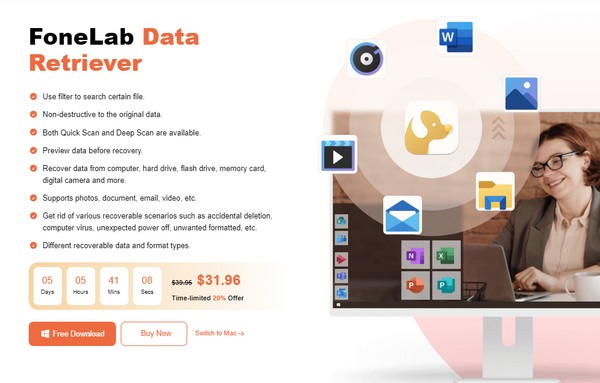
Trinn 2De gjenopprettelige filtypene vil bli presentert i det øvre området; Merk derfor av for de små avmerkingsboksene ved siden av de du ønsker å hente. Deretter velger du Lokal disk (C :) på Harddiskstasjoner delen eller stasjonen der filene dine er lagret. Du kan også velge Recycle Bin, og klikk etterpå Skanne for at programmet skal lese datamaskinens innhold.
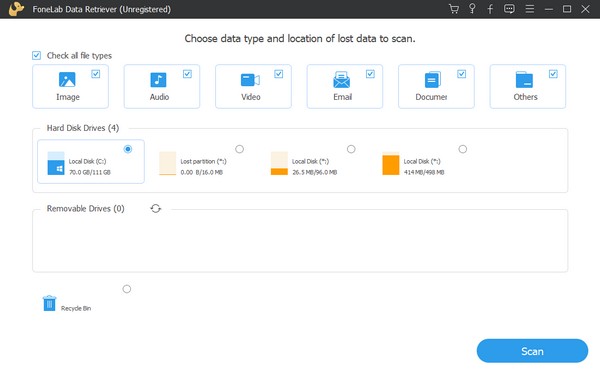
Trinn 3Mapper klassifisert etter filtype vil være på følgende grensesnitt etter skanning. Åpne dem og utforsk dataene de lagrer for å finne filene du har mistet. Når du er funnet, sjekk de du planlegger å gjenopprette og trykk på Gjenopprette mulighet for å returnere dem til PC-en.
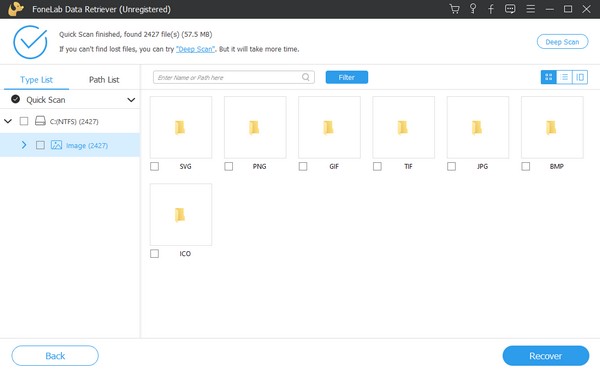
FoneLab Data Retriever - Gjenopprett tapte / slettede data fra datamaskin, harddisk, flash-enhet, minnekort, digitalkamera og mer.
- Gjenopprett bilder, videoer, kontakter, WhatsApp og mer data med letthet.
- Forhåndsvis data før gjenoppretting.
Del 4. Vanlige spørsmål om PC vil ikke slå seg av
1. Er det dårlig å tvinge PC-en til å slå seg av?
Det er ikke nødvendigvis dårlig fysisk, men det kan påvirke dataene dine. Det anbefales heller ikke å alltid utføre det, siden det kan forårsake mer skade på PC-en. Å bruke den riktige metoden for å slå av datamaskinen er fortsatt det beste alternativet, selv om du snarest må dra.
2. Hvor lenge kan en PC gå uten å slå den av?
Hvis omgivelsestemperaturen er ok, og datamaskinens aspekter er i god stand, kan PC-en fortsette i 24 timer uten å skape skade.
Forhåpentligvis var informasjonen ovenfor i stand til å hjelpe deg med problemet med PC-en din som ikke kan slås av. Løsningene og retningslinjene ble testet og garantert, så ikke nøl med å stole på dem.
FoneLab Data Retriever - Gjenopprett tapte / slettede data fra datamaskin, harddisk, flash-enhet, minnekort, digitalkamera og mer.
- Gjenopprett bilder, videoer, kontakter, WhatsApp og mer data med letthet.
- Forhåndsvis data før gjenoppretting.
