Gjenopprette tapte / slettede data fra datamaskin, harddisk, flash-stasjon, minnekort, digitalt kamera og mer.
Slik fikser du PC-slår av og på på enkle og effektive måter
 Oppdatert av Lisa Ou / 19. juli 2023 09:20
Oppdatert av Lisa Ou / 19. juli 2023 09:20Jeg har spørsmål om at PC-en min slår seg av og på fordi jeg ikke kan bruke den riktig, noe som irriterer meg veldig! Jeg oppdaget dette problemet i går mens jeg skrev notatene mine på nettet. Ut av ingensteds ble PC-en min slått av og raskt på. Gjett hva? Notatene mine er borte fordi jeg ikke brukte en autolagringsapp! Hjelp meg med å fikse at PC-en min slår seg på og av fortløpende. På forhånd takk for hjelpen!
Uten videre, se metodene i denne artikkelen som vi har organisert for deg. I tillegg har vi lagt til et bonusverktøy hvis du mister data i prosessen for sikkerheten til filene dine. Fortsett å bla ned for å se dem.
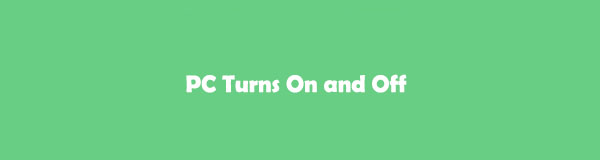

Guide List
Del 1. Hvordan fikse PC-en slås av og på
Det er ingen tvil om at det å slå på og av PC-en er forferdelig. Men før noe annet, la oss liste opp noen av årsakene til at du oppstår dette problemet.
- Virus og skadelig programvare finnes på datamaskinen din.
- Det er problemer med operativsystemet.
- Driverne til datamaskinen er utdaterte eller defekte.
- Det er feil systemvedlikehold og programvareproblemer.
Etter å ha kjent årsakene, er det på tide å fikse den berørte PC-en. Vi har utarbeidet enkle metoder som du kan bruke slik at du ikke får problemer i prosessen. I tillegg er de prøving-og-feil, der du må velge den mest passende for PC-en din. Vennligst se dem nedenfor når du ruller.
Alternativ 1. Kontroller strømkilden og tilkoblingen
Uten strømforsyningsboksen på datamaskinen din vil den være ubrukelig. Den sender strømmen til datamaskinens hovedkort, mikroprosessorer og SATA-lagring. Hvis denne strømforsyningen ikke fungerer, kan det føre til at PC-en din slår seg på og av. Hvis du støter på dette problemet, kan du sjekke PC-ens strømkilde og tilkobling via en strømforsyningstester. Se trinnene nedenfor for å lære hvordan du gjør det.
Trinn 1Skaff deg strømforsyningstesteren som du sikkert har kjøpt fra elektroniske butikker. Etterpå klikker du på Power -knappen på datamaskinens Windows-søkefelt. Et nytt sett med alternativer vil vises på skjermen. Vennligst velg Shutdown ikon. Datamaskinen din vil bli slått av etter noen få lastinger.
Trinn 2Åpne dekselet til datamaskinen. Etter det må du koble fra alle komponentene eller ledningene på strømforsyningen. Senere kobler du strømforsyningens 24-pinners kontakt og 4-pinners strømkontakten til PSU-testeren. Etterpå må du koble strømforsyningen til en av vegguttakene dine. I dette tilfellet vil strømuttaket slås på etter noen sekunder.
Trinn 3Slå på strømforsyningstesteren. Sjekk spenningen og PG-verdien til datamaskinen. Det skal være mellom 100-500 MS. Hvis den er for høy, trenger du en ny strømforsyning for å fikse at PC-en slår seg av og på.
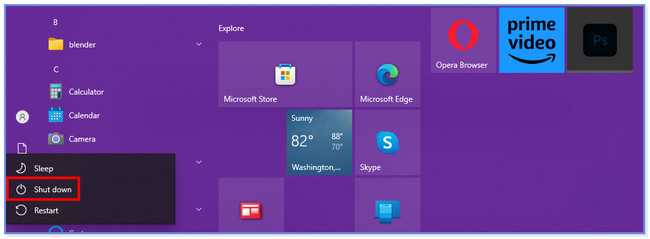
Alternativ 2. Kjør systemfilkontrollen
Du kan kjøre systemfilkontrollen på datamaskinen for å fikse PC-en som fortsetter å slå seg av og på. Du trenger bare hjelp fra datamaskinens ledetekst. Nedenfor er trinnene for hvordan du gjør det. Se dem ved å bla nedover.
Trinn 1Start ledeteksten på datamaskinen. trykk Windows + X knappen på datamaskinens tastatur for å gjøre det. Et sett med alternativer vil vises på venstre side av hovedgrensesnittet. Vennligst klikk på Windows PowerShell (Admin) knapp.
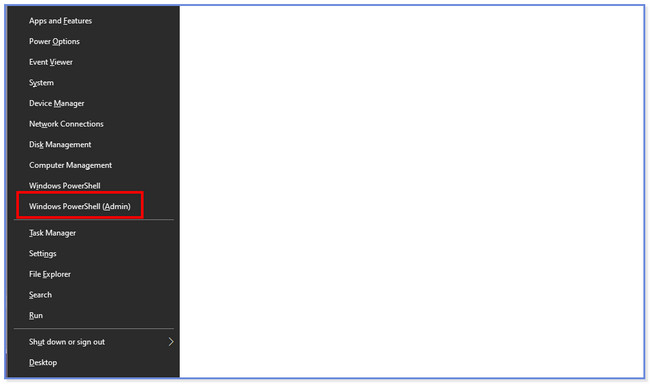
Trinn 2Klikk på OK knapp. Kommandopromptvinduet vises, og skriv inn SFC / scannow-kode. Etter det, vennligst trykk på Enter tasten på tastaturet for å kode det. Verktøyet for systemfilkontroll vil inspisere Windows-systemfilene. Og hvis det er problemer på datamaskinen, vil den fikse dem umiddelbart. Start datamaskinen på nytt etterpå.
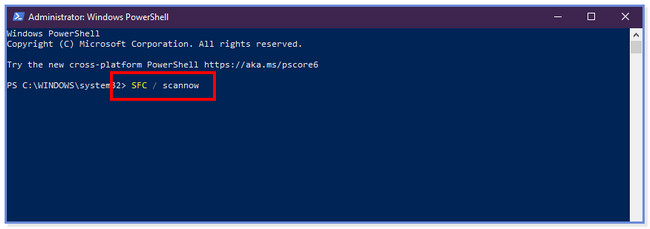
FoneLab Data Retriever - Gjenopprett tapte / slettede data fra datamaskin, harddisk, flash-enhet, minnekort, digitalkamera og mer.
- Gjenopprett bilder, videoer, kontakter, WhatsApp og mer data med letthet.
- Forhåndsvis data før gjenoppretting.
Alternativ 3. Gjenopprett systemet
Du kan gjenopprette systemet til PC-en din for å fikse problemet. Hvis du ikke vet hvordan du gjør det, se instruksjonen nedenfor.
Kryss av Start ikonet nederst på PC-en. Etter det, søk etter kontroll Panel. Søk etter Gjenoppretting og velg Open System Restore knappen etterpå. Klikk på neste og Finish knappene for å fullføre handlingen.
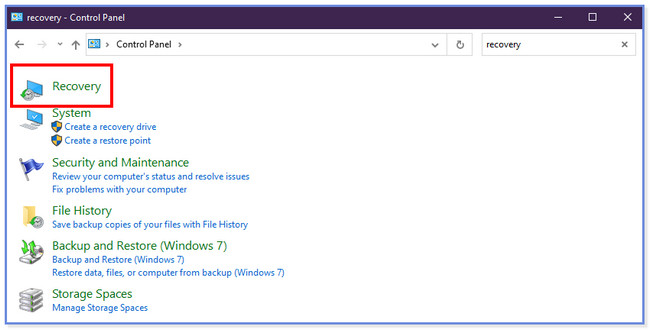
Alternativ 4. Fjern inkompatible interne drivere
PC-en din kan ha inkompatible interne drivere, så den fortsetter å slå seg av og på. Fjern dem med en gang ved å følge trinnene nedenfor.
Trinn 1Gå til Enhetsbehandling delen av PC-en. Du kan finne den på søkefeltet i Windows. En ny liste med alternativer vil vises på skjermen. Vennligst velg Display Adaptere knapp. Senere vil de interne driverne vises. Høyreklikk hver og klikk på Eiendommer knappen blant alle rullegardinalternativene.
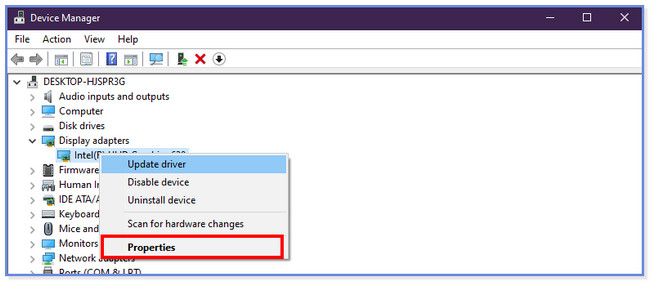
Trinn 2Et nytt vindu vises. Vennligst velg Driver knappen øverst. Senere klikker du på Avinstaller enheten knappen blant dem alle. Klikk på Avinstaller ikonet for å bekrefte handlingen, og den interne stasjonen på PC-en din vil bli avinstallert.
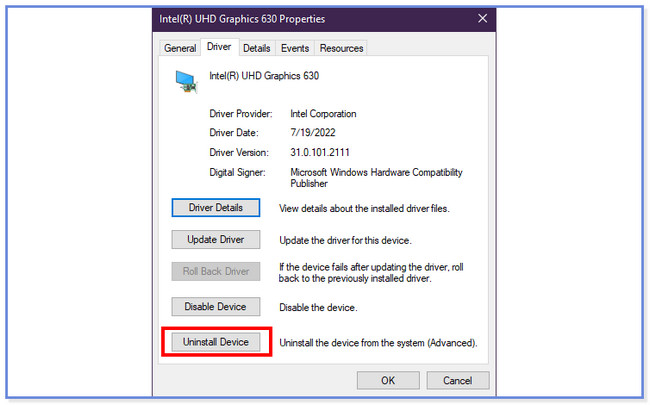
Alternativ 5. Fjern virus eller skadelig programvare
Windows har en innebygd funksjon for å skanne og fjerne virus eller skadelig programvare. Du kan bruke den til å fikse at PC-en slår seg av og på. Se instruksjonen nedenfor om hvordan du utfører det.
Åpne Innstillinger-appen på PC-en. Etter det, vennligst velg Windows Security knappen til venstre. Velg Virus- og trusselbeskyttelse knapp. Klikk på Skanne alternativer etterpå og kryss av for Windows Defender Offline Scan knapp. Velg Skann nå knappen, og skanneprosessen vil ta 15 minutter. PC-en vil starte på nytt senere.
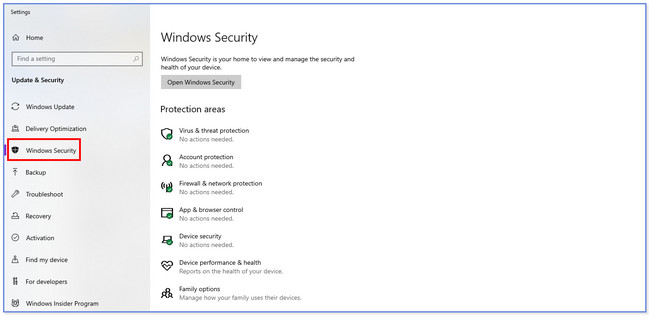
Alternativ 6. Bruk systemfeilsøking
Prøv systemfeilsøkeren til PC-en din. Det kan fikse mindre til store problemer på PC-en din, inkludert problemer med å slå av og på. Vennligst se instruksjonen nedenfor for hvordan du gjør det.
Start Innstillinger-appen og klikk på Oppdatering og sikkerhet, og Feilsøk knappene til venstre. Velg Finn feilsøkere og velg feilsøkingstypen du vil utføre. Klikk på Kjør feilsøkingsprogrammet knappen etterpå.
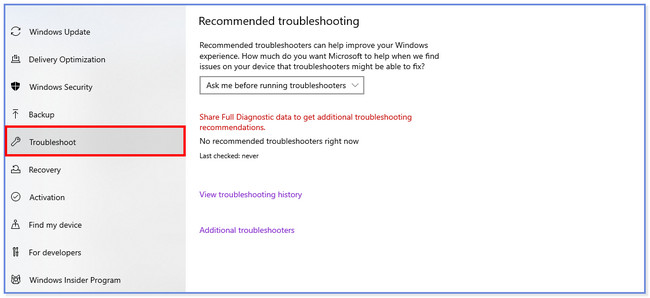
Del 2. Bonustips - Hvordan gjenopprette tapte data fra datamaskinen
Hvis du mistet filer i fikseprosessen, har vi deg fortsatt! Vi presenterer stolt FoneLab Data Retriever, som kan gjenopprette tapte filer. Den inkluderer uventet avslåing, utilsiktet sletting og uønsket formatering. I tillegg kan den gjenopprette fra forskjellige enheter, som datamaskiner, harddisker, flash-stasjoner og mer.
FoneLab Data Retriever - Gjenopprett tapte / slettede data fra datamaskin, harddisk, flash-enhet, minnekort, digitalkamera og mer.
- Gjenopprett bilder, videoer, kontakter, WhatsApp og mer data med letthet.
- Forhåndsvis data før gjenoppretting.
En annen god ting med dette verktøyet er at det ikke vil ødelegge de originale dataene du gjenoppretter. Vennligst se trinnene nedenfor for hvordan denne programvaren fungerer.
Trinn 1Last ned programvaren på datamaskinen. Etter det, sett den opp og start den umiddelbart. Øverst i verktøyet velger du dataene du vil gjenopprette. Senere velger du stedet der du mistet filene dine.
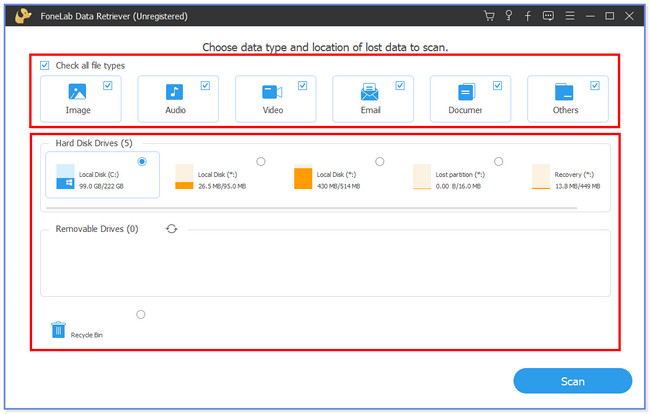
Trinn 2Klikk på Skanne knappen nederst. Skanneprosessen starter automatisk.
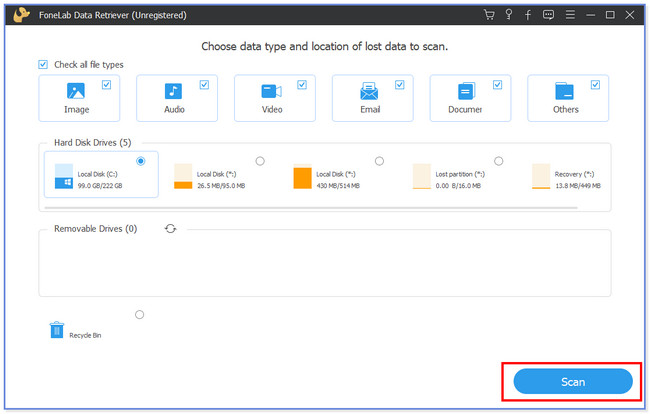
Trinn 3Klikk på Type liste knappen til venstre der resultatene vises. Finn de tapte dataene du vil gjenopprette til høyre.
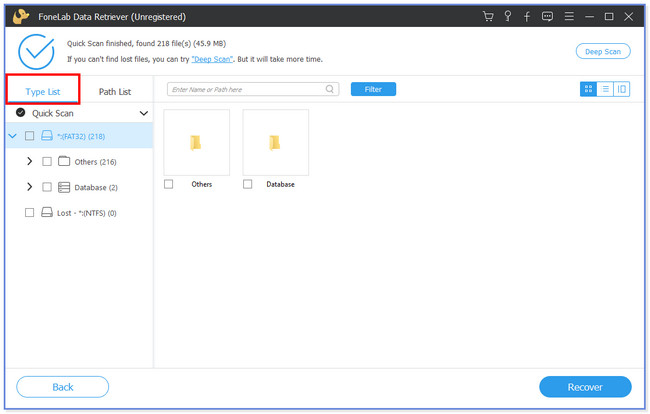
Trinn 4Klikk på Gjenopprette ikonet nederst til høyre. Gjenopprettingsprosessen vil begynne, og du vil se de tapte filene dine igjen etterpå.
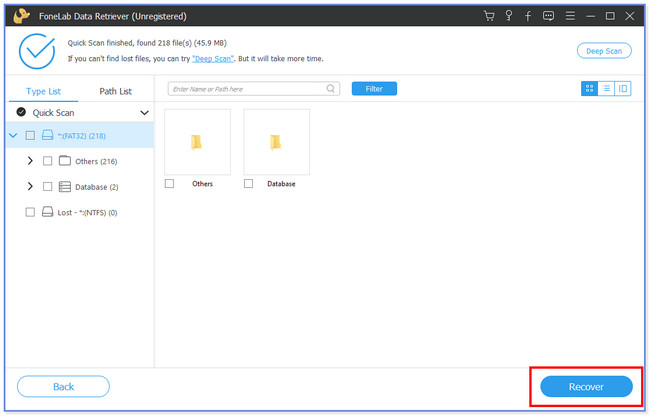
FoneLab Data Retriever - Gjenopprett tapte / slettede data fra datamaskin, harddisk, flash-enhet, minnekort, digitalkamera og mer.
- Gjenopprett bilder, videoer, kontakter, WhatsApp og mer data med letthet.
- Forhåndsvis data før gjenoppretting.
Del 3. Vanlige spørsmål om hvordan du fikser PC-slår på og av
1. Hvordan slå på PC uten strømknapp?
Du kan bruke hovedkortet hvis PC-en din ikke har en strømknapp. Du trenger bare å finne strømbryterpinnene til den. Berør pinnene sammen med et ledende verktøy når du kobler PC-en til strømmen. Datamaskinens hovedkort vil motta et signal som kan slå på PC-en din.
2. Sletter Systemgjenoppretting alle dataene mine fra PC-en min?
Det er mange grunner til at datamaskinen din kjører, men ikke har noen skjerm. En av hovedårsakene er skadede eller løst tilkoblede kabler. I tillegg inkluderer problemer skjermkonfigurasjon, problemer med GPU eller RAM, skadet PSU og mer.
3. Kan et dødt CMOS-batteri forhindre oppstart?
Nei. Et tomt CMOS-batteri hindrer ikke datamaskinen i å starte opp. Faktisk kan det føre til at datamaskinen får problemer med å starte opp. Årsaken er at CMOS-batteriet er ansvarlig for å holde styr på datamaskinens tid og data på systemet.
4. Er det trygt å bruke SFC Scannow?
Definitivt ja! SCF Scannow er trygt å bruke. Du kan bruke den til å holde Windows-systemfilene i orden. Du kan se alternativ 1 i dette innlegget for å se hvordan SCF Scannow fungerer.
5. Hvorfor slår PC-en seg av og slår seg ikke på igjen?
Hovedårsaken til problemet er på grunn av en defekt strømledning. I tillegg kan datamaskinens batteri være utladet. Dessuten kan dårlig maskinvare påvirke PC-en din og forårsake store problemer, spesielt ødelagt maskinvare på grunn av virus eller skadelig programvare.
Så enkelt er det å fikse en PC som stadig slår seg av og på. Vi håper at du har fantastiske og ikke stressende prosedyrer. Ikke glem å bruke vårt verktøy som kan gjenopprette tapte data på datamaskiner, kalt FoneLab Data Retriever.
FoneLab Data Retriever - Gjenopprett tapte / slettede data fra datamaskin, harddisk, flash-enhet, minnekort, digitalkamera og mer.
- Gjenopprett bilder, videoer, kontakter, WhatsApp og mer data med letthet.
- Forhåndsvis data før gjenoppretting.
