- Del 1. Hvordan gjenopprette tidligere versjoner av Excel-filer gjennom versjonshistorikk
- Del 2. Hvordan gjenopprette tidligere versjoner av Excel-filer via Administrer arbeidsbokalternativ
- Del 3. Hvordan gjenopprette tidligere versjoner av Excel-filer gjennom filegenskaper
- Del 4. Hvordan gjenopprette tidligere versjoner av Excel-filer via dokumentgjenoppretting
- Del 5. Hvordan gjenopprette tidligere versjoner av Excel-filer med FoneLab Data Retriever
- Del 6. Vanlige spørsmål om hvordan du gjenoppretter tidligere versjoner av Excel-filer
Gjenopprette tapte / slettede data fra datamaskin, harddisk, flash-stasjon, minnekort, digitalt kamera og mer.
Gjenopprett tidligere versjon av Excel [5 beste valgmetoder]
 Oppdatert av Lisa Ou / 16. januar 2024 16:30
Oppdatert av Lisa Ou / 16. januar 2024 16:30Hei folkens! Jeg gjorde noen oppgaver med Excel. Jeg skiller dataene til de ansatte i selskapet vårt basert på deres informasjon. Jeg var sammen med nevøen min da han ved et uhell koblet fra datamaskinen fra stikkontakten da jeg jobbet. Jeg sjekket Excel-filene mine, og den siste delen jeg la inn ble ikke lagret. Hjelp meg å lære hvordan jeg gjenoppretter en tidligere versjon av en Excel-fil. Tusen takk på forhånd!
Det er virkelig frustrerende når Excel-filene dine ikke er lagret. Hvis det skjer, starter du fra begynnelsen. Du er heldig! Dette innlegget inneholder de 5 metodene for å fikse problemet. Oppdag dem nedenfor.
![Hvordan gjenopprette tidligere versjoner av Excel-filer [5 ledende metoder]](https://www.fonelab.com/images/data-retriever/how-to-recover-previous-version-of-excel-file/how-to-recover-previous-version-of-excel-file.jpg)

Guide List
- Del 1. Hvordan gjenopprette tidligere versjoner av Excel-filer gjennom versjonshistorikk
- Del 2. Hvordan gjenopprette tidligere versjoner av Excel-filer via Administrer arbeidsbokalternativ
- Del 3. Hvordan gjenopprette tidligere versjoner av Excel-filer gjennom filegenskaper
- Del 4. Hvordan gjenopprette tidligere versjoner av Excel-filer via dokumentgjenoppretting
- Del 5. Hvordan gjenopprette tidligere versjoner av Excel-filer med FoneLab Data Retriever
- Del 6. Vanlige spørsmål om hvordan du gjenoppretter tidligere versjoner av Excel-filer
Del 1. Hvordan gjenopprette tidligere versjoner av Excel-filer gjennom versjonshistorikk
Excel har en funksjon som heter versjonshistorikk. Det er et innebygd verktøy som du kan bruke til å gjenopprette tidligere versjon av Excel-fil. Du må imidlertid sørge for at Autolagring-funksjonen til det nevnte programmet er slått på. Hvis ikke, kan ikke versjonsloggen brukes til gjenoppretting. Hvis du vil bruke denne funksjonen, følg de detaljerte trinnene nedenfor. Gå videre.
Trinn 1Vennligst huk av filet knappen øverst til venstre i hovedgrensesnittet. Innstillingsalternativet vises på skjermen. Vennligst velg Mer info knappen til venstre blant dem alle. Du vil se Versjonshistorikk verktøy. Klikk på den for å se flere valg.
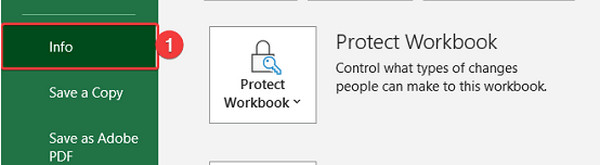
Trinn 2De Versjonshistorikk delen vil vises til høyre for Excel-filen. Velg den mest relevante versjonen du foretrekker. Senere klikker du på Åpne versjon seksjon. Hvis du vil gjenopprette den, klikk på Gjenopprette knappen øverst til høyre.
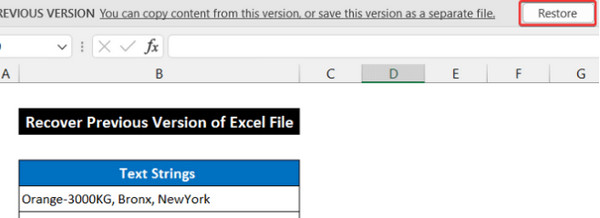
Del 2. Hvordan gjenopprette tidligere versjoner av Excel-filer via Administrer arbeidsbokalternativ
Administrer arbeidsbok-funksjonen på Excel lagrer ulagrede arbeidsbøker på datamaskinen. Funksjonen er automatisk, uten noe å slå på eller aktivere. Finn ut hvordan du gjenoppretter en tidligere versjon av Excel-filen ved å bruke alternativet Administrer arbeidsbok. Vennligst imiter de detaljerte trinnene nedenfor.
Trinn 1Åpne Excel-filen du vil gjenopprette. Deretter velger du Fil-knappen øverst til høyre. Klikk på pil ned-ikonet for Administrer arbeidsbok-alternativet til høyre. Et rullegardinikon vises. Vennligst velg Gjenopprett ikke-lagrede arbeidsbøker knapp.
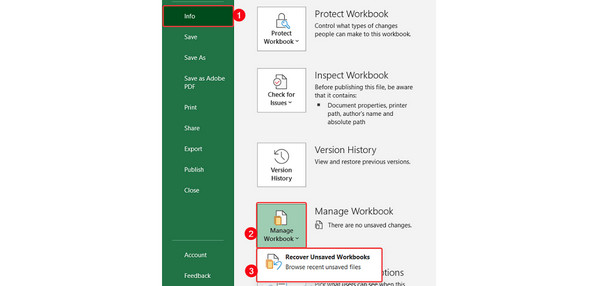
Trinn 2Datamaskinalbumet vises på skjermen. Klikk på Excel-filen du vil hente. Senere klikker du på Åpen knappen nederst. Filen vises i Microsoft Excel. Etter det er det på tide å lagre filen. Du trenger bare å gå til Fil-delen øverst til venstre. Velg Lagre som knappen til venstre. Lagre filen etterpå på en av de tilgjengelige stedene på skjermen.
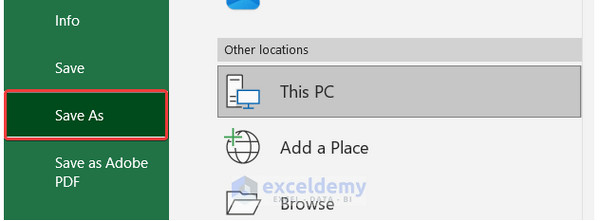
FoneLab Data Retriever - Gjenopprett tapte / slettede data fra datamaskin, harddisk, flash-enhet, minnekort, digitalkamera og mer.
- Gjenopprett bilder, videoer, kontakter, WhatsApp og mer data med letthet.
- Forhåndsvis data før gjenoppretting.
Del 3. Hvordan gjenopprette tidligere versjoner av Excel-filer gjennom filegenskaper
Du kan også få tilgang til egenskapene til Excel-filen på datamaskinens skrivebord. Du trenger bare å høyreklikke på filen. For bedre å forstå prosedyren, vennligst imiter de detaljerte trinnene nedenfor om hvordan du gjenoppretter Excel-fil forrige versjon. Gå videre.
Trinn 1Gå til Excel-filen du vil ha på skrivebordet eller den opprinnelige plasseringen. Etter det vil alternativer vises på skjermen. Vennligst velg Eiendommer knapp.
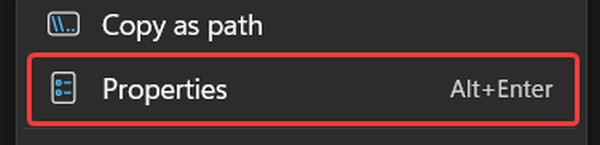
Trinn 2En dialogboks vises. Vennligst velg Forrige versjon fanen på alternativene. Klikk på Åpen og velg OK knapp. Microsoft Excel-programmet vil vises åpne Excel-filen.
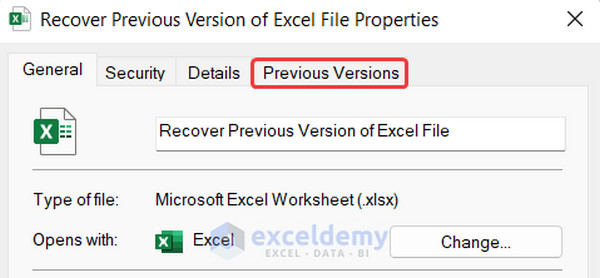
Del 4. Hvordan gjenopprette tidligere versjoner av Excel-filer via dokumentgjenoppretting
Dokumentgjenopprettingsfunksjonen er bygget for å gjenopprette filene dine hvis de ikke er lagret. Du får tilgang til denne funksjonen på Microsoft Excel. Finn ut hvordan du gjenoppretter Excel-regneark ved å bruke denne funksjonen ved å følge de detaljerte trinnene nedenfor. Gå videre.
Trinn 1Åpne Excel-filen på datamaskinalbumet. De Dokumentgjenoppretting seksjonen vises til venstre. Velg en fil og klikk på Pil ned knapp. Velg Se knappen etterpå.
Trinn 2Det er på tide å lagre Excel-filen. Vennligst huk av filet knappen øverst til venstre og velg Lagre som knapp. Velg en av de tilgjengelige stedene senere.
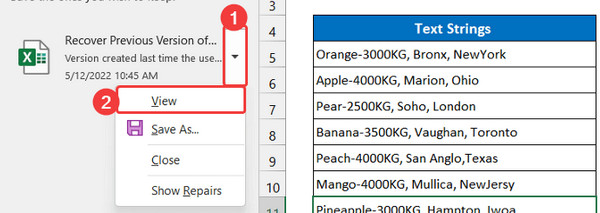
Del 5. Hvordan gjenopprette tidligere versjoner av Excel-filer med FoneLab Data Retriever
Et tredjepartsverktøy kan også gjenopprette Excel-filensin forrige versjon. FoneLab Data Retriever kan gjenopprette tidligere versjoner av Excel-fil på Mac og Windows. Det som er bra med dette verktøyet er at det ikke vil ødelegge de originale dataene før gjenoppretting. Programvaren støtter flere datatyper som finnes på datamaskinen din. Det inkluderer dokumenter, bilder, e-poster, videoer og mer.
FoneLab Data Retriever - Gjenopprett tapte / slettede data fra datamaskin, harddisk, flash-enhet, minnekort, digitalkamera og mer.
- Gjenopprett bilder, videoer, kontakter, WhatsApp og mer data med letthet.
- Forhåndsvis data før gjenoppretting.
Dessuten støtter den ulike scenarier for datamaskinen din. Det inkluderer utilsiktet sletting, uventet avslåing, uønsket formatering, virus og mer. Vil du vite hvordan dette verktøyet fungerer? Se de detaljerte trinnene nedenfor. Gå videre.
Trinn 1Last ned verktøyet. Ved å klikke på Gratis nedlasting knappen vil gjøre det. Sett opp og start programvaren på datamaskinen din senere.

Trinn 2Velg dokumenter knappen øverst. Vennligst klikk på Skanne knappen etterpå for å finne dokumentene på datamaskinen, inkludert Excel-filene.
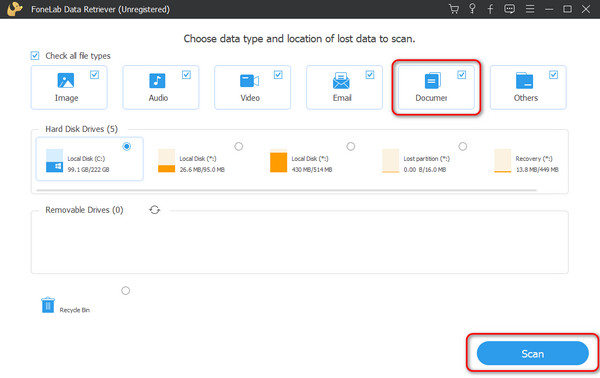
Trinn 3Programvaren vil lastes inn i noen få sekunder. Vennligst vent tålmodig.
Trinn 4Velg Excel-filene du vil hente på datamaskinen. Etter det, vennligst huk av Gjenopprette for å starte gjenopprettingsprosessen.
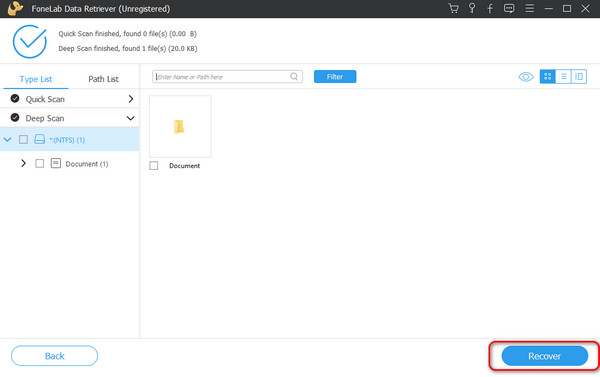
FoneLab Data Retriever - Gjenopprett tapte / slettede data fra datamaskin, harddisk, flash-enhet, minnekort, digitalkamera og mer.
- Gjenopprett bilder, videoer, kontakter, WhatsApp og mer data med letthet.
- Forhåndsvis data før gjenoppretting.
Del 6. Vanlige spørsmål om hvordan du gjenoppretter tidligere versjoner av Excel-filer
Hvordan gjenoppretter jeg en tidligere versjon av en Excel-fil i OneDrive?
Logg inn på din OneDrive regnskap. Etter det velger du filen du vil gjenopprette. Velg versjonen du vil gjenopprette. Høyreklikk på Versjonshistorikk delen av filen og klikk på Gjenopprette knapp.
Hvordan slår du på Autolagring-funksjonen på Excel?
Du må lagre Excel på OneDrive. For å gjøre det, åpne Excel-filen. Etter det klikker du på filet knappen øverst til venstre. Senere velger du Lagre som knappen og klikk på OneDrive seksjon. Velg en undermappe, skriv inn filnavnet og klikk på Spar knapp.
Når du vil gjenopprette en tidligere versjon av en Excel-fil, er det 5 metoder du kan bruke. De fleste av dem er innebygde måter. I tillegg inkluderer dette innlegget det ledende verktøyet som kan gjenopprette tidligere versjoner av Excel, FoneLab Data Retriever. Du kan ha verktøyet på datamaskinen for å oppleve alle funksjonene. Har du flere spørsmål? Legg igjen dem i kommentarene nedenfor. Vi vil helhjertet svare dem så snart vi kan. Takk skal du ha!
FoneLab Data Retriever - Gjenopprett tapte / slettede data fra datamaskin, harddisk, flash-enhet, minnekort, digitalkamera og mer.
- Gjenopprett bilder, videoer, kontakter, WhatsApp og mer data med letthet.
- Forhåndsvis data før gjenoppretting.
