Gjenopprette tapte / slettede data fra datamaskin, harddisk, flash-stasjon, minnekort, digitalt kamera og mer.
Løs Excel-problemer som ikke er lagret, og gjenopprett Excel-filer
 Postet av Lisa Ou / 23. mars 2022 10:00
Postet av Lisa Ou / 23. mars 2022 10:00Den viktigste hjelpen til Excel i alles liv er evnen til å gjøre masseregninger. Med den kan du legge til, subtrahere, multiplisere og dividere mengdetall. Ikke bare kan du håndtere tall, men du kan også gjøre og skrive listene dine i den. Likevel er det noen ganger brukere kan oppleve problemer når de bruker den. Den typiske feilen er at Excel-dokumentet ikke er lagret. Selv om du prøver flere ganger, redder excel fortsatt ikke arbeidet deres. Er du en av dem i samme situasjon? Les dette innlegget og finn ut hvorfor og hvordan du fikser excel-filen som ikke lagres.
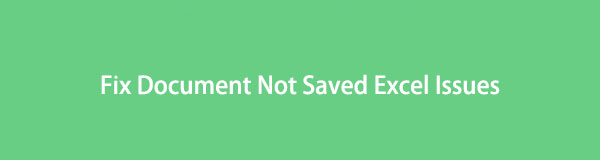

Guide List
Del 1. Hvorfor dokument ikke lagre Excel?
Mange brukere er nysgjerrige på hvorfor de ikke kunne lagre Excel-filen eller endringene de har gjort i den. Vel, det er mange mulige årsaker til at dokumentene dine i Excel ikke blir lagret. Nedenfor er listene over årsaker til denne typen feil.
Årsak nr. 1. Problemer med nettverkstilkobling: Mens du lagrer Excel-dokumentet, kan det hende du opplever noen nettverksproblemer. Du kan ikke lagre dokumentet på riktig måte, og det vil bli avbrutt hvis du har en forferdelig og treg tilkobling.
Årsak nr. 2. Avbrutt operasjon: Å avbryte lagringsprosedyren til Excel-dokumentet anses som en annen grunn til at du ikke kan lagre det. Det ble gjort utilsiktet og med vilje ved å trykke på ESC-knappen på tastaturet mesteparten av tiden.
Årsak nr. 3. Tredjepartstillegg: Du kan ikke lagre en arbeidsbok i Excel på grunn av et tredjeparts tilleggsprodukt. Selv om noen av disse tilleggene ble laget for å la brukere ha en feilfri overgang, kan det påvirke enkelte funksjoner som å lagre en fil.
Årsak nr. 4. Tillatelsesproblemer: Det er viktig å ha tillatelse til mappen for å lagre en Excel-fil. Hvis det ikke er noen tillatelser, vil du ikke kunne lagre filen.
Årsak nr. 5. Full lagringsharddisk: Hvis du ikke har nok lagringsplass på harddisken, kan du ikke lagre det du jobber med i en Excel-fil.
Dette er bare noen av de mange årsakene til at du ikke kan lagre en Excel-dokumentfil. Etter å ha lært disse, prøv å løse disse problemene ved å bruke løsningene som vi vil bli diskutert i neste del.
Del 2. Hvordan fikse Excel som ikke lagrer
Hvis det er et problem, er det også en løsning. Å ikke lagre en fil er en bekymringsfull ting. Og selvfølgelig vet vi at du er ivrig etter å lære hvordan du fikser det for å lagre dine dyrebare Excel-filer og dokumenter. Det er derfor vi har listet opp noen tips for å løse problemet med excel-filer som ikke kan lagres.
Metode 1. Sjekk nettverkstilkoblingen
Det er viktig å sjekke nettverkstilkoblingen. Det er det enkleste og det første du bør undersøke. Sørg for at du har en god eller til og med rask tilkobling for å lagre filen din, spesielt hvis du jobber online.
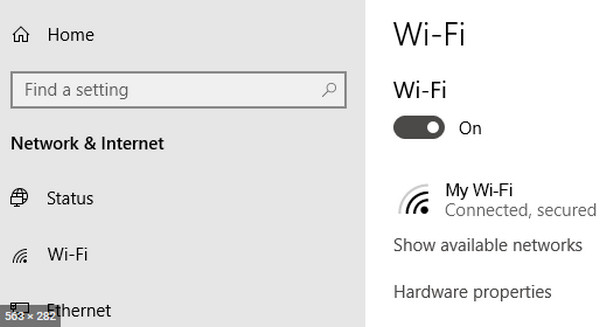
Metode 2. Sjekk den forstyrrede lagringsprosessen
Når du ved et uhell har trykket på ESC-tasten, kan du sjekke oppgavebehandlingen for å se den avbrutte lagringsprosedyren. For å gjøre det, trykk Windows + R-tastene sammen. Når dialogboksen vises, skriv taskmgr og klikk OK eller trykk Enter. Deretter vil Oppgavebehandling-vinduene starte, til slutt, sjekk mulige tjenester som avbryter prosedyren, avslutt den og prøv å lagre filen igjen. På Mac, trykk Alternativ + Kommando + ESC og bekreft appen som gjør at Excel-lagringsprosessen blir avbrutt. Klikk på appen og til slutt Force Quit.
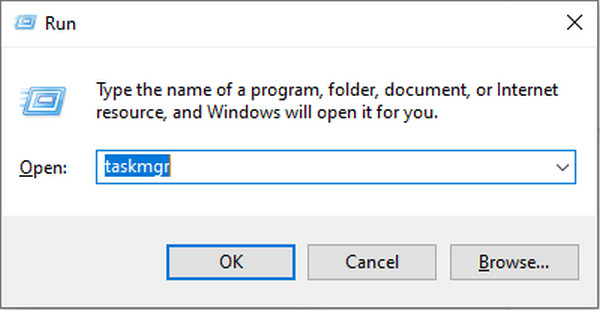
Metode 3. Fjern Excel-tillegg
Hvis excel-tillegg er synderne for hvorfor du ikke kan lagre Excel-filen din, kan du prøve å slette dem, spesielt hvis de ble ødelagt. For å deaktivere dem, åpne Excel > Fil > Alternativer, klikk på Administrer rullegardinknappen, og velg Excel-tillegg, og deretter Gå. Til slutt, deaktiver tilleggene.
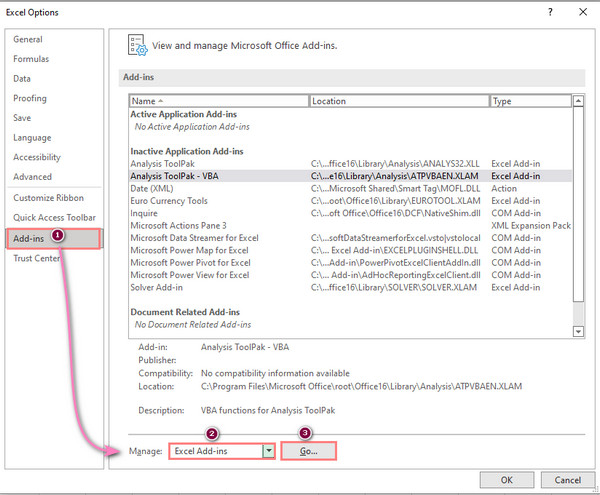
Metode 4. Lagre filen med nytt filnavn
For å lagre et nytt filnavn for Excel-dokumentet, klikk på Fil på menyen. Velg deretter Lagre som på venstre sidefelt. Til slutt lagrer du Excel-filen med et unikt navn.
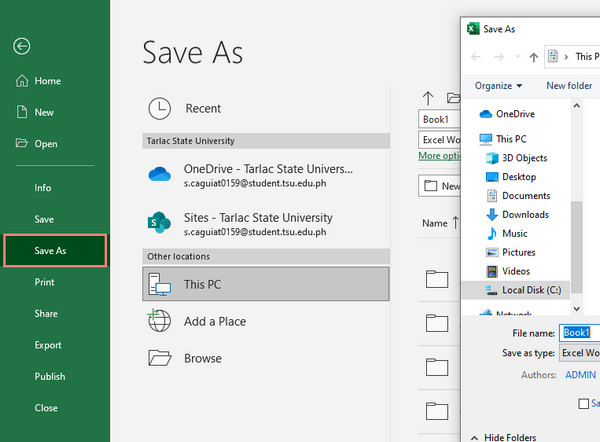
Metode 5. Lagre filen i sikkermodus
Prøv å lagre Excel-filen i sikkermodus hvis metodene ovenfor ikke fungerer. For å gjøre det, start Windows eller Mac på nytt i sikker modus. Til slutt lagrer du filen på den lokale harddisken, og det er det!
Likevel, for å unngå å ikke lagre Excel-filen, foreslår vi at du aktiverer og bruker AutoSave-funksjonen. AutoSave er imidlertid ikke alltid pålitelig. Hvis du har slettet eller mistet Excel-dokumentet, kan du prøve å gjenopprette dem ved hjelp av det pålitelige verktøyet FoneLab Data Retriever.
Del 3. Hvordan gjenopprette Excel med FoneLab Data Retriever
Har du ved et uhell slettet Excel-dokumentet ditt eller lagt merke til at filen din plutselig forsvant? I så fall, FoneLab Data Retriever er en perfekt partner for dine restitusjonsbehov. Du kan profesjonelt gjenopprette ikke bare Excel-filen din, men også Word, PowerPoint, TXT og andre fildokumenter. Dessuten, om excel-filen din ble slettet på datamaskinen, flash-stasjonen, minnekortet, etc., kan du gjenopprette den på både Windows og Mac ved å bruke denne programvaren. Begynn nå å gjenopprette excel-filen din med dette verktøyet. Følg hele opplæringen nedenfor.
FoneLab Data Retriever - Gjenopprett tapte / slettede data fra datamaskin, harddisk, flash-enhet, minnekort, digitalkamera og mer.
- Gjenopprett bilder, videoer, dokumenter og mer data med letthet.
- Forhåndsvis data før gjenoppretting.
Trinn for hvordan du gjenoppretter Excel med FoneLab Data Retriever:
Trinn 1Først, last ned og installer FoneLab Data Retriever på datamaskinen din. Og den starter automatisk etter installasjonsprosessen.
Trinn 2Deretter velger du Document alternativ fra filtypene. Klikk deretter på Skanne knapp. Etter skanning, hvis du fortsatt ikke kan se filene dine, klikker du på Dypt Søk for å skanne dokumentene dine grundig.
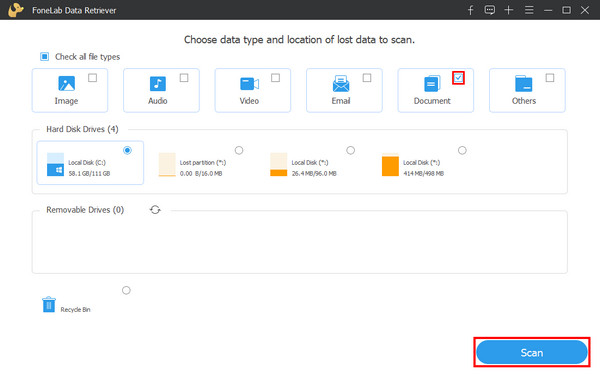
Trinn 3Etter det kan du begynne å klikke på excel-filen du vil gjenopprette. Bare merk av i boksen for å sette et merke.
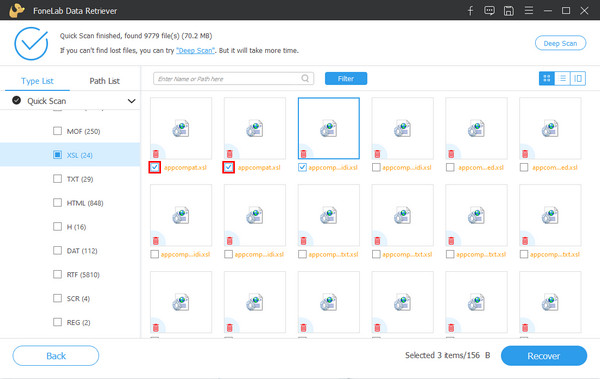
Trinn 4Til slutt klikker du på Gjenopprette knappen for å begynne å hente excel-filene dine. Vent til prosessen er fullført, og du kan sjekke om den ble gjenopprettet.

Det handler om FoneLab Data Retriever. Merk at du alltid kan stole på dette verktøyet når du trenger å gjenopprette viktige filer. Det vil si at vi anbefaler dette programmet på det sterkeste.
Del 4. Vanlige spørsmål om dokument ikke lagret Excel
1. Hvordan åpne en gammel excel-fil i Excel 2016?
For å åpne en gammel fil på Excel 2016, åpne Microsoft Excel 2016 > filet > alternativer. Velg deretter Klareringssenter i dialogboksen og klikk Innstillinger for klareringssenter. Deretter velger du Beskyttet visning, fjern deretter merket for alle. Og klikk OK for å lagre endringene. Til slutt starter du datamaskinen på nytt.
2. Hvor lagres midlertidige excel-filer?
Hvis du vil ha tilgang til dine excel-temp-filer, kan du se dem avhengig av Windows-versjonen du bruker. Se nedenfor korresponderende plassering av excel-temp-filer på Windows.
- Windows 11/10: C:\Users\AppData\Local\Microsoft\Office\UnsavedFiles
- Windows 8/7/Vista: C:\Users\UserName\AppData\Local\Microsoft\Office\UnsavedFiles
- Windows XP: C:\Documents and Settings\UserName\Local Settings\Application Data\Microsoft\Office\UnsavedFiles
Mens du er på Mac, gå til applikasjoner > verktøy > terminal. Deretter skriver du åpen $ TMPDIR og trykk enter eller retur. Velg deretter mappen som heter TemporaryItems. Til slutt, se etter ulagrede Excel-filer og klikk Gjenopprette.
For å oppsummere, dette er hvordan du kan fikse excel-filer som ikke lagrer og gjenoppretter dem hvis de ble borte eller slettet. Det garanterer vi bestemt FoneLab Data Retriever er det beste verktøyet for å gjenopprette filene dine. Det er et lett-å-bruke verktøy som selv en nybegynner kan nyte og funksjonene. Så last ned og bruk det som du vil. Hvis du også har kommentarer, skriv dem nedenfor, for vi vil gjerne høre fra deg.
FoneLab Data Retriever - Gjenopprett tapte / slettede data fra datamaskin, harddisk, flash-enhet, minnekort, digitalkamera og mer.
- Gjenopprett bilder, videoer, dokumenter og mer data med letthet.
- Forhåndsvis data før gjenoppretting.
