Gjenopprette tapte / slettede data fra datamaskin, harddisk, flash-stasjon, minnekort, digitalt kamera og mer.
Beste måter å stoppe Windows tvungen oppdatering og datagjenoppretting
 Oppdatert av Lisa Ou / 28. nov. 2022 10:00
Oppdatert av Lisa Ou / 28. nov. 2022 10:00Lurer du på hvor lang tid tar Windows-oppdateringer? Mange tar godt imot de automatiske oppdateringene på Windows, mens andre ikke gjør det. En av grunnene er at oppdateringen tar for lang tid og forstyrrer folks daglige arbeid. Kanskje det er greit hvis du trenger å oppdatere en gang i blant, men det kaster bort mye tid når du trenger å gjøre noe på datamaskinen. Windows varsler deg om å oppdatere ofte, og du blir ofte tvunget til å utføre oppgraderingen på grunn av funksjonen for automatisk oppdatering. Og så, etter noen dager eller uker, vil du bli varslet om å oppdatere datamaskinen igjen.
Å oppdatere Windows har mange fordeler. Det er faktisk bra for datamaskinen din siden du umiddelbart kan få tak i alle nylig utgitte funksjoner. I tillegg vil det holde systemet ditt sikkert på grunn av sikkerhetsoppdateringer. Det kommer imidlertid også med noen få ulemper. Bortsett fra å forstyrre ditt daglige arbeid, kan oppdatering av Windows føre til uønsket installasjon av en ødelagt driver som kan stoppe datamaskinen din fra å fungere. Dessuten skjer automatiske oppdateringer når som helst, så du kan avbryte oppdateringen eller omvendt hvis du ikke merker at den fortsatt pågår. Verre er det at du ved et uhell slår av datamaskinen midt i en oppdatering, noe som kan forårsake skade på den.
I denne artikkelen vil vi diskutere noen metoder for å slå av automatiske oppdateringer på Windows 7, 8, 10 og andre. På denne måten trenger du ikke å bekymre deg for å slå av datamaskinen når som helst. Du vil også unngå å bli avbrutt av arbeidet ditt. I tillegg ga vi et enestående gjenopprettingsverktøy i tilfelle du mistet data når du prøvde å stoppe oppdateringen selv. Lær mer om det nedenfor.
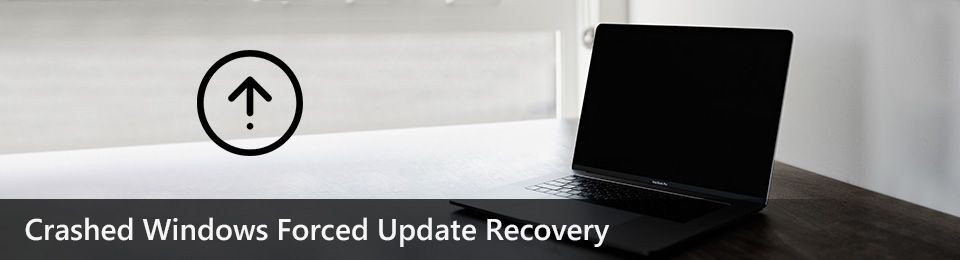

Guide List
Del 1. Slik fikser du tvungen oppgradering av Windows
Det er forståelig hvis du vil slå av de automatiske oppdateringene på Windows-datamaskinen. Oppdateringer er generelt gode, og de lar deg bruke de nyeste funksjonene. Men noen funksjoner du ofte bruker på ditt nåværende system er kanskje ikke tilgjengelige ved neste oppdatering. Derfor må du først lære den siste oppdateringen for å se om du vil ha den på datamaskinen din. Men å gjøre dette er ikke mulig hvis Windows oppgraderer automatisk. Du vil ikke ha noe annet valg enn å godta det siden det oppdateres av seg selv. Når det er sagt, må du slå av den automatiske oppdateringen for å unngå slike omstendigheter. Her er 2 metoder for å gjøre det.
Metode 1. Deaktivere Windows Update Service
Den første er å deaktivere Windows Update-tjenesten for å hindre den fra automatisk installasjon. Merk at denne metoden bare vil vare i en bestemt tidsperiode. Du kan gjenta prosessen når det skjer.
Følg trinnene nedenfor for å stoppe Windows tvungne oppdateringer, så vel som de andre Windows-versjonene:
Trinn 1På tastaturet trykker du på Windows-logo + R tastene for å åpne Kjør-boksen. Skriv inn "services.msc" klikk deretter OK.
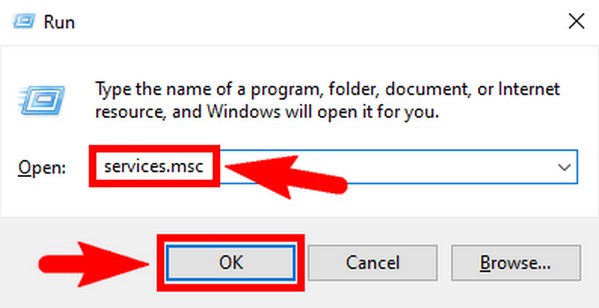
Trinn 2Tjenester-vinduet vil da vises. Se etter Windows Update alternativ fra listen over lokale tjenester. Det er nær bunnen av vinduet. Dobbeltklikk den for Windows Update-egenskaper å vises.
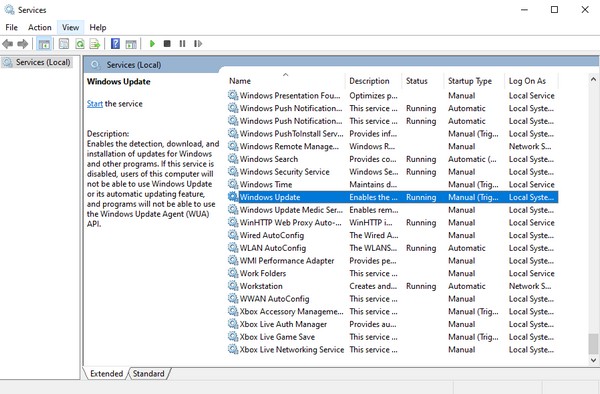
Trinn 3Under general fanen, klikk på oppstart type. Plukke ut Deaktivert fra rullegardinmenyen. Etter det, klikk Påfør, deretter OK for å lagre endringene.
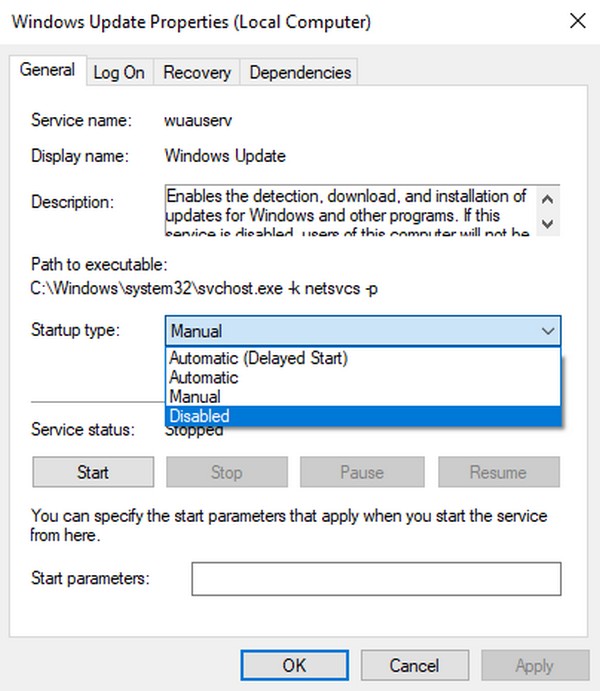
FoneLab Data Retriever - Gjenopprett tapte / slettede data fra datamaskin, harddisk, flash-enhet, minnekort, digitalkamera og mer.
- Gjenopprett bilder, videoer, dokumenter og mer data med letthet.
- Forhåndsvis data før gjenoppretting.
Metode 2. Aktiver nettverkstilkobling
En annen metode er å aktivere målt tilkobling på Wi-Fi-nettverket. Dette vil gi deg mer kontroll over databruken din. Derfor kan du prøve denne metoden for å hindre Windows fra automatiske oppdateringer.
Følg trinnene nedenfor for å stoppe Windows 10-oppdateringen uten tillatelse, så vel som de andre Windows-versjonene:
Trinn 1Start Start ikonet på Windows-skrivebordet, og velg deretter utstyr ikonet for å åpne Innstillinger. Velg Nettverk og Internett fanen på listen over alternativer.
Trinn 2Finn Wi-Fi-nettverket der du er tilkoblet. Under den klikker du på Eiendommer fanen. Bla gjennom tilkoblingsvinduet til du ser Målt tilkobling.
Trinn 3Til slutt, slå på den for å aktivere alternativet. Den vil da stoppe automatiske oppdateringer på Windows.
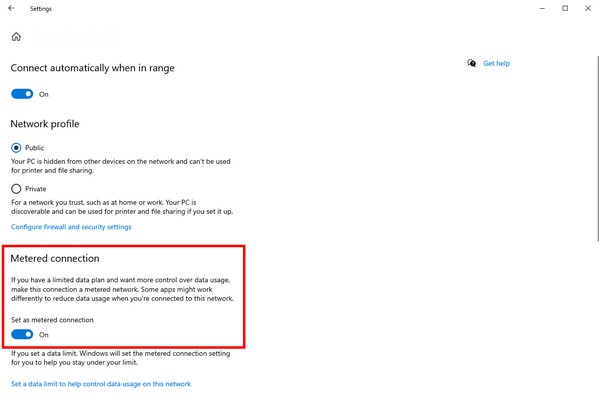
FoneLab Data Retriever - Gjenopprett tapte / slettede data fra datamaskin, harddisk, flash-enhet, minnekort, digitalkamera og mer.
- Gjenopprett bilder, videoer, dokumenter og mer data med letthet.
- Forhåndsvis data før gjenoppretting.
Del 2. Hvordan gjenopprette data etter tvungen Windows-oppgradering med FoneLab Data Retriever
Når en automatisk oppdatering skjer uventet, kan noen uheldige omstendigheter oppstå. Spesielt når oppdateringen skjer på feil tidspunkt. Å avbryte en oppdatering eller slå av datamaskinen midt i en oppdatering kan forårsake problemer. Og disse problemene kan føre til tap av data. Derfor inkluderte vi et tredjepartsverktøy for å hjelpe deg med å gjenopprette dataene dine.
FoneLab Data Retriever er et pålitelig gjenopprettingsverktøy som lar deg hente slettede eller tapte data i bare noen få trinn. Bortsett fra tvungne Windows-oppgraderinger, mister ikke dette verktøyet evnen til å hente tilbake filer selv i andre situasjoner. Dette inkluderer ulike utvinnbare scenarier, inkludert datavirus, uønsket format, uventet avslåing, uventet sletting og mer. I tillegg har FoneLab Data Retriever funksjonelle funksjoner som lar deg gjenopprette filene dine effektivt og praktisk. Den er tilgjengelig på flere Windows- og Mac-enheter.
FoneLab Data Retriever - Gjenopprett tapte / slettede data fra datamaskin, harddisk, flash-enhet, minnekort, digitalkamera og mer.
- Gjenopprett bilder, videoer, dokumenter og mer data med letthet.
- Forhåndsvis data før gjenoppretting.
Følg trinnene nedenfor for å gjenopprette dataene dine etter Windows-oppdateringen uten tillatelse med FoneLab Data Retriever:
Trinn 1Utforsk nettsiden til FoneLab Data Retriever. Klikk på Gratis nedlasting fanen når du ser den nederst til venstre på nettstedet. Hvis du er en Mac-bruker, gå til Mac-versjonen for å se fanen med Apple-logoen. Åpne den nedlastede programvarefilen og start installasjonsprosessen ved å gi programvaren til å gjøre endringer på enheten din. Velg deretter ønsket språk før du klikker på Installer-knappen og kjører programmet på datamaskinen.
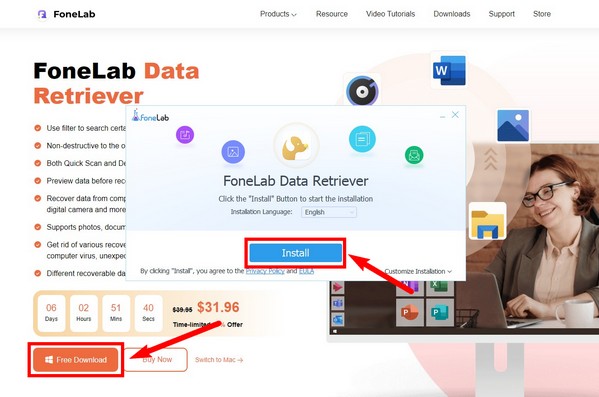
Trinn 2Merk av for datatypene du vil gjenopprette på den øvre delen av hovedgrensesnittet. Ulike filtyper støttes, inkludert bilde, lyd, video, e-post, dokument og andre. I den andre delen velger du plasseringen av filene. De fleste av dem kommer du til å finne på den lokale disken (C:). Etter det, trykk på Skanne for å la programmet skanne enhetsdataene dine.
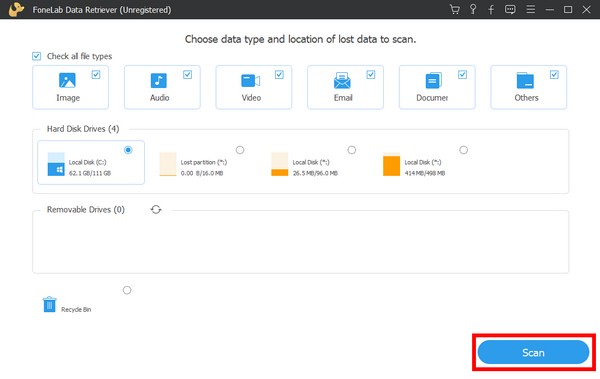
Trinn 3Du kan kjøre Dypt Søk på følgende grensesnitt hvis du ikke ser filene du leter etter umiddelbart. Søkefeltet kan også hjelpe deg ved å skrive inn navnet på en bestemt fil du vil gjenopprette. Det er også Filter-funksjonen og flere av programmets tilleggsfunksjoner.
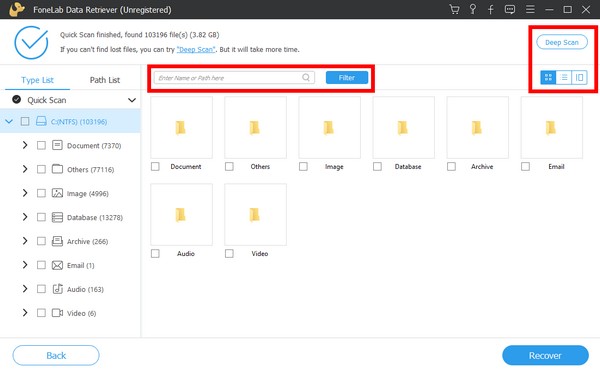
Trinn 4Til slutt velger du alt du trenger for å hente fra hver mappe. Du kan også velge hele mappen og deretter klikke Gjenopprette for å gjenopprette datamaskinens data.
FoneLab Data Retriever - Gjenopprett tapte / slettede data fra datamaskin, harddisk, flash-enhet, minnekort, digitalkamera og mer.
- Gjenopprett bilder, videoer, dokumenter og mer data med letthet.
- Forhåndsvis data før gjenoppretting.
Del 3. Vanlige spørsmål om gjenoppretting av data etter tvungen oppgradering av Windows
Er det tilrådelig å aktivere automatiske sikkerhetsoppdateringer?
Ja, det er det. Aktivering av automatiske sikkerhetsoppdateringer fanger opp ny skadelig programvare som kan skade datamaskinen din. Men noen ganger får de en falsk idé om sikkerhet. Du kan deaktivere den for å løse uønskede problemer.
Kan jeg forhåndsvise dataene mine i FoneLab Data Retriever?
Ja, det kan du definitivt. FoneLab Data Retriever har en forhåndsvisningsfunksjon som lar deg se de slettede dataene før du gjenoppretter dem. Dette lar deg velge filene enklere og sikrere.
Påvirker automatiske oppdateringer av Windows datamaskinens ytelse?
Ja det gjør det. Når du oppdaterer systemet, har det en tendens til å bruke mer RAM, noe som reduserer den tilgjengelige mengden som brukes i datamaskinen. Dette kan føre til at datamaskinen går tregere.
FoneLab Data Retriever - Gjenopprett tapte / slettede data fra datamaskin, harddisk, flash-enhet, minnekort, digitalkamera og mer.
- Gjenopprett bilder, videoer, dokumenter og mer data med letthet.
- Forhåndsvis data før gjenoppretting.
Takk, og vi setter pris på innsatsen din med å lese så langt. Kom tilbake når du opplever andre problemer, og stol på FoneLab Data Retriever nettsted for å gi deg flere løsninger.
