Gjenopprette tapte / slettede data fra datamaskin, harddisk, flash-stasjon, minnekort, digitalt kamera og mer.
3 eksepsjonelle prosedyrer for å gjenopprette ødelagte tekstfiler raskt
 Oppdatert av Somei Liam / 21. des 2022 09:20
Oppdatert av Somei Liam / 21. des 2022 09:20Det finnes mange typer tekstfiler. Mesteparten av tiden inneholder tekstfiler bare ord og unngår bilder. En av disse er ren teksttype. Den inneholder ingen formatering, som understreking, fet skrift og mer. Tekstfiler kan hjelpe deg med å lage Word-dokumentoppgaver relatert til arbeidet eller studiene. Det betyr at disse filene er viktige for deg.
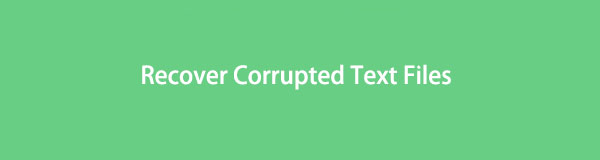
I dette tilfellet er det frustrerende å se om enheten din har ødelagte tekstfiler. Du kan bruke gjenopprettingsverktøyet til å hente alle datatyper. Bortsett fra det kan du bruke verktøyene til Mac eller Windows for å gjenopprette tekstfilene dine. Ikke bekymre deg. Denne artikkelen vil veilede og lede deg til trinnene.
FoneLab Data Retriever - Gjenopprett tapte / slettede data fra datamaskin, harddisk, flash-enhet, minnekort, digitalkamera og mer.
- Gjenopprett bilder, videoer, kontakter, WhatsApp og mer data med letthet.
- Forhåndsvis data før gjenoppretting.

Guide List
Del 1. Hvordan gjenopprette en ødelagt tekstfil med FoneLab Data Retriever
Et datagjenopprettingsverktøy som kan gjenopprette alle data er sjeldent. FoneLab Data Retriever er en av dem. Det er det beste verktøyet for deg hvis du har problemer med tekstfilene dine. Den har funksjoner du vil like fordi de er enkle og håndterbare. Denne programvaren har verktøy som du raskt vil gjenkjenne fordi de har etiketter. Bortsett fra det, støtter den mange utvinnbare scenarier, som inkluderer datavirus, feiloperasjoner, uventet strømavbrudd osv. Du kan bruke den utmerkede funksjonen til å filtrere filene dine basert på klokkeslett og dato. For å gjenopprette ødelagte tekstfiler, må du utføre trinnene nedenfor.
FoneLab Data Retriever - Gjenopprett tapte / slettede data fra datamaskin, harddisk, flash-enhet, minnekort, digitalkamera og mer.
- Gjenopprett bilder, videoer, dokumenter og mer data med letthet.
- Forhåndsvis data før gjenoppretting.
Trinn 1For å laste ned FoneLab Data Retriever, klikk på knappen Gratis nedlasting. Vent til enheten laster ned verktøyet fullstendig og ikke avbryt for å oppnå en vellykket prosess. Programvaren krever at du konfigurerer den. Etterpå kan du sette opp verktøyet på enheten din. Start og kjør den for å begynne å gjenopprette de ødelagte tekstfilene.
Merk: Hvis du bruker Mac eller Windows, trenger du bare å laste ned de effektive metodene til dette verktøyet. I dette tilfellet vil det gi deg funksjoner relatert til enheten din.
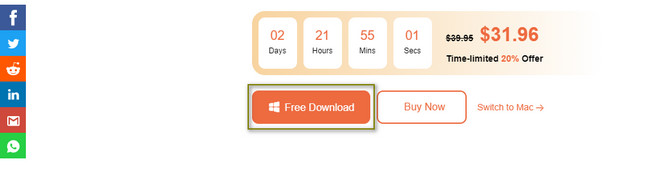
Trinn 2Velg datatypene øverst. Velg dokumentene og andre filene fordi du vil hente tekstfiler. Du må merke av i boksene på høyre side for å fortsette. Når du er ferdig, klikker du på Skann-knappen. Det vil ta noen sekunder å fullføre før du får resultatene.
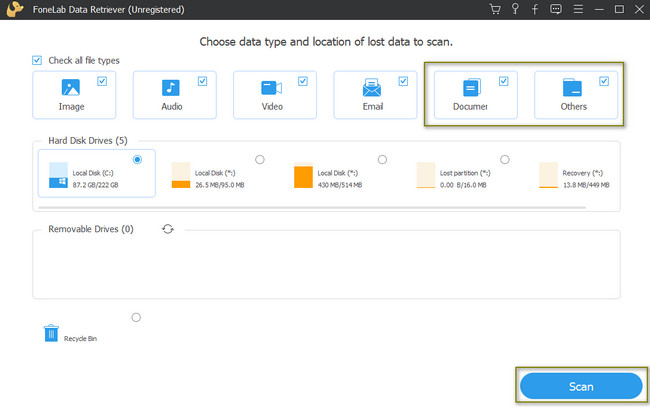
Trinn 3Hvis resultatene på hurtigskanning ikke tilfredsstiller deg, klikker du på Deep Scan-knappen. Det vil ta mer tid, men det vil gi deg bedre resultater. Verktøyet vil vise deg fremdriftsprosenten øverst til venstre.
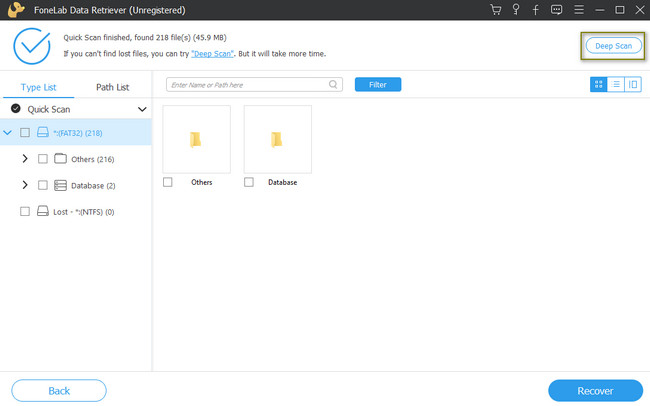
Trinn 4På venstre side av verktøyet vil du legge merke til mappene og antall data den inneholder. Velg tekstfilene du vil hente. For å gjøre det, må du også merke av i boksene under dem. I dette tilfellet vil verktøyet legge til filene i listen over data du vil gjenopprette.
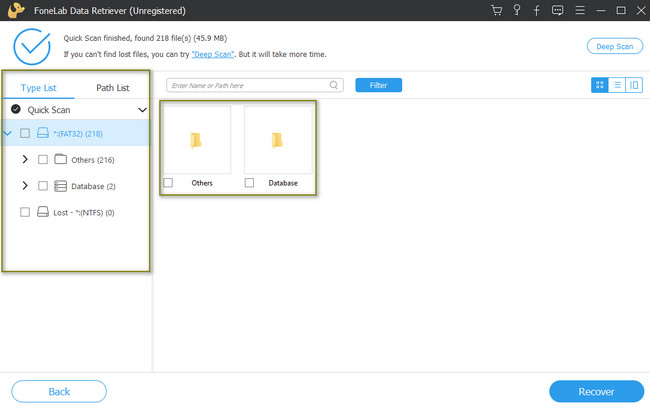
Trinn 5Hvis du er ferdig med å velge filene du vil hente, merker du av for Gjenopprett-knappen. Ikke avbryt prosedyren for et bedre resultat for tekstfilene dine. Etter denne gjenopprettingsprosessen vil filene dine gå tilbake til sin opprinnelige plassering.
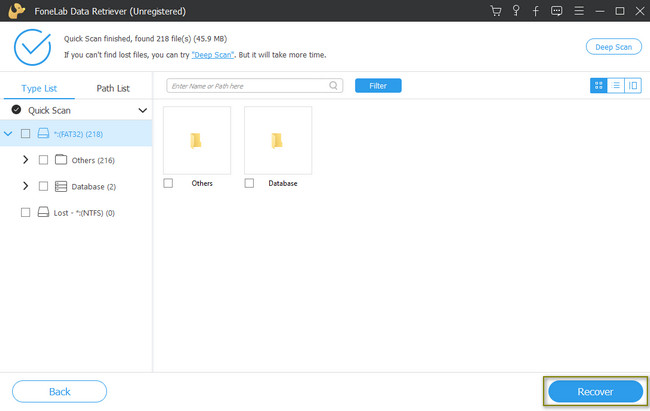
FoneLab Data Retriever er den enkleste måten å gjenopprette ødelagte tekstfiler. Du kan imidlertid stole på metodene nedenfor. Dette er de beste måtene hvis du ikke vil bruke et tredjepartsverktøy.
FoneLab Data Retriever - Gjenopprett tapte / slettede data fra datamaskin, harddisk, flash-enhet, minnekort, digitalkamera og mer.
- Gjenopprett bilder, videoer, dokumenter og mer data med letthet.
- Forhåndsvis data før gjenoppretting.
Del 2. Hvordan gjenopprette en ødelagt tekstfil fra en tidligere versjon
Windows har mange funksjoner som hjelper deg med å gjenopprette tekstfiler. En av disse vakre funksjonene er den forrige versjonen. Dette er kopien av filmappen som enheten lagrer automatisk. Det vil tillate deg å gjenopprette eller gjenopprette filer. Det er en av de raskeste metodene for å hente tekstfilene dine. Ved kun å finne filene dine på enhetens album, kan du hente dem tilbake. Det er veldig håndterbart for en nybegynner. Du vil bare bruke datamaskinmusen til å gjenopprette tekstfilene dine. For å utføre prosessen, les og forstå trinnene nedenfor. Det vil veilede deg til å fikse problemet med tekstfilene dine.
Trinn 1Se etter filutforskeren på enheten din. På venstre side vil du legge merke til listen over filene dine. Finn datamappen din, og høyreklikk den når du har funnet den.
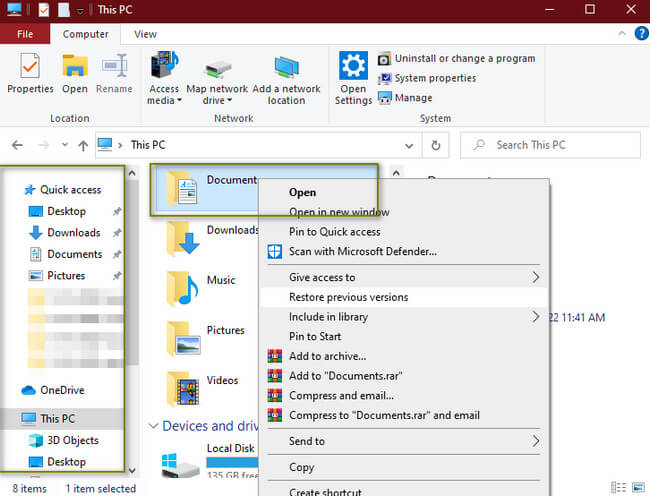
Trinn 2Finn knappen Gjenopprett forrige versjon, og klikk på den. Det vil være en pop-up på enhetens skjerm. Øverst i hovedgrensesnittet velger du knappen Forrige versjoner. Velg filen du vil hente. Dette verktøyet vil vise deg dataenes navn og dato for endring. I dette tilfellet vil du ikke ha problemer med å finne filene dine. Når du har fullført dem, klikker du på Gjenopprett-knappen nederst.
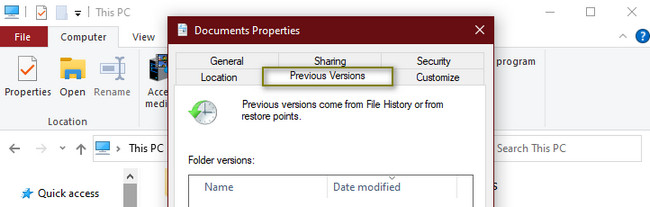
Del 3. Hvordan gjenopprette en ødelagt tekstfil via CHKDSK Tool
Denne metoden er en av de kompliserte måtene å gjenopprette filer. Trinnene inkluderer koder du må legge inn. Hvis du ikke kjenner disse kodene, vil du ikke kunne bruke dette verktøyet. I tillegg kan feil inngang av kodeken gjøre betydelige endringer på datamaskinen din. Du må være sikker når du legger inn kodene for å hente tekstfilene dine. For å unngå å gjøre feil kan du se og utføre feilsøkingsveiledningen nedenfor for å unngå å gjøre feil.
Trinn 1Klikk på Windows-ikonet nederst til venstre på datamaskinen. På søkefeltet skriver du inn ledetekst. Du vil se en svart farge som dukker opp på skjermen. Vent med å laste den helt uten å avbryte verktøyet.
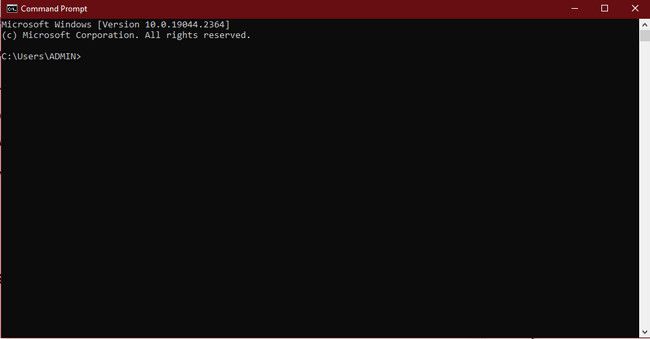
Trinn 2Etter ordet Administrator skriver du inn assoc .txt=txtfile. Etterpå trykker du på Enter på tastaturet. Du må sørge for at du legger inn riktig kodek, inkludert mellomrom. Det er for å unngå feil og skade på datamaskinen. Etterpå kan du sjekke tekstfilene på datamaskinen.
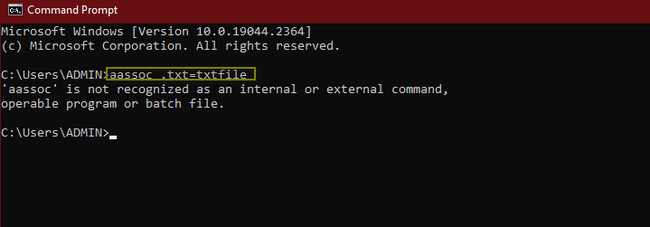
FoneLab Data Retriever - Gjenopprett tapte / slettede data fra datamaskin, harddisk, flash-enhet, minnekort, digitalkamera og mer.
- Gjenopprett bilder, videoer, kontakter, WhatsApp og mer data med letthet.
- Forhåndsvis data før gjenoppretting.
Del 4. Vanlige spørsmål om gjenoppretting av ødelagte tekstfiler
1. Hvordan åpner jeg et dokument etter en filkorrupsjonsfeil?
Gå til plasseringen av filen og klikk på Fil > Åpne > Bla gjennom-seksjoner. Etterpå klikker du på rullegardinknappen for Åpne-kontrollen, og klikker deretter på Åpne og reparer-knappen.
2. Hvordan sletter jeg ødelagte eller uleselige tekstfiler?
Det er mange måter å slette ødelagte tekstfiler. En av de enkleste måtene er å bruke papirkurven. Finn filen på skrivebordet. Bruk datamusen til å klikke og dra den på papirkurven. Du kan også tømme verktøyet for å slette filene dine permanent.
FoneLab Data Retriever er det beste verktøyet for å få tilbake tekstfilene dine. Du kan også hente filene dine ved å bruke verktøyene på datamaskinen. Hvis du vil vite mer om disse metodene, les denne artikkelen. Det vil føre deg til de beste resultatene for filene dine.
FoneLab Data Retriever - Gjenopprett tapte / slettede data fra datamaskin, harddisk, flash-enhet, minnekort, digitalkamera og mer.
- Gjenopprett bilder, videoer, dokumenter og mer data med letthet.
- Forhåndsvis data før gjenoppretting.
