Gjenopprette tapte / slettede data fra datamaskin, harddisk, flash-stasjon, minnekort, digitalt kamera og mer.
Ledende måter å fikse USB-stasjon på vises ikke på Mac
 Oppdatert av Lisa Ou / 12. des 2022 18:20
Oppdatert av Lisa Ou / 12. des 2022 18:20I en viss grad kan en USB-flash-enhet fungere som din bærbare harddisk. Du kan lagre bilder, videoer, dokumenter og andre filer til USB-flash-stasjonen.
Når USB-stasjonen ikke vises på Mac, tror du at stasjonen er ødelagt. Ikke hele tiden. Mac støtter ikke alle filsystemer. Det betyr at det noen ganger er inkompatibilitet med enheten. Du må formatere den til det kompatible filsystemet Mac støtter, som FAT32. Bortsett fra dette, er det også sannsynlig at Mac-en din er problemet. Det er vanskelig å skille den viktigste årsaken til hvorfor USB-en ikke vises.
Heldigvis vil denne artikkelen hjelpe deg med å finne ut og fikse det problemet. Hvis du mister noen av filene dine i prosessen, vil FoneLab Data Retriever hjelpe deg. Det er det beste datagjenopprettingsverktøyet på både Mac og Windows.
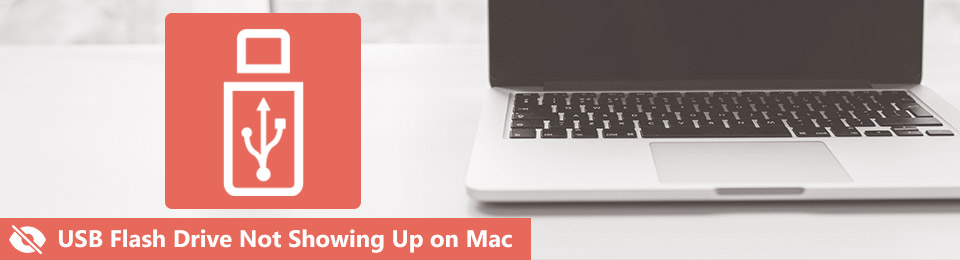

Guide List
Del 1. Hvorfor vises ikke USB-stasjonen på Mac
Mange lurer på hvorfor Mac ikke gjenkjenner USB-flashstasjonene deres.
Noen ganger legger du ikke merke til at du ikke klarer å løse ut USB-en på Mac-en. I dette tilfellet er det sjanser for at enheten ikke vil identifisere USB-stasjonen neste gang du setter den inn. Derfor må du trekke ut drevet forsiktig for å unngå denne hendelsen.
Bortsett fra dette, er det tider du mottar feilmeldinger relatert til den. Det betyr bare at du trenger å feilsøke for å fikse enhetene dine.
Her er imidlertid de andre grunnene til at USB-en ikke vises på Mac.
- Det er et problem med USB-porten du bruker for øyeblikket.
- Mac-enheten du bruker må repareres.
- Det er ikke nok strøm på enheten din.
Årsakene nevnt ovenfor er de eneste mulige og vanlige årsakene. Gå videre hvis du finner ut av hovedproblemet med USB-stasjonen. Den vil vise deg den beste feilsøkingsguiden du kan bruke for å fikse Mac som ikke oppdager USB. Du trenger bare å velge den effektive metoden for å fikse problemet. Underveis i prosessen vil du sikkert lære hvordan du finner en flash-stasjon på Mac.
FoneLab Data Retriever - Gjenopprett tapte / slettede data fra datamaskin, harddisk, flash-enhet, minnekort, digitalkamera og mer.
- Gjenopprett bilder, videoer, dokumenter og mer data med letthet.
- Forhåndsvis data før gjenoppretting.
Del 2. Hvordan gjenopprette USB-stasjonen som ikke vises på Mac
Når du vet problemet med hvorfor flash-stasjonen ikke vises på Mac-en, fikser du det umiddelbart. Før du utfører feilsøkingsveiledningene nedenfor, må du sikkerhetskopiere filene dine. Det er for sikkerhets- og sikkerhetsformål. Du kan prøve og feile hvis årsaken til problemet ikke er nevnt ovenfor. Det vil koste mer tid, men det vil hjelpe deg med å fikse USB-stasjonen. Det ville være best hvis du er kjent med de innebygde verktøyene på Mac-en. Det kan få deg til å utføre prosedyrene effektivt. Velg den beste feilsøkingsveiledningen for Mac-USB som ikke vises.
Metode 1. Reparer USB-stasjonen
For å reparere USB-stasjonen kan du bruke førstehjelpsfunksjonen på Mac-en. Nedenfor er trinnene for å finne og bruke funksjonen riktig.
Trinn 1Start Finder på enheten din. Gå til Søknad > Utility mappen, start deretter disk~~POS=TRUNC.
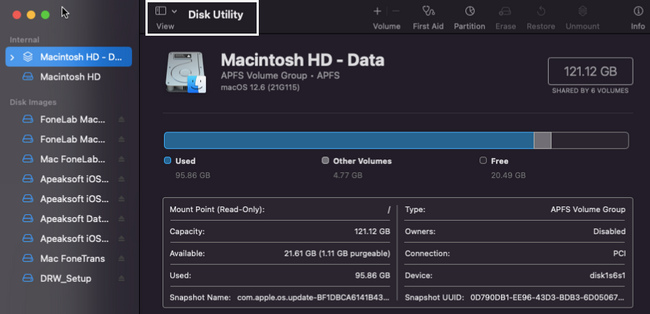
Trinn 2På venstre side vil du legge merke til stasjonen på enheten. Hvis du ikke kan se enheten du ønsker, klikker du på Førstehjelp seksjon øverst.
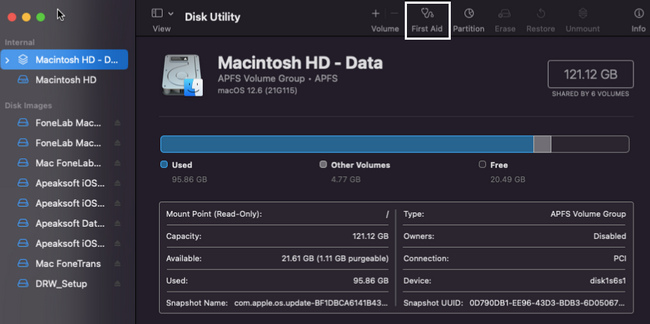
Trinn 3Klikk på Kjør knappen for å behandle enheten.
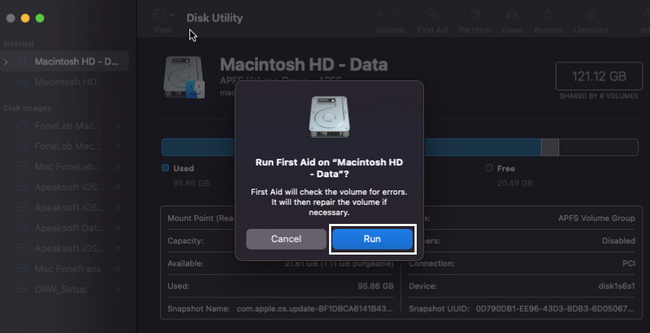
FoneLab Data Retriever - Gjenopprett tapte / slettede data fra datamaskin, harddisk, flash-enhet, minnekort, digitalkamera og mer.
- Gjenopprett bilder, videoer, dokumenter og mer data med letthet.
- Forhåndsvis data før gjenoppretting.
Metode 2. Oppdater programvaren
Oppdatering av programvaren er en av de enkleste metodene for å løse problemet. Gå videre.
Trinn 1Start Finder > Systemvalg på enheten.
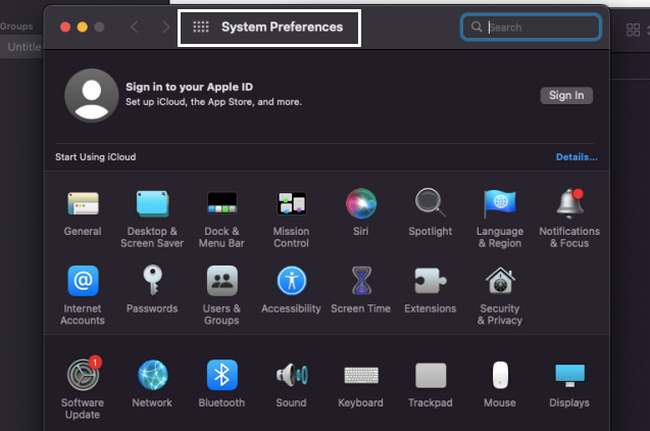
Trinn 2Loof for programvare~~POS=TRUNC, og start den.
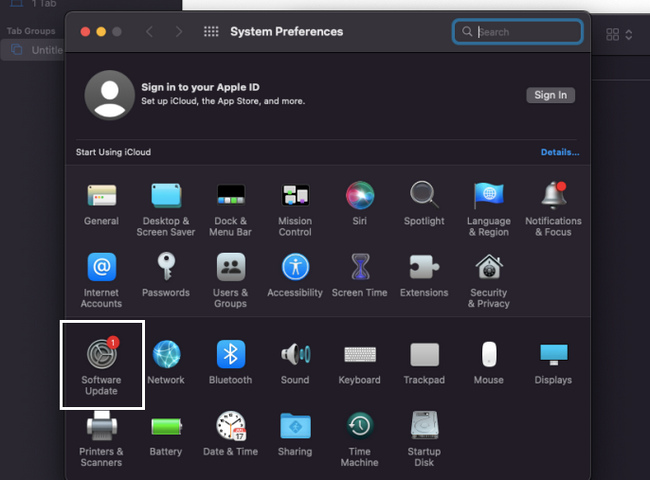
Trinn 3Hvis det er en oppdatering, klikker du på Oppdater nå knappen for å behandle enheten.
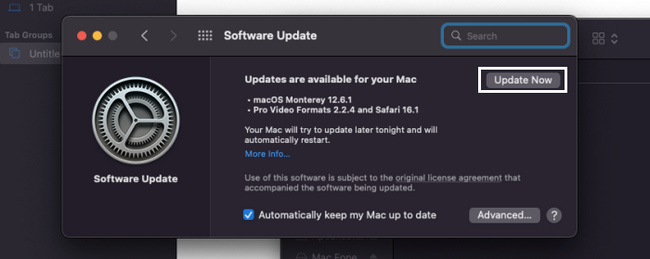
Hvis det er tapte filer etter at du fikser flash-stasjonen som ikke vises på Mac, bruk metoden nedenfor. Det er datagjenoppretting som hjelper deg, som er FoneLab Data Retriever.
Del 3. Hvordan hente data fra en USB-stasjon som ikke vises på Mac ved hjelp av FoneLab Data Retriever
Det er vanskelig å finne et datagjenopprettingsverktøy som støtter USB-flash-stasjoner og Mac. Heldigvis, FoneLab Mac Data Retriever er det beste verktøyet som støtter disse enhetene. I tillegg til disse kan den også hjelpe deg gjenopprette data fra en datamaskin, digitalt videokamera, harddisk og mer. Hvis filene går tapt etter å ha løst problemene, kan det hjelpe deg med å få tilbake filene dine. Den har en funksjon som kan gi deg flere og bedre resultater med ett klikk. Dette verktøyet vil også fortelle deg hvor mange filer det vil finne. Hvis du er interessert i denne programvaren, kan du lære trinnene nedenfor.
FoneLab Data Retriever - Gjenopprett tapte / slettede data fra datamaskin, harddisk, flash-enhet, minnekort, digitalkamera og mer.
- Gjenopprett bilder, videoer, dokumenter og mer data med letthet.
- Forhåndsvis data før gjenoppretting.
Trinn 1Klikk på Gratis nedlasting -knappen med eple ikon for å laste ned FoneLab Data Retriever. Vent noen sekunder, og sett deretter opp verktøyet, avhengig av dine preferanser. Installer verktøyet ved å klikke på Installer-knappen på hovedgrensesnittet. Etter det kan du nå starte programvaren på din Mac. Kjør den for å se funksjonene til verktøyet.
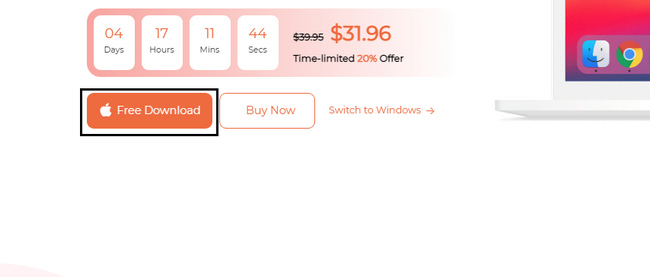
Trinn 2Se etter Mac Data Recovery når verktøyet vises på skjermen. Under den klikker du på Start knapp. Senere vil den vise deg funksjoner du kan bruke med Mac-enheten din.
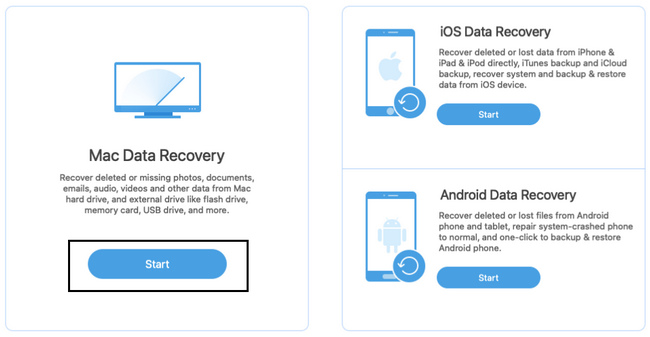
Trinn 3Siden USB-stasjonen ikke vises på enheten, anbefales det å klikke på alle plasseringer. Den inkluderer harddisker, flyttbare stasjoner og søppelbøtten. Den kan finne alle mulige filer på Mac-enheten din. Bortsett fra det kan du velge datatypene du foretrekker øverst i verktøyet. Etterpå klikker du på Skanne knapp. Mens prosessen pågår, ikke avbryt den.
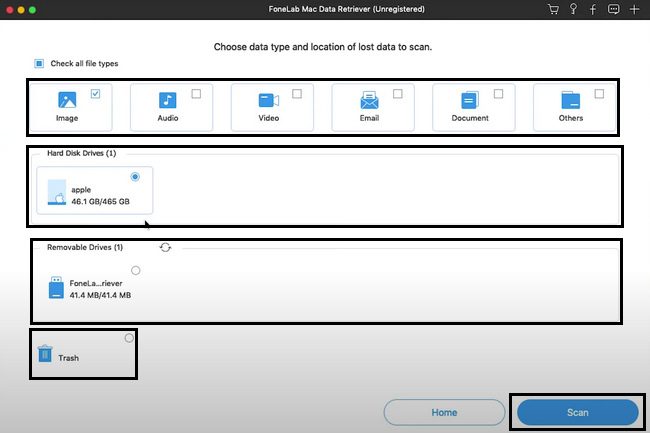
Trinn 4Hvis hurtigskanningen ikke tilfredsstilte deg med resultatene, klikker du på Dypt Søk knapp. Bruk av denne funksjonen vil gi deg flere resultater for filene dine. Du kan pause or Stopp prosessen ved å klikke på disse knappene. Du trenger bare å merke deg at dette vil avbryte økten.
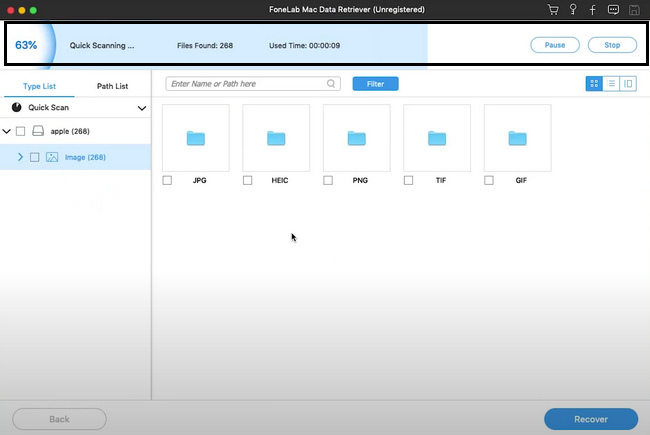
Trinn 5På venstre side av verktøyet vil du se mappene. Den viser antall data den inneholder. Klikk på mappen hvis du vil vise dataene på venstre side av verktøyet. Merk av i boksene for filene for å legge dem til i gjenopprettingen.
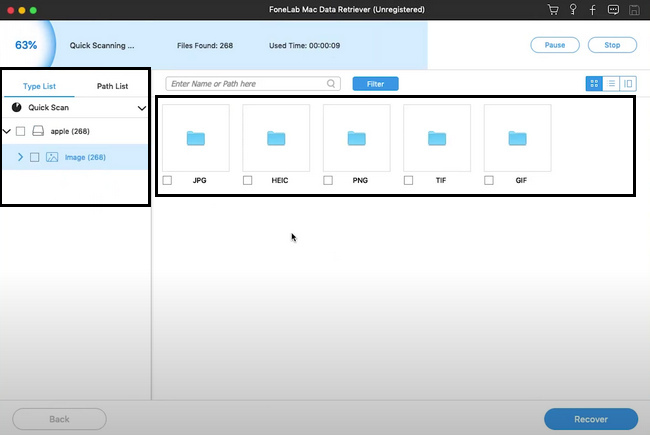
Trinn 6Kryss av Gjenopprette for å begynne å hente tapte filer på USB-en. Det vil ta noen sekunder før dette slutter. Ikke forstyrr. Etter økten vil du se filene og dataene på USD-flashstasjonen.
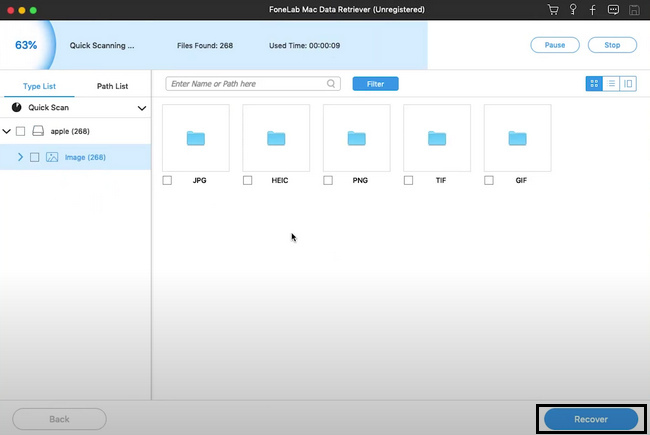
Del 4. Vanlige spørsmål om USB-stasjon gjenkjennes ikke på Mac
1. Hva skal jeg gjøre hvis USB-en ikke blir oppdaget?
Det er mange måter å fikse det på. Hvis du ikke er kunnskapsrik nok, kan du starte Mac-en på nytt. Du kan også stole på metodene ovenfor.
2. Hvordan finner jeg USB-stasjonen på Windows?
Klikk på Start knappen på datamaskinen, og gå deretter til Enhetsbehandling seksjon. Etterpå klikker du på Drisk Drive -knappen, og finn deretter stasjonen du vil se.
Det er frustrerende når Mac ikke leser USB; denne artikkelen vil hjelpe deg med det. Den inneholder løsningene for å fikse USB-stasjonen. Hvis det mangler filer, kan du bruke FoneLab Mac Data Retriever. Det er den ledende Mac data recovery verktøyet.
FoneLab Data Retriever - Gjenopprett tapte / slettede data fra datamaskin, harddisk, flash-enhet, minnekort, digitalkamera og mer.
- Gjenopprett bilder, videoer, dokumenter og mer data med letthet.
- Forhåndsvis data før gjenoppretting.
- Gjenopprett data fra enhet, iCloud og iTunes.
