Sikkerhetskopier og gjenopprett iPhone / iPad / iPod uten tap av data.
Sikkerhetskopier iPhone til Mac enkelt ved å bruke riktige teknikker
 Oppdatert av Lisa Ou / 05. des 2023 13:30
Oppdatert av Lisa Ou / 05. des 2023 13:30God dag! Jeg håper noen kan hjelpe meg sikkerhetskopiere iPhone på Mac riktig. Enheten min går sakte tom for plass, noe som påvirker ytelsen. Dermed planlegger jeg å tømme iPhone for data, men jeg trenger fortsatt de fleste filene mine. Den eneste måten jeg kan tenke meg å lagre både enheten og dataene mine er å sikkerhetskopiere dem på Mac. Jeg vil sette pris på noens hjelp. Takk skal du ha!
Du kan sikkerhetskopiere iPhone til flere steder, inkludert en flash-stasjon, sky, nettjenester og mer. Imidlertid foretrekker mange brukere å sikkerhetskopiere iPhone-dataene sine til Mac-en siden den er sikrere enn andre mistenkelige nettjenester. Dessuten er det mye enklere og raskere å få tilgang til dem når du plutselig trenger filene, siden de bare er lagret på Mac-en.

Spørsmålet er imidlertid, hvordan vil du sikkerhetskopiere en iPhone til Mac-en din? Vel, hold deg til, siden denne artikkelen diskuterer de riktige prosessene for å lagre en iPhone-sikkerhetskopi på Mac-en din. Enten du foretrekker de offisielle sikkerhetskopieringsmetodene eller et profesjonelt sikkerhetskopieringsverktøy, vil du få detaljert hjelp og dokumentert informasjon, så gå gjennom detaljene nedenfor.
FoneLab lar deg ta sikkerhetskopi og gjenopprette iPhone / iPad / iPod uten tap av data.
- Sikkerhetskopier og gjenopprett iOS-data til din PC / Mac enkelt.
- Forhåndsvis data i detalj før du gjenoppretter data fra sikkerhetskopier.
- Sikkerhetskopiere og gjenopprette iPhone, iPad og iPod touch-data.

Guide List
Del 1. Slik sikkerhetskopierer du iPhone til Mac via Finder/iTunes
Starter med den offisielle sikkerhetskopieringsmetoden for Apple-enheter, Finder eller iTunes er det du kan bruke for sikkerhetskopieringsprosessen. Du kan bli forvirret hvis du er ny på Mac eller ikke er kjent med sikkerhetskopieringsmetodene siden Finder er mer en filbehandler. Men du vet kanskje ikke at den også har andre nyttige funksjoner for å administrere enhetens data bedre. Å koble enheten til Mac-en med en USB-kabel vil gjøre sikkerhetskopieringsprosessen enkel å betjene på Finder-grensesnittet.
I mellomtiden, hvis datamaskinen din kjører en nyere versjon av macOS, vil Finder være programmet du vil navigere. I mellomtiden er iTunes programmet for eldre macOS-versjoner siden Finder ikke er tilgjengelig. Bruk derfor programmet på Mac-en din, avhengig av versjonen.
Ekko de praktiske instruksjonene under for å forstå hvordan du sikkerhetskopierer iPhone til MacBook via Finder eller iTunes:
Trinn 1Koble iPhone til Mac via en USB-kabel. Hvis du bruker Finder, vil enhetsnavnet ditt vises i venstre kolonne i grensesnittet, så klikk på det for å fortsette. På den annen side, velg enhetikonet på den øvre delen av skjermen hvis du bruker iTunes.
Trinn 2Når et annet vindu vises på skjermen, klikker du på general fanen. Programmet vil vise programvareinformasjonen din i den øvre delen og sikkerhetskopier under. Derfra velger du Ta sikkerhetskopi av alle dataene på iPhone til denne Mac-en alternativet.
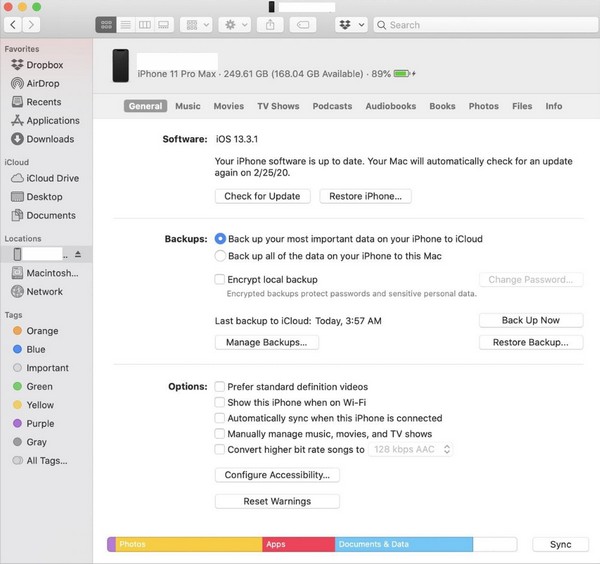
Trinn 3Du kan også kryptere sikkerhetskopien for å beskytte den med et passord. Etterpå, huk av Sikkerhetskopier nå fanen nederst til høyre for å sikkerhetskopiere iPhone-dataene dine til Mac-en.
Del 2. Hvordan sikkerhetskopiere iPhone til Mac ved hjelp av FoneLab iOS Data Backup & Restore
Du kan også bruke et profesjonelt sikkerhetskopiprogram som FoneLab iOS Data Backup & Restore for å sikkerhetskopiere iPhone til Mac. Det er et fordelaktig verktøy som lar deg sikkerhetskopiere data selektivt med letthet. Enten du foretrekker å lagre enhetsfilene til en PC eller Mac, er det ikke noe problem siden dette programmet er tilgjengelig på begge datamaskinene. I mellomtiden, bortsett fra evnen til å sikkerhetskopiere filer selektivt, støtter den også forhåndsvisning av data og informasjon før du gjenoppretter den når den tid kommer, noe som gjør prosessen praktisk.
FoneLab lar deg ta sikkerhetskopi og gjenopprette iPhone / iPad / iPod uten tap av data.
- Sikkerhetskopier og gjenopprett iOS-data til din PC / Mac enkelt.
- Forhåndsvis data i detalj før du gjenoppretter data fra sikkerhetskopier.
- Sikkerhetskopiere og gjenopprette iPhone, iPad og iPod touch-data.
FoneLab iOS Data Backup & Restore støtter nesten alle iOS-enheter, inkludert forskjellige iPhone-, iPad- og iPod Touch-modeller. Dessuten støtter den en rekke datatyper for sikkerhetskopiering, for eksempel kontakter, meldinger og vedlegg, videoer, notater og vedlegg, anropslogg, lyd, bilder, kalender, Safari-historikk, talememoer, påminnelser og mer. Takket være programmets enkle grensesnitt kan du behandle sikkerhetskopien på kort tid.
Forstå den jevne prosedyren nedenfor som et eksempel på hvordan jeg sikkerhetskopierer iPhone til Mac ved hjelp av FoneLab iOS Data Backup & Restore:
Trinn 1Åpne en nettleser for å få tilgang til FoneLab iOS Data Backup & Restore side. For å laste ned installasjonsprogrammet, klikk Gratis nedlasting og behandle installasjonen etter at filen er lagret. Viktige komponenter vil bli lastet ned, men forvent at det er ferdig snart. Etterpå kjører du sikkerhetskopieringsprogrammet på Mac-en.
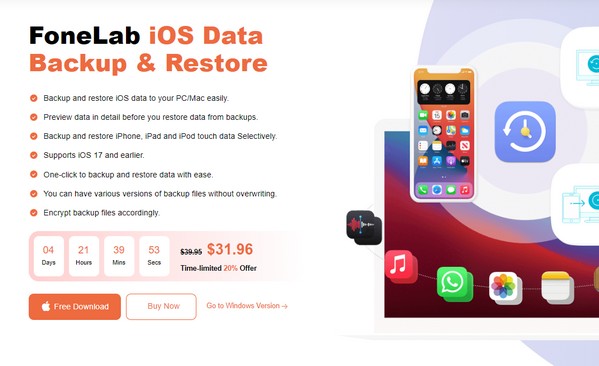
Trinn 2Når du starter hovedgrensesnittet, vil programmets nøkkelfunksjoner bli presentert. Deretter velger du iOS Data Backup & Restore boksen til høyre i midten, og sikkerhetskopierings- og gjenopprettingsmetodene vises. Velg iOS Data Backup og koble til iPhone via en USB-kabel for at programmet skal oppdage enheten din.
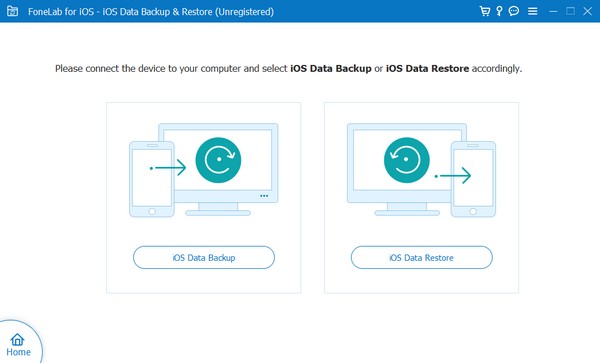
Trinn 3Når det er oppdaget, velg mellom standard og Kryptert sikkerhetskopiering. Etterpå, trykk på Start knappen på det nedre området av grensesnittet. Programmet vil da begynne å sikkerhetskopiere iPhone til Mac. Når du er ferdig, trenger du ikke lenger å bekymre deg for utilsiktet å miste filer på iPhone siden dataene allerede er sikkerhetskopiert på Mac-en.
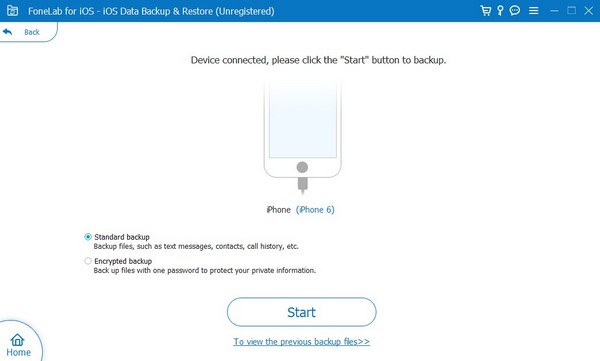
FoneLab lar deg ta sikkerhetskopi og gjenopprette iPhone / iPad / iPod uten tap av data.
- Sikkerhetskopier og gjenopprett iOS-data til din PC / Mac enkelt.
- Forhåndsvis data i detalj før du gjenoppretter data fra sikkerhetskopier.
- Sikkerhetskopiere og gjenopprette iPhone, iPad og iPod touch-data.
Del 3. Slik sikkerhetskopierer du iPhone til Mac via iCloud
I mellomtiden er iCloud løsningen hvis du vil sikkerhetskopiere iPhone-dataene dine til Mac manuelt. Det er en Apple-tjeneste som tilbyr flere funksjoner, inkludert muligheten til å lagre data. Med gratis 5 GB lagringsplass kan du manuelt laste opp iPhone-filene dine til iCloud Drive. Deretter laster du dem ned fra stasjonen til Mac-en og lagrer dem i en mappe som kan brukes som sikkerhetskopi. Du kan deretter enkelt få tilgang til mappen når du trenger å gjenopprette filer.
Følg den uutfordrende prosessen under for å mestre hvordan du sikkerhetskopierer iPhone til MacBook via iCloud:
Trinn 1Gå inn i iPhone-nettleseren din og logg på med din Apple-ID på det offisielle iCloud-nettstedet. Fortsett deretter til iCloud Drive-siden, og lagre deretter filene du ønsker å sikkerhetskopiere ved å trykke på opplastingsikonet. Når dataene dine er lastet opp til stasjonen, fortsett til Mac-en.
Trinn 2Åpne iCloud Drive-appen hvis du har den på Mac, eller du kan også få tilgang til den i nettleseren. Deretter kan du se de opplastede filene dine med den samme kontoen du logget på på iPhone. Til slutt velger du dataene dine og trykker på nedlastingsikonet for å lagre og sikkerhetskopiere dem på Mac-en.
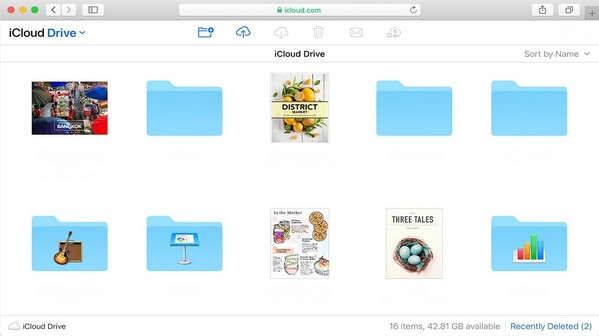
Del 4. Vanlige spørsmål om hvordan du sikkerhetskopierer iPhone til Mac
1. Hvor lagres iPhone-sikkerhetskopier på Mac?
iPhone-sikkerhetskopiene dine er i Mac-ens sikkerhetskopieringsmapp på Finder. For å finne den, bruk en kabel for å koble til enheten din, og gå deretter direkte til Finder-appen. Etterpå, klikk Go > Gå til mappe, lim deretter inn ~ / Bibliotek / Application Support / MobileSync / Backup / i stedsbanefeltet.
2. Hvorfor kan jeg ikke sikkerhetskopiere iPhone til Mac?
USB-kabelen du har brukt til å koble til kan være feil eller skadet, eller Mac-lagringen din er utilstrekkelig, slik at Mac-en ikke kan oppdage og sikkerhetskopiere iPhone. Sørg for at kabelen du bruker fungerer bra, eller få mer lagringsplass på Mac før du gjør noe.
FoneLab lar deg ta sikkerhetskopi og gjenopprette iPhone / iPad / iPod uten tap av data.
- Sikkerhetskopier og gjenopprett iOS-data til din PC / Mac enkelt.
- Forhåndsvis data i detalj før du gjenoppretter data fra sikkerhetskopier.
- Sikkerhetskopiere og gjenopprette iPhone, iPad og iPod touch-data.
Det er alt for å sikkerhetskopiere iPhone til Mac. Teknikkene som er nevnt i denne artikkelen er godt undersøkt, så de har høye suksessrater for sikkerhetskopiering av enheter.
