- Del 1. Overfør notat fra iPhone til PC via FoneLab Tools
- Del 2. Slik sikkerhetskopierer du notater på Mac fra iPhone gjennom AirDrop
- Del 3. Slik sikkerhetskopierer du iPhone-notater via e-post
- Del 4. Backup Notes på iPhone med iCloud Drive
- Del 5. Slik sikkerhetskopierer du notater til iCloud
- Del 6. Hvordan lagre notater fra iPhone til PC med iTunes
Sikkerhetskopier og gjenopprett iPhone / iPad / iPod uten tap av data.
Slik sikkerhetskopierer du notater på iPhone i 6 pålitelige og enkle metoder
 Postet av Boey Wong / 04. august 2022 16:00
Postet av Boey Wong / 04. august 2022 16:00Lagrer iPhone-sikkerhetskopi notater? Jeg vil lagre notatene mine på iPhone, hvordan kan jeg gjøre det? Takk!
The Notes er en av de praktiske funksjonene på iPhone og andre mobiltelefoner for å hjelpe brukere med å notere viktige elementer. Så folk kan huske hva som helst og til og med få tilgang til dem på tvers av enheter hvis du er en iPhone-bruker og aktivere iCloud-synkroniseringsfunksjonen.
Her kommer spørsmålet om hvordan du sikkerhetskopierer notater på iPhone for å forhindre tap av data. Dette innlegget introduserer 6 metoder du bør prøve.
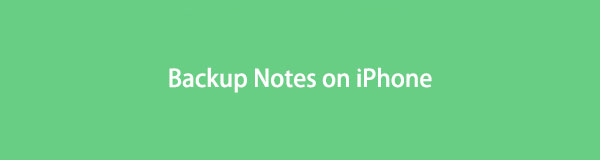

Guide List
- Del 1. Overfør notat fra iPhone til PC via FoneLab Tools
- Del 2. Slik sikkerhetskopierer du notater på Mac fra iPhone gjennom AirDrop
- Del 3. Slik sikkerhetskopierer du iPhone-notater via e-post
- Del 4. Backup Notes på iPhone med iCloud Drive
- Del 5. Slik sikkerhetskopierer du notater til iCloud
- Del 6. Hvordan lagre notater fra iPhone til PC med iTunes
Del 1. Overfør notat fra iPhone til PC via FoneLab Tools
iPhone vinner utallige brukere fra andre mobiltelefoner, det er derfor du kan finne verktøy i tillegg til Apples måter å løse problemer som å sikkerhetskopiere iPhone-data. På samme måte kan du finne tredjepartsprogrammer på datamaskinen for å hjelpe deg med sikkerhetskopiering av notater på iPhone.
Etter testing anbefales FoneLab-verktøy på det sterkeste til deg.
Alternativ 1. FoneTrans for iOS
Først kan du prøve FoneTrans for iOS for å overføre data fra iPhone til PC eller Mac for sikkerhetskopiering. Det er et kraftig verktøy for å overføre data mellom iOS-enheter og datamaskiner. Og alle datatyper støttes, inkludert bilder, kontakter, WhatsApp-meldinger, notater og mer.
Med FoneTrans for iOS, vil du ha frihet til å overføre data fra iPhone til datamaskin. Du kan ikke bare overføre iPhone-tekstmeldinger til datamaskinen, men også bilder, videoer og kontakter kan enkelt flyttes til PC.
- Overfør bilder, videoer, kontakter, WhatsApp og mer data med letthet.
- Forhåndsvis data før du overfører.
- iPhone, iPad og iPod touch er tilgjengelige.
Trinn 1Last ned og installer programmet, så starter det automatisk. Koble iPhone til datamaskinen.
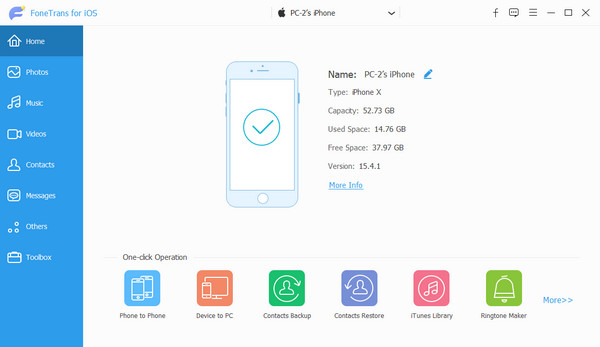
Trinn 2Etter tilkobling, velg andre > Merknader fra venstre panel.
Trinn 3Du kan se alle tilgjengelige notater på høyre side. Merk av i boksene ved siden av elementene du vil gjenopprette.
Trinn 4Klikk på Overfør til PC-knapp. Du må velge en lokal mappe på datamaskinen og klikke på Åpen knapp.
Med FoneTrans for iOS, vil du ha frihet til å overføre data fra iPhone til datamaskin. Du kan ikke bare overføre iPhone-tekstmeldinger til datamaskinen, men også bilder, videoer og kontakter kan enkelt flyttes til PC.
- Overfør bilder, videoer, kontakter, WhatsApp og mer data med letthet.
- Forhåndsvis data før du overfører.
- iPhone, iPad og iPod touch er tilgjengelige.
Med FoneTrans for iOS kan du også enkelt overføre data fra datamaskin til enhet. Det er den beste måten å administrere dataene dine mellom en datamaskin og iOS-enhet.
Alternativ 2. FoneLab for iOS
Et annet verktøy du ikke bør gå glipp av er FoneLab for iOS - iOS Data Backup & Restore, en profesjonell, men enkel måte å backup iPhone data. Du kan ganske enkelt installere den på datamaskinen og følge den detaljerte veiledningen for å lagre iPhone-notater på datamaskinen.
FoneLab lar deg ta sikkerhetskopi og gjenopprette iPhone / iPad / iPod uten tap av data.
- Sikkerhetskopier og gjenopprett iOS-data til din PC / Mac enkelt.
- Forhåndsvis data i detalj før du gjenoppretter data fra sikkerhetskopier.
- Sikkerhetskopiere og gjenopprette iPhone, iPad og iPod touch-data.
Trinn 1Last ned og installer FoneLab for iOS, og koble iPhone til datamaskinen.
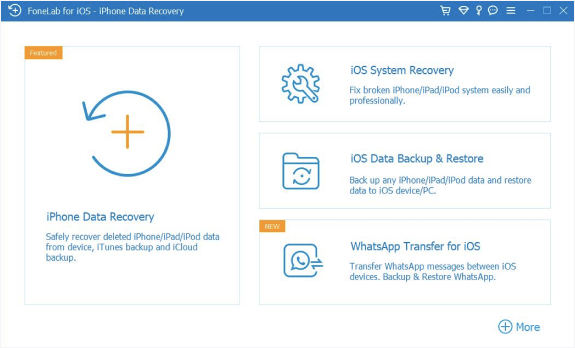
Trinn 2Velg iOS Data Backup & Restore > iOS Data Backup.
Trinn 3På hovedgrensesnittet velger du Standard sikkerhetskopiering or Kryptert sikkerhetskopieringklikk Start knapp.
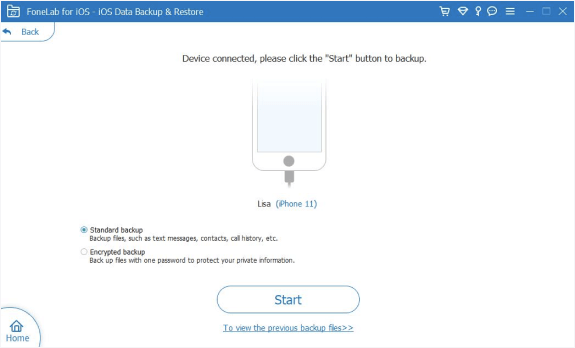
Trinn 4Du kan se alle tilgjengelige data, velg Merknader og klikk neste.
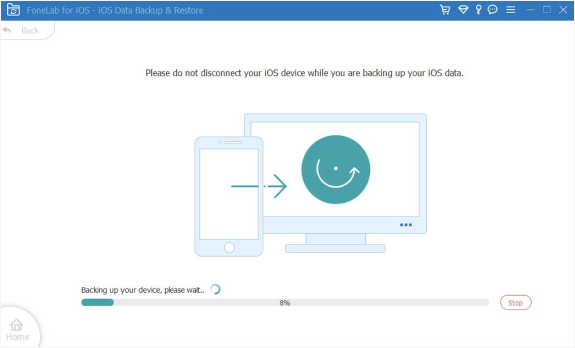
FoneLab lar deg ta sikkerhetskopi og gjenopprette iPhone / iPad / iPod uten tap av data.
- Sikkerhetskopier og gjenopprett iOS-data til din PC / Mac enkelt.
- Forhåndsvis data i detalj før du gjenoppretter data fra sikkerhetskopier.
- Sikkerhetskopiere og gjenopprette iPhone, iPad og iPod touch-data.
Så enkelt, ikke sant? Du kan utvilsomt velge et program fra dem og sikkerhetskopiere iPhone-notater nå.
Du vet kanskje at Apple også tilbyr noen måter å sikkerhetskopiere og gjenopprette iPhone-notater, meldinger og andre data på. Gå videre for å sjekke dem.
Del 2. Slik sikkerhetskopierer du notater på Mac fra iPhone gjennom AirDrop
AirDrop er en funksjon for å overføre data mellom iOS, iPadOS og macOS. Hvis du vil sikkerhetskopiere iPhone-notater til Mac, bør du ikke gå glipp av det fordi det er den mest praktiske og raskeste måten å overføre iOS-data på. Her er opplæringen om sikkerhetskopiering av notater fra iPhone til Mac gjennom AirDrop.
Trinn 1Åpne Notes-appen på iPhone, og velg notatet du vil sikkerhetskopiere.
Trinn 2Trykk på menyikonet til høyre og velg Del notat > Airdrop.

Trinn 3Velg navnet på Mac-en.
Trinn 4Klikk på på Mac-skjermen Motta knapp. Det vil begynne å overføre notatene dine fra iPhone til Mac.
Hvis du ikke har en Mac, kan du også prøve alternativer til sikkerhetskopiering av iPhone-notater nevnt i de følgende delene.
Del 3. Slik sikkerhetskopierer du iPhone-notater via e-post
E-post er et vanlig verktøy for å kommunisere med andre, og det er fortsatt nødvendig i daglige studier, ord og liv. Med den kan du også sikkerhetskopiere iPhone-notater til datamaskinen eller andre steder du liker.
Trinn 1Åpne Notes-appen på iPhone og trykk på en av notatene du vil sikkerhetskopiere.
Trinn 2Velg menyikonet i øvre høyre hjørne, og velg deretter Del notat.

Trinn 3Plukke ut E-post fra alternativene.
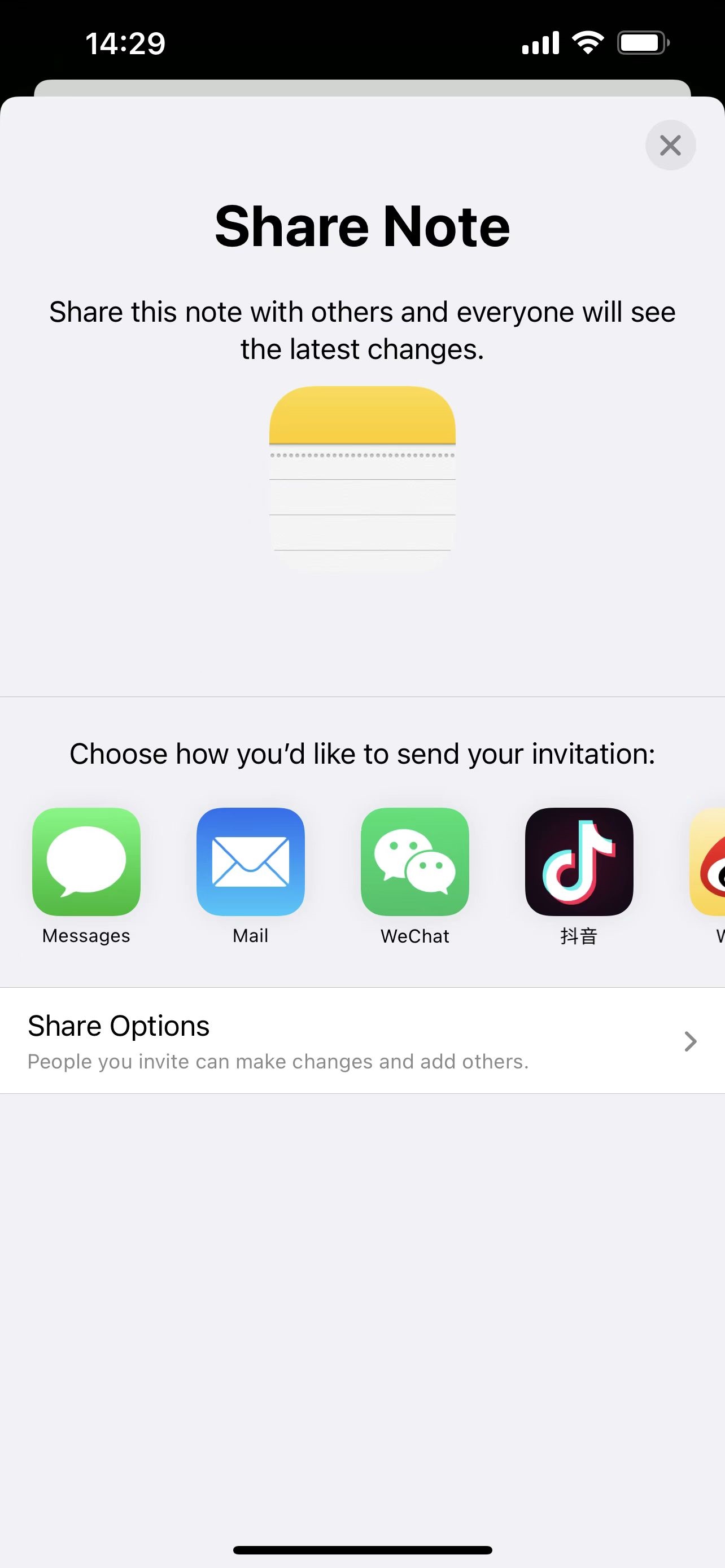
Trinn 4Skriv inn e-postkontoen på iPhone. Send det så ut.
Trinn 5På datamaskinen logger du på e-postkontoen din og lagrer vedlegg fra den mottatte e-posten.
En e-post er et praktisk alternativ, men du kan ha flere nettbaserte verktøy.
Del 4. Backup Notes på iPhone med iCloud Drive
I likhet med andre skytjenester, tilbyr Apple iCloud-stasjon slik at du kan lagre og få tilgang til filene dine uansett hvor du er med riktig konto. Du kan sjekke trinnene nedenfor hvis du vil sikkerhetskopiere iPhone-notat til skytjeneste.
Trinn 1Åpne Notes-appen på iPhone, velg menyikon > Del notat.

Trinn 2Du kan se ulike alternativer, velg iCloud Drive denne tid.
Trinn 3Velg iCloud Drive for å lagre notatene dine. Og så kan du besøke iClouds offisielle nettsted og velge iCloud Drive for å få tilgang til notatene dine når du vil.
Bortsett fra iCloud Drive, kan du også prøve tradisjonelle Apple-måter, iCloud og iTunes, for å sikkerhetskopiere iPhone-data.
Del 5. Slik sikkerhetskopierer du notater til iCloud
Når du lagrer notater til iCloud, må du åpne en nettleser og besøke iCloud-stasjonen på det offisielle nettstedet. Av ulike årsaker som ulemper, komplikasjoner osv., kan du bruke iCloud til å sikkerhetskopiere notater direkte på iPhone.
Du har 2 valg, det første er å sikkerhetskopiere iPhone gjennom iCloud-synkroniseringsfunksjoner. Den vil synkronisere valgte data på tvers av enheter automatisk.
Trinn 1Gå til innstillinger app på iPhone, trykk [navnet ditt] > iCloud, og veksle Merknader.
Trinn 2Deretter vil notatene dine synkroniseres til enheten din med Apple ID.
Et annet valg er å sikkerhetskopiere iPhone-data på en gang, og du må gjenopprette alle data fra sikkerhetskopifiler fullstendig.
Trinn 1Åpne iPhone innstillinger app> [navnet ditt] > iCloud, slå på Merknader.
Trinn 2Velg deretter iCloud Backup > Sikkerhetskopier nå. Alt vil bli sikkerhetskopiert til iCloud.

Del 6. Hvordan lagre notater fra iPhone til PC med iTunes
En annen Apple-måte du ikke bør gå glipp av er iTunes. Det er en innledende funksjon for å hjelpe brukere med å sikkerhetskopiere og gjenopprette iPhone-data på datamaskinen uten hindringer. Selv om du har oppgradert macOS til den nyeste versjonen uten iTunes, kan du fortsatt bruke Finder til å administrere iOS-data.
Trinn 1Kjør iTunes eller Finder på datamaskinen, og koble til iPhone.
Trinn 2Velg enheten din, og klikk deretter Oppsummering/general > Sikkerhetskopier nå.
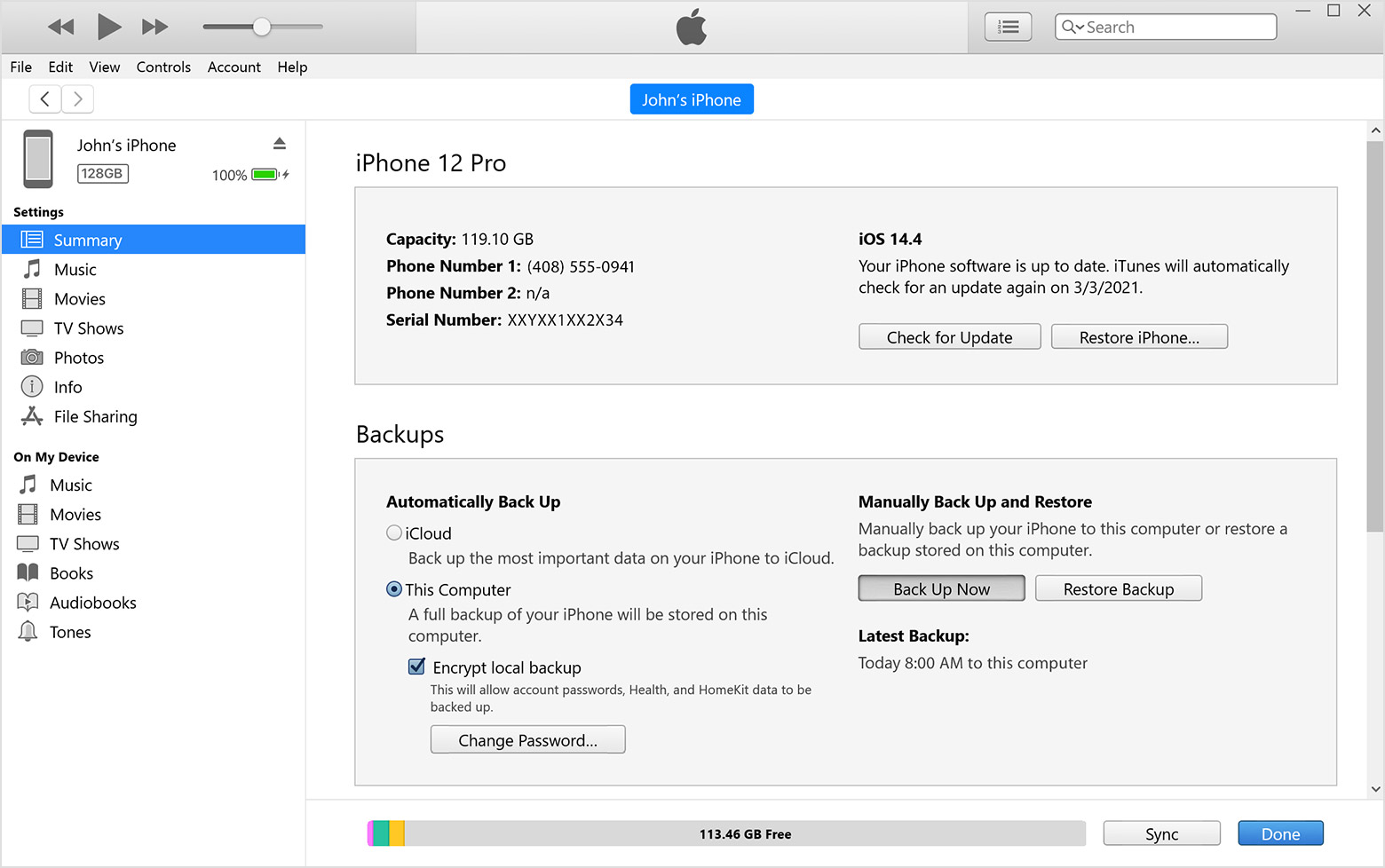
Merk: Du kan også velge sikkerhetskopier data til iCloud her hvis du vil.
Det er alt om iPhone Backup Notes, de er velprøvde og pålitelige. Blant disse valgene er FoneTrans for iOS og FoneLab for iOS de mest anbefalte du ikke bør gå glipp av. Hvorfor ikke laste dem ned på datamaskinen og nyte fordelene deres nå!
