- Del 1: Hvordan overføre kontakter fra iPhone til Mac via AirDrop
- Del 2: Slik synkroniserer du kontakter fra iPhone til Mac via iCloud
- Del 3: Slik synkroniserer du kontakter fra iPhone til Mac via iTunes/Finder
- Del 4: Slik synkroniserer du kontakter fra iPhone til Mac via Google Drive
- Del 5: Slik importerer du kontakter fra iPhone til Mac via FoneLab for iOS
- Del 6: Vanlige spørsmål om hvordan du synkroniserer kontakter fra iPhone til Mac
- påminnelse
- Safari historie
- Safari bokmerke
- videoer
- musikk
- Kontakter
- Kalender
- App Dato
- SMS
- iMessage
- Merknader
- Document
- Bilder
Enestående måter å importere kontakter fra iPhone til Mac
 Postet av Boey Wong / 21. des 2021 13:30
Postet av Boey Wong / 21. des 2021 13:30Det er forskjellige grunner til å synkronisere iPhone-bilder til Mac. Først er listen over grunner til frigjør minneplass på iPhone. For å gjøre det, kan du begynne med å flytte bildene dine til Mac-en og deretter slette dem på telefonen. Følgende grunn til at du ønsker å synkronisere iPhone-bilder til Mac er at du vil sikkerhetskopiere eller lagre bildene dine et tryggere sted. Mobiltelefoner har mye større risiko for tap av data og mangel på minneplass enn datamaskiner. En annen grunn er tilgjengelighet eller arbeidsformål. Kanskje du jobber med noe på Mac-en din, og du trenger disse bildene fra iPhone-en din der inne. Dessuten vil du sannsynligvis ha tilgang til bildene dine på Mac-en.
Med alle disse punktene i tankene, er det forskjellige metoder for å overføre bilder fra iPhone til Mac og slette dem eller ikke fra iPhone. Nedenfor er 6 forskjellige verktøy og teknikker for å synkronisere bilder fra iPhone til Mac. Forutsatt grunnene ovenfor, les til slutten av dette innlegget, og ikke gå glipp av de beste løsningene for deg.
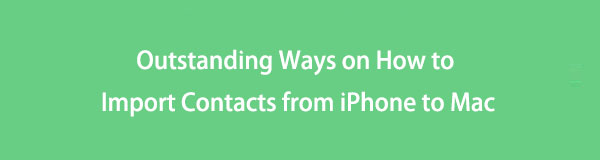

Guide List
- Del 1: Hvordan overføre kontakter fra iPhone til Mac via AirDrop
- Del 2: Slik synkroniserer du kontakter fra iPhone til Mac via iCloud
- Del 3: Slik synkroniserer du kontakter fra iPhone til Mac via iTunes/Finder
- Del 4: Slik synkroniserer du kontakter fra iPhone til Mac via Google Drive
- Del 5: Slik importerer du kontakter fra iPhone til Mac via FoneLab for iOS
- Del 6: Vanlige spørsmål om hvordan du synkroniserer kontakter fra iPhone til Mac
1. Hvordan overføre kontakter fra iPhone til Mac via AirDrop
AirDrop er en rask og grei måte å overføre kontakter fra iPhone til Mac. Apple introduserte AirDrop, en trådløs fildelingsmekanisme. Fordi AirDrop er spesielt utviklet for iOS- og macOS-enheter, kan du bruke det på alle måter du vil.
Trinn for hvordan du overfører kontakter fra iPhone til Mac via AirDrop:
Trinn 1Først må du kontrollere at WiFi og Bluetooth er på for iPhone og Mac. Aktiver også Airdrop på iPhone og Mac samtidig.
For å aktivere Airdrop på iPhone, gå først til kontroll~~POS=TRUNC, trykk lenge WiFi, og trykk deretter på Airdrop. Etter det, velg enten Kontakter Only or Alle.

På den andre siden, på din Mac, gå til Finder og velg Airdrop. Deretter, under Tillat meg å bli oppdaget, velger du mellom Kontakter Only og Alle.

Trinn 2For det andre, åpne din iPhone Kontakter app og velg kontaktene du vil overføre til Mac-en.
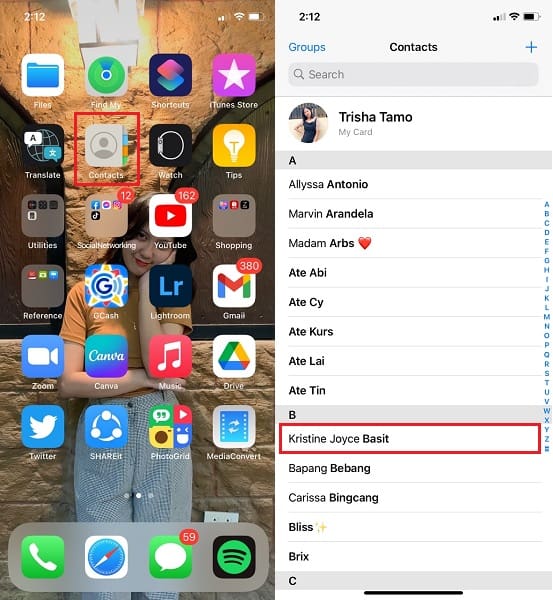
Trinn 3Til slutt, på skjermen, trykk på Del kontakt alternativ. Velg etter det Airdrop som din delingsmetode.
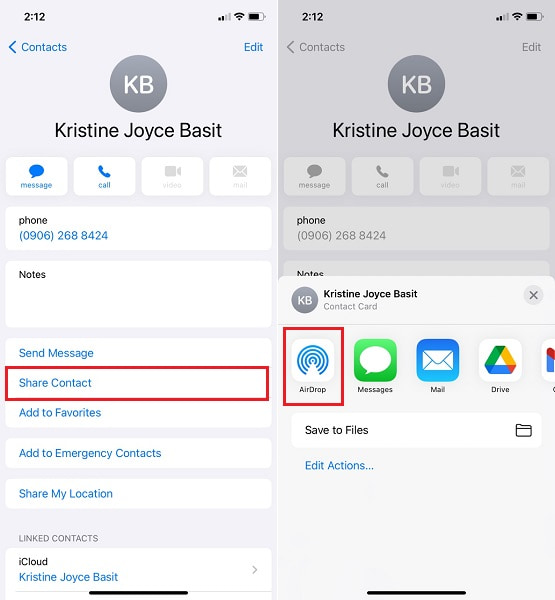
Trinn 4Til slutt velger du Mac-navnet for å overføre kontakter fra iPhone til Mac fra skjermen. Dine overførte kontakter vises i Last ned mappe på din Mac.
Imidlertid er AirDrop kanskje ikke det beste valget hvis du har tenkt å overføre flere kontakter eller hele kontaktlisten din. På det notatet, se løsningene gitt nedenfor for bedre alternativer. Dessuten kan du bruke skylagringstjenester til å lagre kontaktene dine og lagre dem lokalt på Mac-en.
2. Hvordan synkronisere kontakter fra iPhone til Mac via iCloud
Apple bruker iCloud, som er en populær leverandør av skylagring i disse dager. Alle iPhone-dataene dine kan administreres, åpnes, sikkerhetskopieres og gjenopprettes ved hjelp av iCloud. Du kan da bruke iCloud til å synkronisere kontakter fra iPhone til Mac.
Trinn for hvordan du synkroniserer kontakter fra iPhone til Mac via iCloud:
Trinn 1Åpne innstillinger app fra startskjermen på iPhone og velg navnet ditt fra den øverste delen av menyen.

Trinn 2Velg deretter fra utvalget iCloud og la Kontakter alternativ. Dette trinnet gjør det mulig for iCloud å ta sikkerhetskopi av alle iPhone-kontakter.
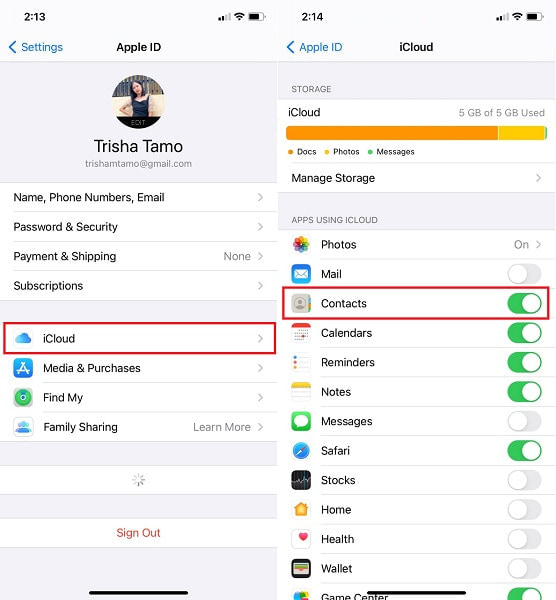
Trinn 3Til slutt, naviger til iCloud i system~~POS=TRUNC på din Mac. For å synkronisere kontakter fra iCloud-sikkerhetskopiene til Mac-en, logger du på iCloud-kontoen din med Apple-ID-en din og velger Kontakter alternativet fra listen.
Trinn 4Til slutt, start Apple-kontakter app på din Mac og klikk Alle iCloud for å se kontaktlisten du synkroniserte fra din iPhone.
På samme måte er andre tjenester levert av Apple iTunes og Finder. Hvis du ikke vil bruke iCloud-plassen din med kontaktene dine og lagre dem direkte i kontaktene dine, kan du bruke iTunes eller Finder i stedet. Se de forenklede metodene nedenfor og lær hvordan du kobler kontakter til Mac ved hjelp av iTunes eller Finder.
3. Hvordan synkronisere kontakter fra iPhone til Mac via iTunes/Finder
Som nevnt ovenfor er iTunes og Finder lett tilgjengelige og tilgjengelige på Mac for å administrere iPhone-kontakter og andre data. Videre kan du enkelt bruke iTunes eller Finder til å synkronisere kontakter fra iPhone til Mac.
Trinn for hvordan du synkroniserer kontakter fra iPhone til Mac via iTunes/Finder:
Trinn 1For å begynne, åpne iTunes eller Finder på Mac-en og bruk en USB-ledning for å koble iPhone til den. Bruk Finder hvis Mac-en din kjører macOS Catalina eller nyere. Og bruk iTunes hvis du bruker macOS Mojave eller en tidligere versjon.
Trinn 2For det andre, velg iPhone symbol på venstre side av grensesnittpanelet.
Trinn 3For det tredje, fra sidefeltet, velg Info. Aktiver deretter Synkronisere kontakter ved å krysse av i boksen ved siden av.
Trinn 4Til slutt, nederst på skjermen, klikk Påfør or Synkroniser for å synkronisere kontakter fra iPhone til Mac endelig.
Du kan også bruke tredjeparts skylagringstjenester som et alternativ til løsningene nevnt ovenfor. Med det i tankene er Google Disk tilgjengelig og tilgjengelig på Apple-enheter.
4. Hvordan synkronisere kontakter fra iPhone til Mac via Google Drive
Google Disk er nedlastbar og tilgjengelig når du vil sikkerhetskopiere og hente data fra iPhone til Mac. Med Google Disk kan du trygt overfør kontakter fra iPhone til Mac. Google Disk er også flott for å få tilgang til data mellom enheter.
Trinn for hvordan du synkroniserer kontakter fra iPhone til Mac via Google Disk:
Trinn 1For å begynne, last ned og åpne Google Disk-appen på iPhone. Det er viktig å merke seg at du trenger en Internett-tilkobling gjennom hele denne prosessen.

Trinn 2For det andre, gå til Google Disks øvre venstre hjørne og trykk på Meny knapp. Etter det, velg innstillinger.
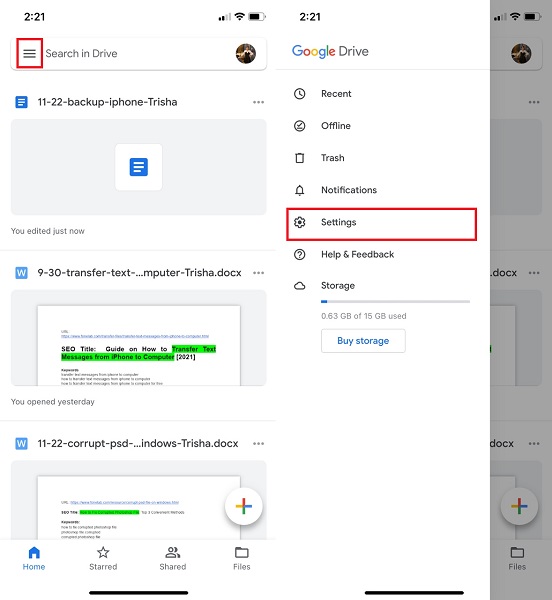
Trinn 3Til slutt trykker du på Begynn Backup etter å ha valgt Backup.
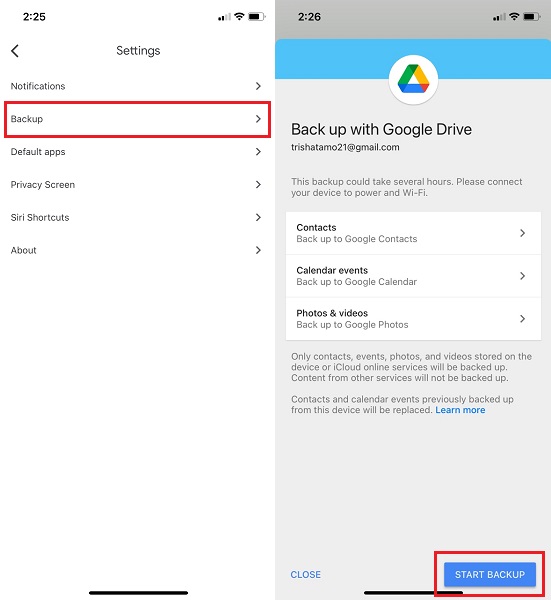
Trinn 4Til slutt får du tilgang til Google Disk fra Mac-ens Safari-programvare. Deretter, med samme konto som du brukte til å laste opp kontaktene dine, last dem ned.
Men igjen, målet er å lære hvordan du importerer kontakter fra iPhone til Mac med det beste og mest effektive overføringsverktøyet. For å være sikker, kan du velge å bruke et tredjepartsverktøy som er garantert en trygg, effektiv og effektiv måte å overføre kontaktene dine fra iPhone til Mac.
5. Hvordan importere kontakter fra iPhone til Mac via FoneLab for iOS
FoneTrans for iOS er et filoverføringsverktøy tilgjengelig for både Mac og Windows. Dette programmet er et dataoverføringsverktøy som garantert laster raskt, er effektivt og sikkert. FoneTrans for iOS lar deg overføre kontakter fra iPhone til Mac uten å miste noen detaljer eller informasjon. Videre vil dette verktøyet gjøre deg i stand til å overføre data, enten selektivt eller effektivt på en gang.
Med FoneTrans for iOS, vil du ha frihet til å overføre data fra iPhone til datamaskin. Du kan ikke bare overføre iPhone-tekstmeldinger til datamaskinen, men også bilder, videoer og kontakter kan enkelt flyttes til PC.
- Overfør bilder, videoer, kontakter, WhatsApp og mer data med letthet.
- Forhåndsvis data før du overfører.
- iPhone, iPad og iPod touch er tilgjengelige.
Trinn for hvordan du importerer kontakter fra iPhone til Mac via FoneTrans for iOS:
Trinn 1For å begynne, koble iPhone til Mac-en etter at du har lastet ned og installert FoneTrans for iOS. Når programmet er klart, starter det umiddelbart. Start den manuelt hvis den ikke starter automatisk.

Trinn 2For det andre, naviger til Kontakter alternativet på venstre side av skjermen. Deretter må du velge mellom Rask belastning or Dyp belastning. Velg Rask belastning.
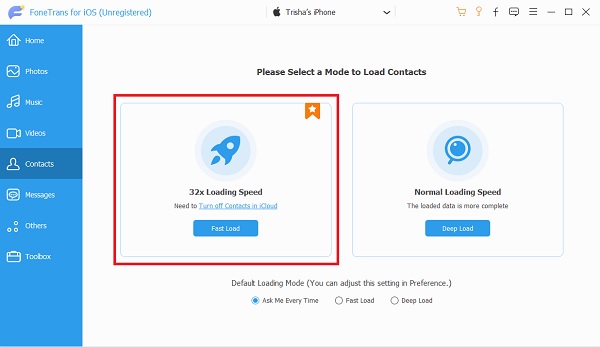
Trinn 3Til slutt vil forhåndsvisningsskjermen til FoneTrans for iOS vise alle iPhone-kontaktene. Du kan legge til, eksportere og slette alt du vil med FoneTrans for iOS. Etter å ha valgt alle kontaktene du vil lagre på Mac-en, klikker du på Eksport knapp.

Det er også viktig å merke seg at du må slå av iCloud-sikkerhetskopi for kontakter på din innstillinger app før du fortsetter med denne metoden.
6. Vanlige spørsmål om hvordan du synkroniserer kontakter fra iPhone til Mac
Hvorfor synkroniseres ikke kontaktene mine mellom iPhone og Mac?
Det er forskjellige grunner til at kontakter fra iPhone ikke synkroniseres med Mac-en. Med det kan du prøve å sjekke flere faktorer. Først, sjekk om Mac og iPhone bruker samme iCloud-konto, og om Kontakter er aktivert for å sikkerhetskopiere med iCloud i innstillingene. For det andre er kanskje iOS og macOS ikke kompatible. I så fall kan du prøve å oppgradere operativsystemet ditt slik at de stemmer overens. For det tredje, sjekk om iCloud-lagringen din ikke er full ennå. En full iCloud-lagring vil slutte å sikkerhetskopiere enheten din med mindre du frigjør minneplass eller oppgraderer iCloud-størrelsen.
Kan jeg synkronisere slettede kontakter fra iPhone til Mac?
Ja, du kan synkronisere eller lagre slettede kontakter på Mac-en. Anta at du vil importere slettede kontakter fra iPhone til Mac. I så fall kan du prøve å gjenopprette de slettede kontaktene ved å bruke et effektivt og effektivt gjenopprettingsverktøy først. Du kan bruke FoneLab for iOS til å gjenopprette dine slettede kontakter og deretter lagre dem i Macens lokale mappe.
Kan noen fjerne seg selv fra kontaktene mine?
Nei de kan ikke. For det første kan kontakter ikke slettes av seg selv uten menneskelig innblanding. For det andre kan ingen fjerne seg selv fra kontaktlisten din med mindre de bruker enheten din til å gjøre det. I tillegg kan du ikke bruke andre enheter til å endre data, kontakter, for eksempel på telefonen.
Med FoneTrans for iOS, vil du ha frihet til å overføre data fra iPhone til datamaskin. Du kan ikke bare overføre iPhone-tekstmeldinger til datamaskinen, men også bilder, videoer og kontakter kan enkelt flyttes til PC.
- Overfør bilder, videoer, kontakter, WhatsApp og mer data med letthet.
- Forhåndsvis data før du overfører.
- iPhone, iPad og iPod touch er tilgjengelige.
Det er forskjellige måter å flytte kontakter fra en iPhone til en Mac. Som vist ovenfor er det gitt 5 metoder: AirDrop, iCloud, iTunes eller Finder, Google Drive, og sist men ikke minst, FoneTrans for iOS. FoneTrans for iOS skiller seg ut mest blant resten av alle løsninger, med oppmerksomhet på alle funksjoner. FoneTrans for iOS gir deg friheten til å administrere og overføre data selektivt, noe som øker effektiviteten. Dessuten er hybridytelsen garantert trygg og effektiv. Til slutt, valget er ditt å ta på hvilken løsning du skal gå. Se informasjonen ovenfor når du ser etter en løsning på hvordan du importerer kontakter fra iPhone til Mac.
