- Del 1: Slik synkroniserer du iPhone-bilder til Mac med iCloud
- Del 2: Slik synkroniserer du iPhone-bilder til Mac med Google Photos
- Del 3: Hvordan overføre bilder fra iPhone til Mac og slette fra telefon via AirDrop
- Del 4: Hvordan overføre bilder fra iPhone til Mac og slette fra telefon via USB-kabel
- Del 5: Hvordan synkronisere iPhone-bilder til Mac med iTunes/Finder
- Del 6: Hvordan overføre bilder fra iPhone til Mac og slette fra telefon via FoneTrans for iOS
- Del 7: Vanlige spørsmål om hvordan du overfører bilder fra iPhone til Mac
- påminnelse
- Safari historie
- Safari bokmerke
- videoer
- musikk
- Kontakter
- Kalender
- App Dato
- SMS
- iMessage
- Merknader
- Document
- Bilder
Lær hvordan du overfører bilder fra iPhone til Mac på 6 velprøvde måter
 Oppdatert av Széki / 21. des 2021 13:30
Oppdatert av Széki / 21. des 2021 13:30Det er forskjellige grunner til å synkronisere iPhone-bilder til Mac. For det første er listen over grunner for å frigjøre minneplass på iPhone. For å gjøre det, kan du begynne med å flytte bildene dine til Mac-en og deretter slette dem på telefonen. Følgende grunn til at du ønsker å synkronisere iPhone-bilder til Mac er at du vil sikkerhetskopiere eller lagre bildene dine et tryggere sted. Mobiltelefoner har mye større risiko for tap av data og mangel på minneplass enn datamaskiner. En annen grunn er tilgjengelighet eller arbeidsformål. Kanskje du jobber med noe på Mac-en din, og du trenger disse bildene fra iPhone-en din der inne. Du vil sannsynligvis også ha tilgang til bildene dine på Mac-en.
Med alle disse punktene i tankene, er det forskjellige metoder for å overføre bilder fra iPhone til Mac og slette dem eller ikke fra iPhone. Nedenfor er 6 forskjellige verktøy og teknikker for å synkronisere eller dele bilder fra iPhone til Mac. Forutsatt grunnene ovenfor, les til slutten av dette innlegget, og ikke gå glipp av de beste løsningene for deg.
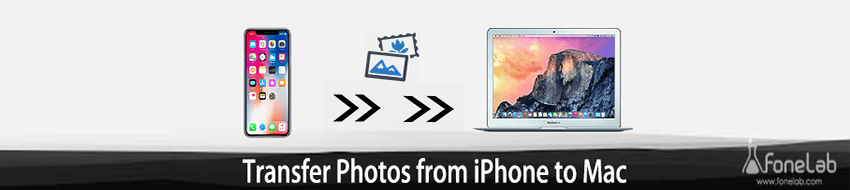

Guide List
- Del 1: Slik synkroniserer du iPhone-bilder til Mac med iCloud
- Del 2: Slik synkroniserer du iPhone-bilder til Mac med Google Photos
- Del 3: Hvordan overføre bilder fra iPhone til Mac og slette fra telefon via AirDrop
- Del 4: Hvordan overføre bilder fra iPhone til Mac og slette fra telefon via USB-kabel
- Del 5: Hvordan synkronisere iPhone-bilder til Mac med iTunes/Finder
- Del 6: Hvordan overføre bilder fra iPhone til Mac og slette fra telefon via FoneTrans for iOS
- Del 7: Vanlige spørsmål om hvordan du overfører bilder fra iPhone til Mac
1. Hvordan synkronisere iPhone-bilder til Mac med iCloud
Du kan bruke iCloud til å synkronisere bilder fra iPhone til Mac eller andre enheter.
Dessuten er iCloud standard skylagringstjeneste som Apple-enheter bruker. Det gjør iCloud populær når det gjelder å lagre iPhone-data, administrere, få tilgang til sikkerhetskopierte og gjenopprette dem via Mac-en. Slik kan du synkronisere iPhone-bilder til Mac.
Trinn for hvordan du synkroniserer iPhone-bilder til Mac med iCloud:
Trinn 1På iPhone, gå til innstillinger. Etter det, trykk på navnet ditt øverst på skjermen og velg iCloud fra menyen.

Trinn 2Deretter velger du Bilder, som kommer først på listen, og slå deretter på iCloud Bilder or Last opp til Min Fotostrøm.

Trinn 3På den annen side, gå til Mac-en din system~~POS=TRUNC og velg iCloud.
Trinn 4Til slutt, gå til Bilder og klikk alternativer, funnet i det nye iCloud-vinduet.
Trinn 5Til slutt, for å synkronisere iPhone-bilder til Mac, aktiver iCloud Photo or iCloud Photo Library.
Du vet, iCloud har en lagringsbegrensning på 5 GB, og det er derfor du må se etter en annen skytjeneste for å gjøre dette hvis du har mer data. Så hvis du leter etter en løsning som ligner på iCloud, er Google Photos best for deg. På samme måte foretrekker du sannsynligvis å lagre bildene dine på skylagring slik at du kan få tilgang til dem når som helst, hvor som helst, og lagre dem på datamaskinen din etterpå.
2. Hvordan synkronisere iPhone-bilder til Mac med Google Photos
Google Photos er en delings- og lagringstjeneste utviklet av Google spesielt laget for bilder. I tillegg er Google Photos nedlastbart og tilgjengelig på alle operativsystemer, noe som gjør det flott å lagre bildene dine og deretter laste dem ned på andre enheter, for eksempel din Mac.
Trinn for hvordan du synkroniserer iPhone-bilder til Mac med Google Photos:
Trinn 1For å begynne, last ned og start Google Bilder app fra App Store på din iPhone. Etter det, logg på eller velg Google-kontoen din.
Trinn 2naviger til Fotoinnstillinger ved å trykke på profilikonet på skjermen. Gå deretter til Sikkerhetskopiering og synkronisering Og velg Sikkerhetskopier.
Trinn 3Velg mappen som inneholder bildene du vil synkronisere iPhone-bilder til Mac etter det.
Trinn 4Til slutt, tilgang Google Bilder på din Mac ved hjelp av Safari.

Trinn 5Derfra velger du bildene du vil synkronisere iPhone-bilder til Mac og åpne ellipsemenyen fra nettleserens høyre hjørne. Sist men ikke minst, klikk Last ned for å laste ned fotografiene til Macens lokale lagring.

Tvert imot, du leter sannsynligvis etter en måte å overføre iPhone-bildene til Mac-en direkte, da. Anta at du planlegger å slette dem fra iPhone umiddelbart. Vel, ikke bekymre deg fordi det finnes andre alternativer til det.
3. Hvordan overføre bilder fra iPhone til Mac og slette fra telefon via AirDrop
Den raskeste og enkleste metoden for å overføre bilder fra iPhone til Mac eller til og med andre iOS-enheter er gjennom AirDrop. AirDrop er en trådløs fildelingsmekanisme for iOS- og macOS-enheter. I tillegg er dette en god måte å gå av iPhone og deretter slette dem etterpå.
Trinn for hvordan du overfører bilder fra iPhone til Mac via AirDrop:
Trinn 1Slå på WiFi, Bluetooth og på både iPhone og Mac Airdrop. For å bruke Airdrop på en iPhone, gå til kontroll~~POS=TRUNC, trykk lenge på WiFi, og trykk deretter Airdrop. Velg deretter mellom Kun kontakter og alle.

Åpne Finder-vinduet på Mac-en og gå til Airdrop. Velg mellom Kun kontakter og alle etter La meg bli oppdaget.

Trinn 2Deretter velger du de bildene du vil overføre til Mac-en i Bilder-appen på iPhone. Trykk deretter på Del-ikonet nederst til venstre på skjermen.

Trinn 3Til slutt velger du Mac-ens navn i AirDrop-delen og klikker på Godta på Mac-en når du blir bedt om det. Du finner bildene du delte i nedlastingsmappen. Etter det kan du endelig slette disse bildene fra iPhone.

På den annen side kan AirDrop mislykkes eller støte på en feil under overføring av bildene dine. Med det må du se etter en mye direkte og effektiv måte å dele eller synkronisere iPhone-bildene dine med Mac-en. Derfor vil overføring via en USB være mye bedre da.
4. Hvordan overføre bilder fra iPhone til Mac og slette fra telefon via USB-kabel
Overføring via USB er en effektiv metode for å overføre iPhone-data, spesielt for bilder, fordi det er mye tryggere, effektivt og direkte. Dessuten er dette mye enklere fordi du vil ha mer kontroll over å overføre og lagre dem på Mac-en.
Trinn for hvordan du overfører bilder fra iPhone til Mac via USB-kabel:
Trinn 1For å begynne, bruk en USB-ledning for å koble iPhone til Mac. Hvis en meldingsboks vises på iPhone, trykker du på Stol. Deretter åpner du på Mac-en iPhoto or Bilder program.
Trinn 2Etter noen sekunder vil Mac-skjermen vise alle bildene på din kamera~~POS=TRUNC. Velg bildene du vil importere til Mac-en din derfra. Til slutt, gå til toppen av skjermen og velg Bibliotek, deretter Nytt album for bildene dine. Etter det kan du endelig slette disse bildene fra iPhone.
Alternativt kan du bruke et annet standardverktøy for enhetsadministrasjon levert av Apple. Dessuten er iTunes eller Finder en annen måte å synkronisere iPhone-bilder via USB.
5. Hvordan synkronisere iPhone-bilder til Mac med iTunes/Finder
Som nevnt ovenfor er Apples standard databehandlingsverktøy for iOS-enheter iTunes og Finder. I motsetning til iCloud, synkroniserer Finder og iTunes iPhone-bilder til Mac direkte fra iPhone i stedet for sikkerhetskopieringsfilene dine. Gå videre, hvis Mac-en din kjører en macOS Catalina eller nyere versjon, bruk Finder. Hvis ikke, bruk iTunes i stedet.
Trinn for hvordan du synkroniserer iPhone-bilder til Mac med iTunes/Finder:
Trinn 1Start iTunes eller Finder på Mac-en for å begynne. Koble iPhone til Mac med en USB-kabel samtidig.
Trinn 2For det andre, fra sidefeltet, velg iPhone-navnet. Etter det, gå til toppen av panelet og velg Bilder.
Trinn 3Til slutt, huk av i boksen ved siden av Synkroniser bilder. Velg Bilder, Bilder, eller en mappe fra iCloud som du vil synkronisere til Mac-en.
Trinn 4Til slutt, på din Mac, velg hvilke bilder du vil synkronisere. Kryss av i boksen ved siden av Bare favoritter, videoer eller alle bilder for å bestemme hvilken som skal synkroniseres. Til slutt, etter at alt er på plass, klikk søke om.
Ikke desto mindre er det ingenting som slår et tredjepartsverktøy som er garantert og bevist effektivt, effektivt og brukervennlig. Dessuten er FoneTrans for iOS designet for å overføre bilder i bulk, selektivt eller hele kamerarullen til datamaskinen.
6. Hvordan overføre bilder fra iPhone til Mac og slette fra telefon via FoneTrans for iOS
Det beste tredjepartsverktøyet for Mac og Windows er FoneTrans for iOS. FoneTrans for iOS lar deg overføre bilder uten å miste kvalitet. Dessuten har dette verktøyet en forhåndsvisningsfunksjon og rask lasting, noe som gjør det effektivt. Du har også rett til å administrere og overføre iPhone-data til eller fra datamaskinen din eller mellom 2 enheter.
Med FoneTrans for iOS, vil du ha frihet til å overføre data fra iPhone til datamaskin. Du kan ikke bare overføre iPhone-tekstmeldinger til datamaskinen, men også bilder, videoer og kontakter kan enkelt flyttes til PC.
- Overfør bilder, videoer, kontakter, WhatsApp og mer data med letthet.
- Forhåndsvis data før du overfører.
- iPhone, iPad og iPod touch er tilgjengelige.
Trinn for hvordan du overfører bilder fra iPhone til Mac via FoneTrans for iOS:
Trinn 1Begynn med å laste ned og installere FoneTrans for iOS for Mac på din Mac.
I mellomtiden kan du bruke en USB-ledning for å koble iPhone til Mac.
Trinn 2Når FoneTrans for iOS har gjenkjent din iPhone, gå til venstre side av skjermen og velg Bilder.

Trinn 3Etter det vil alle bildene vises på panelets forhåndsvisningsside. Velg bildene du ønsker å overføre til Mac-en og klikk på Eksporter-knappen derfra. Du vil endelig kunne slette disse bildene fra iPhone-en din.

7. Vanlige spørsmål om hvordan du overfører bilder fra iPhone til Mac
Hvorfor kan jeg ikke overføre bilder fra iPhone til Mac?
Anta at du har problemer med å overføre iPhone-bildene til Mac-en. I så fall kan det hende at operativsystemene på begge enhetene ikke er kompatible. Det er også en mulighet for at Apple, iCloud eller Google-bilder har en systemoppdatering.
Hvorfor vises ikke iCloud-bildene mine på Mac-en?
Den vanligste årsaken til at bilder ikke synkroniseres eller vises på Mac-en din er som følger: Synkronisering for bilder er av på iPhone og Mac; du koblet ikke iPhone eller Mac til Internett, så bilder reflekteres ikke mellom enheter; Til slutt, kanskje iCloud-lagringen din er full, så bildene dine blir ikke lenger synkronisert og vises derfor ikke på Mac-en.
Med FoneTrans for iOS, vil du ha frihet til å overføre data fra iPhone til datamaskin. Du kan ikke bare overføre iPhone-tekstmeldinger til datamaskinen, men også bilder, videoer og kontakter kan enkelt flyttes til PC.
- Overfør bilder, videoer, kontakter, WhatsApp og mer data med letthet.
- Forhåndsvis data før du overfører.
- iPhone, iPad og iPod touch er tilgjengelige.
For å oppsummere, gitt ovenfor er 6 forskjellige metoder for å overføre bilder fra iPhone til Mac. FoneTrans for iOS skiller seg ut mest for sin ytelse med alle løsningene ovenfor. Den beste egenskapen til et overføringsverktøy er dets effektivitet, allsidighet, affektivitet og sikkerhet, som er alle funksjonene til FoneTrans for iOS. Likevel har du full skjønn på hvilket verktøy du skal overføre bildene dine fra iPhone til Mac.
