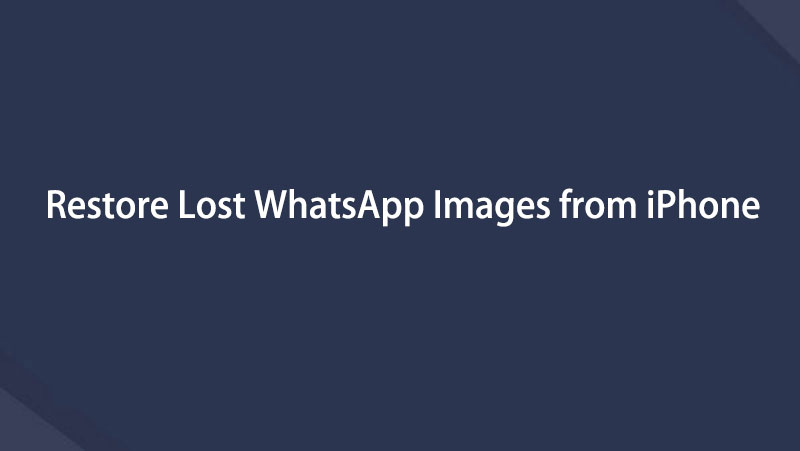100 % gjenoppretting av WhatsApp-meldinger og vedlegg
Nylig mange mennesker ber om hjelp: hvordan gjenopprette WhatsApp slettede meldinger fra iPhone. For eksempel:
Hvordan kan jeg gjenopprette slettet WhatsApp chat-historikk fra min iPhone 8? Jeg slettet den og innså snart at jeg ikke hadde lagret den nye kontakten fra samtalen mellom en av vennene mine. Alle forslag er velkomne, tusen takk!
Gjett hva?
Uansett om du er enig eller ikke, har WhatsApp blitt den mest populære appen for å kommunisere mellom folk. Hvis du ikke kjenner WhatsApp ennå, bør du virkelig holde farten oppe. Ikke bekymre deg, jeg skal hjelpe deg med å komme inn i det:

WhatsApp er en mobilkommunikasjonsapplikasjon på tvers av plattformer som lar deg utveksle meldinger uten å måtte betale for SMS. Det er helt gratis å sende tekstmeldinger, ubegrensede bilder, videoer og lydmeldinger. Så vidt jeg vet, er denne meldingsappen kompatibel med omtrent alle mobile operativsystemer på markedet som iOS, Android, Symbian og Windows.
Dette betyr i utgangspunktet at du kan bruke WhatsApp app til å kommunisere med alle som har installert denne appen, uansett hvilken modell av mobil de bruker.
Mer interessant at:
- - WhatsApp lar deg enkelt opprette og administrere grupper. Enhver bruker kan gå inn i en hvilken som helst gruppe, så lenge de er invitert av gruppens skaper, og de kan forlate den når de vil.
- - WhatsApp bruker telefonens Internett-tilkobling, så du trenger ikke betale for hver melding eller WhatsApp-videoanrop, selv om vennene dine eller familien er i et annet land.
- - Del din plassering, utveksle kontakter, angi tilpassede bakgrunnsbilder og varslingslyder, e-post chat historie, kringkasting meldinger til flere kontakter på en gang og mer.
La oss nå gå tilbake til emnet som innlegget fokuserer på. Det er vanlig at iPhone-brukere nå og da feilaktig sletter viktige data og ønsker å få dem tilbake. WhatsApp vil ikke lagre dine daglige data på sine servere, så du kan ikke hente WhatsApp-meldinger fra serveren.
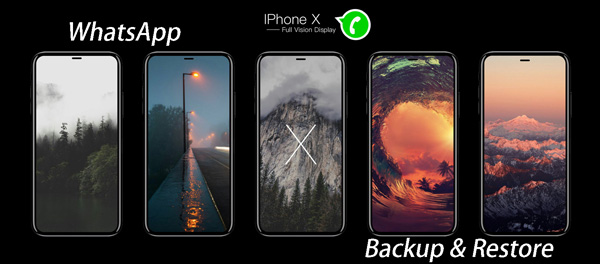
Gode nyheter er:
Du har lov til å sikkerhetskopiere din WhatsApp chat historie til iCloud. Så hvis du har sikkerhetskopiert dine WhatsApp-meldinger manuelt i iCloud eller slått på automatisk sikkerhetskopiering en gang. Du har 100 prosenter for å gjenopprette slettede iPhone WhatsApp meldinger tilbake.
Ellers, hvis du har vane med å sikkerhetskopiere iPhone til iTunes regelmessig, kan du også gjenopprette slettede WhatsApp-meldinger fra iTunes-sikkerhetskopier med flere enkle trinn.
Den verste situasjonen er:
Du er en lat person som aldri har opprettet noen backup, heller ikke iCloud eller iTunes. Er du dømt til døden?
Selvfølgelig ikke!
Jeg vil vise deg et fantastisk verktøy for å hjelpe deg med å gjenopprette WhatsApp-meldinger på nettet i dette innlegget også.
Så her er 4 Metoder:

Guide List
1. Gjenopprett slettede meldinger fra WhatsApp-sikkerhetskopi på iPhone
Trinn 1Først bør du sjekke om du har sikkerhetskopiert WhatsApp-meldinger til iCloud eller ikke. Bare gå til WhatsApp - innstillinger - Samtaler - Chat Backup.
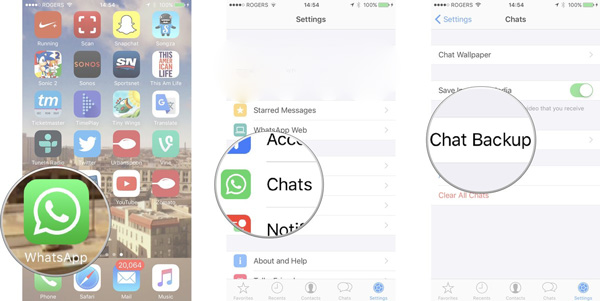
Trinn 2Avinstaller WhatsApp-appen din på iPhone, og bekreft telefonnummeret ditt etter at du har installert det på nytt fra App Store. Deretter dukker opp et godt varsel, og ber deg om å gjenopprette chat-historien. Trykk på Gjenopprett chathistorikk for å gjenopprette Whatsapp-sikkerhetskopiering, bør de slettede meldingene fra WhatsApp være sikkerhetskopiert til telefonen din når gjenopprettingsprosessen er fullført.
2. Gjenopprett WhatsApp-meldinger uten sikkerhetskopi
Jeg anbefaler at:
Du skal bruke et gratis, omfattende iPhone Data Recovery-verktøy - FoneLab iPhone Data Recovery. Med hjelp av denne programvaren kan du gjenopprette data som WhatsApp-meldinger og vedlegg, bilder, kontakter, videoer, samtalelogger, SMS, dokumenter og mange flere.
Med FoneLab for iOS vil du gjenopprette tapte / slettede iPhone-data, inkludert bilder, kontakter, videoer, filer, WhatsApp, Kik, Snapchat, WeChat og mer data fra iCloud- eller iTunes-sikkerhetskopien eller enheten.
- Gjenopprett bilder, videoer, kontakter, WhatsApp og mer data med letthet.
- Forhåndsvis data før gjenoppretting.
- iPhone, iPad og iPod touch er tilgjengelige.
Flere funksjoner:
- Hent dine tapte filer samtidig som de nåværende er intakt.
- Gjenopprett slettede filer fra 19 forskjellige typer data opprettet på disse enhetene - iPhone 4 / 3GS, iPad 1 eller iPod touch 4.
- Gjenopprett og eksporter åtte typer tapt data fra alle andre iOS-enheter, inkludert iPhone X, iPhone 8 og iPhone 8 Plus.
- Lar deg se slettede WhatsApp-meldinger.
- Gjenopprett data fra iCloud-sikkerhetskopiering eller iTunes-sikkerhetskopiering.
- Støtter fullt ut iOS 11 og iTunes 12.7.
Last ned gratis prøveversjon og følg under trinnvis veiledning, du vil ha tre gjenopprettingsmoduser å velge:
Gjenopprett fra iOS-enhet:
Trinn 1Last ned og installer programvaren på datamaskinen din med lenken ovenfor, i henhold til operativsystemet. Programvaren starter automatisk når den er ferdig.
Trinn 2Du har tre seksjoner, velg iPhone Data Recovery seksjon.

Trinn 3Velg Gjenopprett fra iOS-enheten på FoneLab-grensesnittet og koble din iPhone til datamaskinen. Når programmet registrerer telefonen, klikker du på start Scan.

Trinn 4Skanningsresultatet vil liste i kategorier til venstre. Kryss av WhatsApp og WhatsApp Vedlegg for å forhåndsvise detalj. Marker deretter de elementene du vil ha, og klikk Gjenopprette å lagre dem på datamaskinen din.

Gjenopprett fra iTunes Backup File:
Trinn 1Plukke ut Gjenopprett fra iTunes Backup File i stedet. Da får du flere backupfiler hvis du har opprettet før. Velg den du mener kan inneholde din slettede WhatsApp-historie og klikk start Scan.

Trinn 2Forhåndsvis innholdet i detaljer. Marker deretter elementene du vil ha, og klikk på Gjenopprette knapp. Den hentede WhatsApp-chatten vil bli lagret på datamaskinen din etterpå.

Gjenopprett fra iCloud Backup-fil:
Trinn 1Velg Gjenopprett fra iCloud Backup-fil i begynnelsen. Logg deg på iCloud-kontoen med din Apple-ID og passord. Alle sikkerhetskopieringsfilene er oppført i et bord, Last ned den tilhørende og klikk på Start Scan-knappen for å begynne.

Trinn 2Forhåndsvis innholdet i detaljer før gjenoppretting.
3. Få WhatsApp History Back fra iCloud Backup
Hvis du har sikkerhetskopiert iPhone til iCloud, kan du gjenopprett WhatsApp fra iCloud.
Trinn 1Factory reset iPhone, Gå til innstillinger - general - Tilbakestill - Slett alt innhold og alle innstillinger.
Trinn 2Din iPhone starter på nytt, og deretter følger du instruksjonene på skjermen til du kommer til Apps & Data. Å velge Gjenopprett fra iCloud-sikkerhetskopiering.

Trinn 3Deretter bør du velge den relevante iCloud-backupfilen for å gjenopprette. Kontroller at enheten er koblet til et Wi-Fi-nettverk hele tiden.
4. Gjenopprett slettede WhatsApp-chat fra iTunes Backup
Trinn 1Start iTunes på datamaskinen din og sørg for at den er den nyeste versjonen.
Trinn 2Koble iPhone til datamaskinen via USB-kabel. Når iTunes gjenkjenner telefonen, kan du se symbolet sitt øverst. Klikk over det.
Trinn 3naviger til Oppsummering Fanen og velg Gjennopprett backup… til høyre.
Trinn 4Velg en iTunes-backupfil for å gjenopprette.
OBS:
De to siste metodene vil føre til tap av nye data som er generert etter datoen din sikkerhetskopiering ble gjort.
5. Sikkerhetskopiere iPhone WhatsApp på 3 måter
Vær oppmerksom på at du bør sikkerhetskopiere din iPhone fra tid til annen. Apple tilbyr brukerne to enkle og gratis måter å lage en kopi på av informasjonen din, så det er ingen grunn til ikke å sikkerhetskopiere iPhone hvis din egen. Hvis du ikke har noen anelse om hvordan du sikkerhetskopierer iPhone.
Vennligst fortsett å lese:
Alternativ 1. Sikkerhetskopier iPhone til iCloud
- en. Lagrer sikkerhetskopier i skyen.
- b. Apple tilbyr 5GB fri for lagring, hvis du trenger mer, må du betale for det.
- c. Krypterer alltid sikkerhetskopiene dine.
- d. Lar deg lage og bruke sikkerhetskopier fra hvor som helst med Wi-Fi.
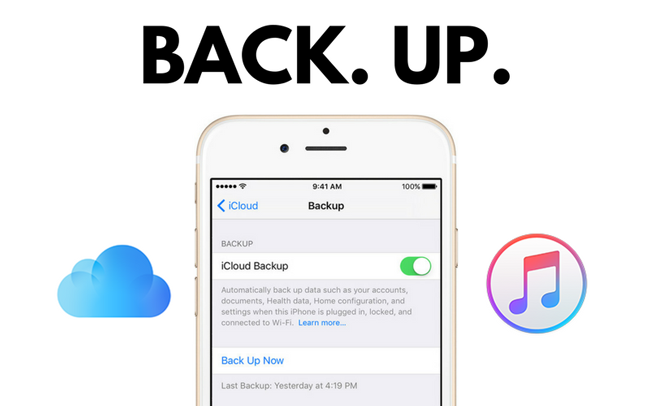
Trinn 1Koble iPhone til et godt Wi-Fi-nettverk.
Hvis enheten din kjører iOS 10 eller senere, trykker du på innstillinger - iCloud - Backup.
Trinn 2Hvis enheten din kjører iOS 7 eller tidligere, trykker du på innstillinger - iCloud - Lagring og sikkerhetskopiering.
Trinn 3Veksle iCloud Backup på.
Trinn 4Pek Sikkerhetskopier nå å starte sikkerhetskopiering umiddelbart hvis du vil sikkerhetskopiere din iPhone med en gang.
Vær oppmerksom på at mediefiler som synkroniseres fra datamaskinen din, ikke vil bli sikkerhetskopiert av iCloud, og de kjøpte appene, bøkene, musikken, filmene og TV-programmene vil heller ikke bli sikkerhetskopiert. Det som faktisk er sikkerhetskopiert er koblingene til disse elementene i iTunes Store, App Store og iBookstore. Imidlertid vil de automatisk lastes ned fra deres respektive butikker når du gjenoppretter iPhone fra en iCloud-sikkerhetskopi. Dette hjelper deg med å lagre noe iCloud-lagring.
Alternativ 2. Sikkerhetskopier iPhone med iTunes
- en. Lagrer sikkerhetskopier på din PC eller Mac.
- b. Lagring avhenger av tilgjengelig plass på din PC eller Mac.
- c. Ikke krypterte sikkerhetskopier automatisk.
- d. Lar deg lage og bruke sikkerhetskopiene på din PC eller Mac.
Trinn 1Koble din iPhone til datamaskinen din ved hjelp av USB-kabelen, og iTunes vil automatisk åpne, hvis ikke, åpne den.
Trinn 2Klikk over iPhone-ikonet ditt på iTunes-grensesnittet. Gå til Oppsummering delen, klikk Denne datamaskinen og Sikkerhetskopier nå. Hvis du vil lage en kryptert iTunes-sikkerhetskopiering, bare sjekk Krypter lokal sikkerhetskopiering.
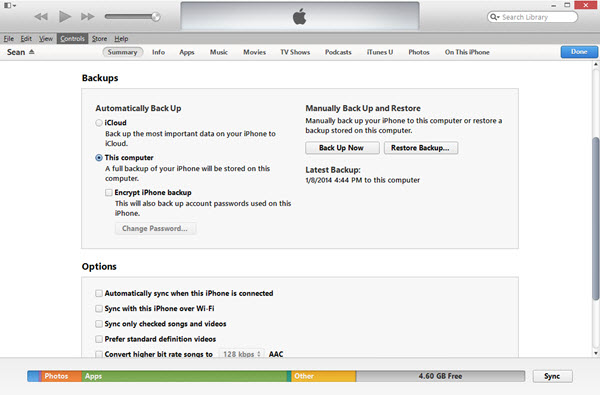
Du kan også lage en iCloud-sikkerhetskopiering av iPhone-dataene dine via en datamaskin, bare klikk på iCloud-alternativet i stedet for Denne datamaskinen.
Vær også oppmerksom på at: iTunes vil sikkerhetskopiere innstillinger, kontakter, anropslogger, bilder, meldinger osv. Men vil ikke sikkerhetskopiere synkronisert musikk, videoer, podcaster eller apper fra iTunes-biblioteket som ikke er lokalt på iPhone.
Alternativ 3. Sikkerhetskopier iPhone med FoneLab iOS Data Backup & Restore
Funksjon av iOS Data Backup & Restore:
- en. Effektiv og rask.
- b. Lett å bruke.
- c. Selektivt og fleksibelt sikkerhetskopiere iPhone data.
- d. Ingen lagringsbegrensning.
FoneLab lar deg ta sikkerhetskopi og gjenopprette iPhone / iPad / iPod uten tap av data.
- Sikkerhetskopier og gjenopprett iOS-data til din PC / Mac enkelt.
- Forhåndsvis data i detalj før du gjenoppretter data fra sikkerhetskopier.
- Sikkerhetskopiere og gjenopprette iPhone, iPad og iPod touch-data.
Trinn 1Last ned og installer FoneLab for iOS og velg iOS Sikkerhetskopiering og gjenoppretting fra grensesnittet.
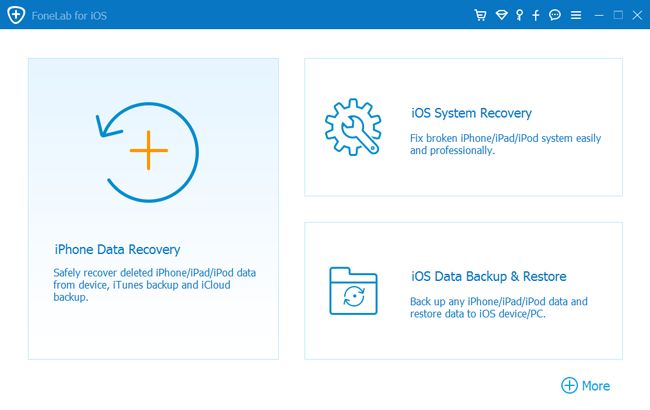
Trinn 2Klikk iOS Data Backup.

Trinn 3Du kan velge å lage standard backup eller kryptert backup som du vil.
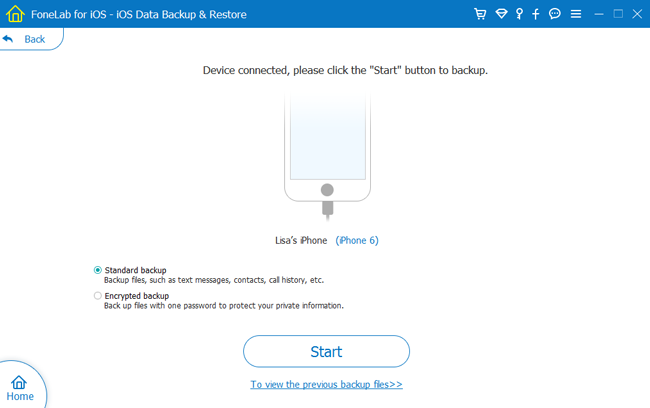
Samlet sett, hvis du gjenoppretter enheten din ved hjelp av iCloud, kan du få tilgang til dem når som helst og hvor som helst ved hjelp av Wi-Fi. Hvis du gjenoppretter enheten ved hjelp av iTunes eller verktøyet for sikkerhetskopiering og gjenoppretting, må du bruke datamaskinen der sikkerhetskopieringsfilen er lagret.
Men gjenoppretting av tapte data fra en sikkerhetskopifil ved hjelp av iTunes eller iCloud betyr alt, dette vil føre til nytt datatap som et resultat. Derfor foreslår jeg at du bruker FoneLab iPhone Data Recovery, som kan hjelpe deg med å gjøre selektiv iOS-datagjenoppretting.
Nedenfor er en videoopplæring for referanse.