- Del 1. Importer bilder fra iPhone med FoneTrans for iOS
- Del 2. Importer bilder fra iPhone med iCloud Photo Library
- Del 3. Importer bilder fra iPhone med AirDrop
- Del 4. Importer bilder fra iPhone gjennom iCloud.com
- Del 5. Importer bilder fra iPhone med iTunes
- Del 6. Vanlige spørsmål om import av bilder fra iPhone
Importer bilder fra iPhone til datamaskin enkelt ved å bruke de ledende metodene
 Postet av Lisa Ou / 11. mai 2023 09:00
Postet av Lisa Ou / 11. mai 2023 09:00 Jeg vil legge ut et HD-bilde på kontoen min på sosiale medier, men kvaliteten reduseres hver gang jeg prøver å laste opp med iPhone. Derfor planlegger jeg å importere bildene til datamaskinen min for å legge dem ut der. Veiled meg til å importere bilder fra iPhone til Windows.
Å ha bildene dine på datamaskinen har en stor fordel når det gjelder å administrere dem. For eksempel er det mer effektivt å laste opp bilder av høy kvalitet på nettet på en datamaskin eller bærbar datamaskin. Dermed er det forståelig hvis du vil importere bildene fra iPhone. Dessuten inneholder mange redigeringsprogrammer flere alternativer for å redigere bilder enn de andre appene på iPhone. Du kan også nyte en større skjerm når du importerer dem til en datamaskin.
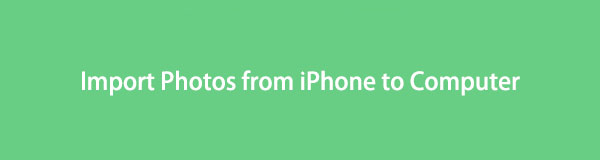

Guide List
- Del 1. Importer bilder fra iPhone med FoneTrans for iOS
- Del 2. Importer bilder fra iPhone med iCloud Photo Library
- Del 3. Importer bilder fra iPhone med AirDrop
- Del 4. Importer bilder fra iPhone gjennom iCloud.com
- Del 5. Importer bilder fra iPhone med iTunes
- Del 6. Vanlige spørsmål om import av bilder fra iPhone
Del 1. Importer bilder fra iPhone med FoneTrans for iOS
FoneTrans for iOS er et pålitelig program som har hjulpet mange iOS-enhetsbrukere til overføre data fra sine iPhones til andre Apple-enheter eller datamaskiner. Ved å bruke dette verktøyet kan du importer bildene fra din iPhone til en annen iPhone, iPad, iPod Touch, Mac og til og med Windows-datamaskiner. Bortsett fra bilder, støtter FoneTrans for iOS også andre filtyper, for eksempel meldinger, videoer, kontakter, musikkfiler osv. I tillegg kan du bruke bonusfunksjonene, som HEIC omformer, som lar deg konvertere HEIC-bilder til PNG- eller JPG-format.
Se de enkle trinnene nedenfor som et eksempel på hvordan du importerer bilder fra iPhone til PC med FoneTrans for iOS:
Med FoneTrans for iOS, vil du ha frihet til å overføre data fra iPhone til datamaskin. Du kan ikke bare overføre iPhone-tekstmeldinger til datamaskinen, men også bilder, videoer og kontakter kan enkelt flyttes til PC.
- Overfør bilder, videoer, kontakter, WhatsApp og mer data med letthet.
- Forhåndsvis data før du overfører.
- iPhone, iPad og iPod touch er tilgjengelige.
Trinn 1Få FoneLab for iOS på den offisielle siden ved å trykke Gratis nedlasting til venstre på siden. Når du åpner filen, gi tillatelse til å vise programvinduet. La deretter installasjonen begynne å behandle ved å klikke på Installer-knappen. Etter en liten stund kan du starte FoneTrans-verktøyet på datamaskinen din.
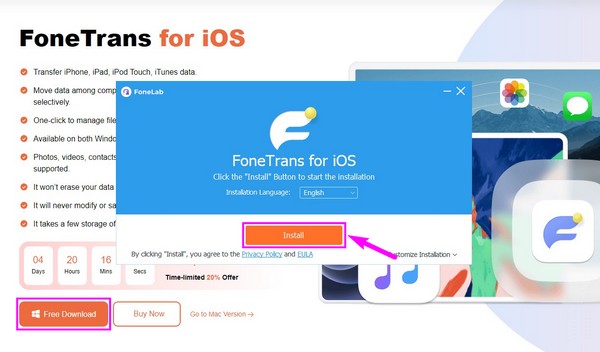
Trinn 2Etter å ha sett det primære grensesnittet, må du koble iPhone og datamaskin med en USB-kabel. Du må imidlertid gi følgende tillatelser, for eksempel Trust-ledeteksten på iPhone-skjermen, for å gi programmet tilgang til enheten din. Hvis du gjør dette, vil programmet vise iPhone-dataene dine på datamaskinen.
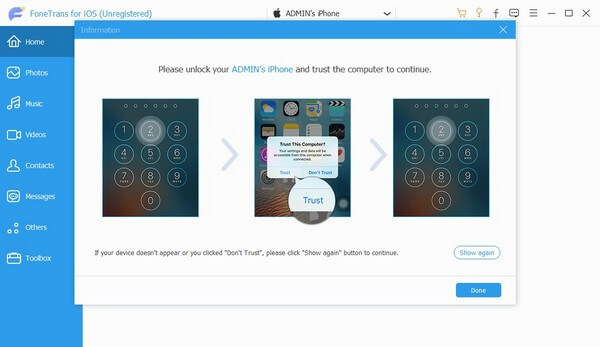
Trinn 3Klikk på topplinjen i midten av overføringsverktøyets grensesnitt, og klikk på iPhone-enheten din for å angi den som avsender. Deretter velger du Bilder fra venstre kolonne for at iPhone-bildene dine skal vises på høyre grensesnitt. Når de er vist, kan du velge bildene selektivt eller alle samtidig ved å klikke i avmerkingsboksene ved siden av elementene.
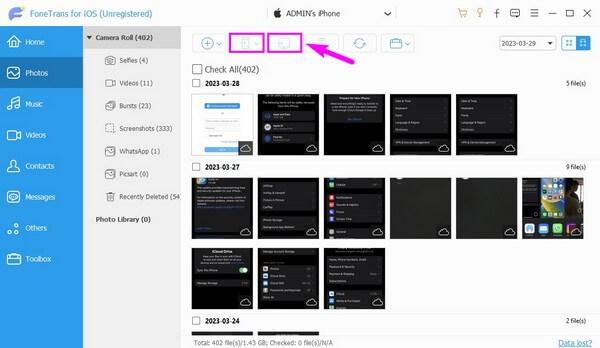
Trinn 4Når du har valgt elementene du vil importere, klikker du på knappen med datamaskinikonet på den øvre delen for å overføre dem til datamaskinen. Alternativt kan du klikke på knappen med iPhone ikonet hvis du ønsker å flytte dem til en annen enhet.
Med FoneTrans for iOS, vil du ha frihet til å overføre data fra iPhone til datamaskin. Du kan ikke bare overføre iPhone-tekstmeldinger til datamaskinen, men også bilder, videoer og kontakter kan enkelt flyttes til PC.
- Overfør bilder, videoer, kontakter, WhatsApp og mer data med letthet.
- Forhåndsvis data før du overfører.
- iPhone, iPad og iPod touch er tilgjengelige.
Del 2. Importer bilder fra iPhone med iCloud Photo Library
iCloud Photo Library er stedet der du lagrer bildene på iPhone og andre Apple-enheter med samme Apple-ID. Ved å bruke synkroniseringsfunksjonen kan du importere bildene på iPhone til andre iOS-enheter, macOS og Windows-datamaskiner.
Bli veiledet av de enkle trinnene under for å overføre bilder fra iPhone til Mac gjennom iCloud Photo Library:
Trinn 1Gå til din iPhone innstillinger, og trykk deretter på profilnavnet ditt > iCloud > Bilder. Deretter slår du på glidebryteren ved siden av iCloud Photos for å aktivere den. Bildene på iPhone synkroniseres deretter med iCloud.
Trinn 2For å se de synkroniserte bildene på Mac-en, åpne Bilder-appen og gå til innstillinger > Preferanser > iCloud. Aktiver iCloud Photo Library ved å merke av i den lille boksen ved siden av. Etter det vil du se Bilder fra iPhone på Mac.
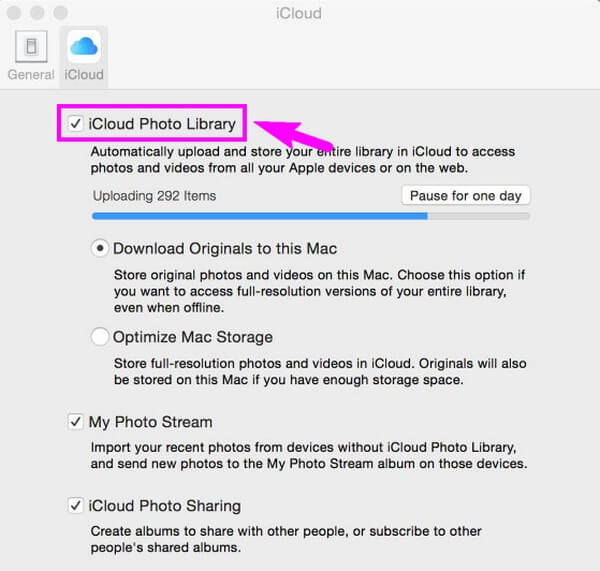
Del 3. Importer bilder fra iPhone med AirDrop
Apple-enheter har også en AirDrop-funksjon som lar deg overføre filer trådløst. Denne metoden kan imidlertid bare fungere hvis enhetene dine er både Apple, for eksempel iPhone og Mac.
Legg merke til de utfordrende instruksjonene nedenfor for å kopiere bilder fra iPhone til Mac med AirDrop:
Trinn 1Slå på iPhone og Macs Bluetooth, Wi-Fi og Airdrop. Kjør Bilder app på din iPhone og se bildet du vil importere. Trykk på nederst på skjermen Del ikon, og velg deretter Airdrop fra delingsalternativene.
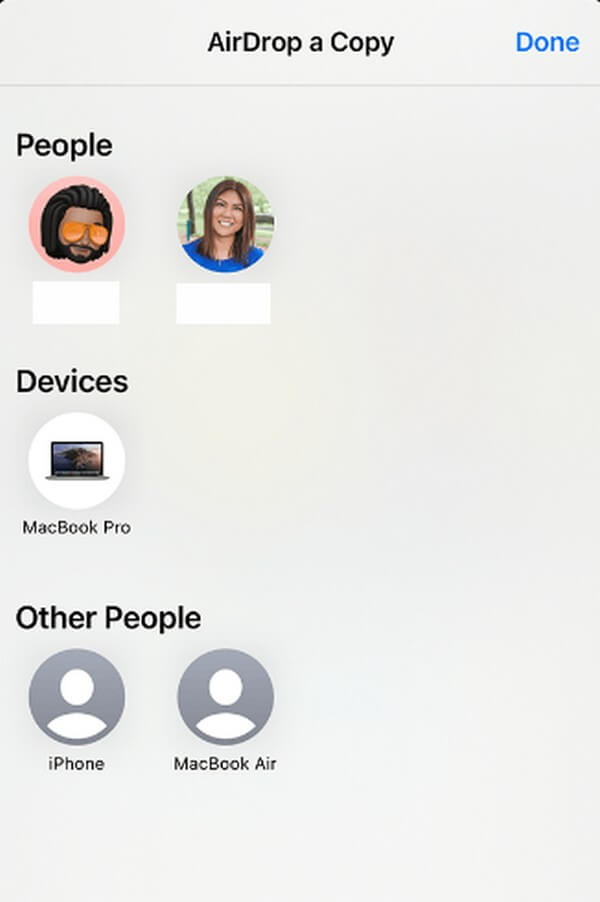
Trinn 2iPhone vil begynne å skanne enhetene i nærheten, inkludert Mac-en. Når den vises, klikker du på Mac-profilens ikon. Et varsel vil da vises på Mac-ens Airdrop-skjerm. Godta forespørselen om at bildet skal overføres.
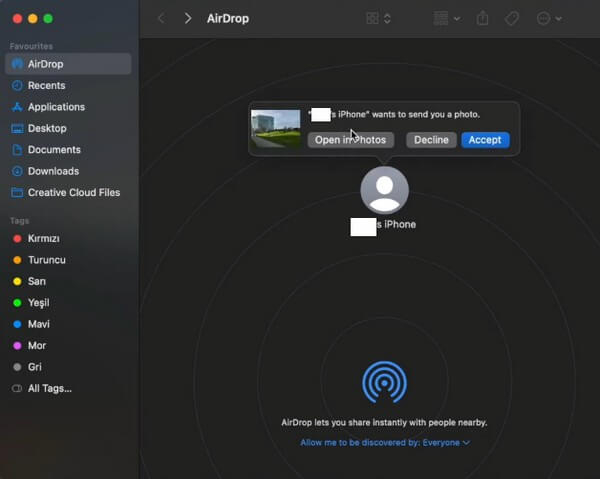
Del 4. Importer bilder fra iPhone gjennom iCloud.com
En annen metode er å importere iPhone-bildene dine via iCloud-nettstedet. Du vil se bildene når du logger inn på siden hvis du har synkronisert dem.
Følg de problemfrie retningslinjene under for å importere bilder fra iPhone via iClouds offisielle side:
Trinn 1Hvis bildene dine ikke er synkronisert, åpner du Innstillinger på iPhone og trykker på navnet ditt. Etterpå velger du iCloud > Bilder > iCloud Bilder for å synkronisere dem.
Trinn 2Åpne en nettleser for å se bildene på datamaskinen eller andre enheter. Besøk icloud.com og bruk Apple-ID-en din til å logge på. Etterpå kan du se Bilder seksjon; du vil se iPhone-bildene dine derfra.
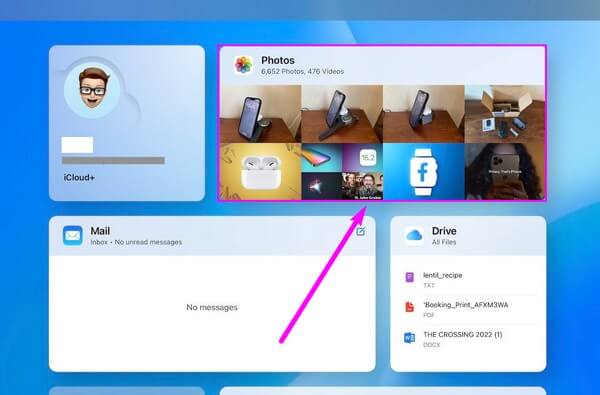
Del 5. Importer bilder fra iPhone med iTunes
Hvis du har en USB-ledning, kan du koble iPhone til datamaskinen og behandle bildeoverføringen på iTunes. iTunes er imidlertid bare tilgjengelig på Windows og tidligere macOS-versjoner. Hvis du bruker den nyeste versjonen, kan du bruke Finder i stedet, ved å bruke samme prosess.
Følg de enkle instruksjonene nedenfor for iPhone-bildeoverføring til datamaskin med en USB-kabel:
Trinn 1Installer og start den nyeste versjonen av iTunes på datamaskinen din, og bruk USB-kabelen til å koble iPhone til den. Når du er på iTunes-grensesnittet, klikker du på iPhone ikonet for å se innholdet på enheten.
Trinn 2Klikk på i venstre kolonne Bilder mulighet for å få tilgang til innstillingene. Merk av for Synkroniser bilder øverst, og klikk deretter på rullegardinlinjen ved siden av Kopier bilder fra: alternativet.
Trinn 3Velg bildene du vil importere i delen nedenfor. Etter det, treff Påfør nederst til høyre i iTunes-grensesnittet for å synkronisere og kopiere iPhone-bildene dine til datamaskinen.
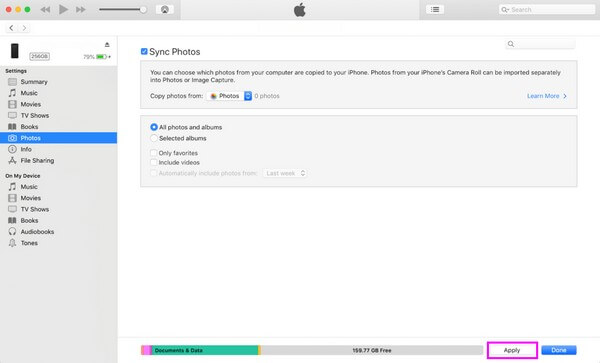
Del 6. Vanlige spørsmål om import av bilder fra iPhone
1. Hvordan importerer jeg bilder manuelt fra iPhone til datamaskinen?
Metoden for å manuelt importere bilder fra iPhone er å bruke en USB-kabel. De detaljerte instruksjonene for denne metoden er oppført ovenfor i del 5. Følg trinnene nøye for å overføre manuelt.
2. Kan du importere bilder uten Wi-Fi?
Ja det kan du. Du kan sjekke ut noen av metodene ovenfor, siden de ikke krever tilkobling til internett eller Wi-Fi-nettverk for å importere iPhone-bildene dine. Du kan prøve FoneTrans for iOS og USB-kabelmetoder.
Det er alt for å importere bildene fra iPhone til andre enheter. Hvis du har flere spørsmål, gi oss beskjed i kommentarfeltet, så skal vi prøve å gi flere løsninger.
Med FoneTrans for iOS, vil du ha frihet til å overføre data fra iPhone til datamaskin. Du kan ikke bare overføre iPhone-tekstmeldinger til datamaskinen, men også bilder, videoer og kontakter kan enkelt flyttes til PC.
- Overfør bilder, videoer, kontakter, WhatsApp og mer data med letthet.
- Forhåndsvis data før du overfører.
- iPhone, iPad og iPod touch er tilgjengelige.
