- Del 1. Slik legger du PDF-filer på iPad med iCloud
- Del 2. Slik legger du PDF-filer på iPad via iBook
- Del 3. Slik legger du PDF-filer på iPad med Finder
- Del 4. Slik legger du PDF-filer på iPad med AirDrop
- Del 5. Slik legger du PDF-filer på iPad med FoneTrans for iOS
- Del 6. Vanlige spørsmål om å legge PDF-filer på iPad
- påminnelse
- Safari historie
- Safari bokmerke
- videoer
- musikk
- Kontakter
- Kalender
- App Dato
- SMS
- iMessage
- Merknader
- Document
- Bilder
5 enkle metoder for å plassere PDF-filer på iPad effektivt
 Oppdatert av Boey Wong / 07. mars 2023 14:30
Oppdatert av Boey Wong / 07. mars 2023 14:30Jeg trenger en PDF-fil på iPaden min fordi jeg trenger dem til leksene mine. Appen jeg bruker har imidlertid ingen nedlastingsalternativer. Hvordan kan jeg legge PDF-en på iPaden min? Vær så snill, veiled meg. Takk skal du ha!
Det er mange måter å legge en PDF-fil på iPad. Men når du først har lastet ned filen, har du kanskje ingen anelse om hvor filene dine er lagret den.
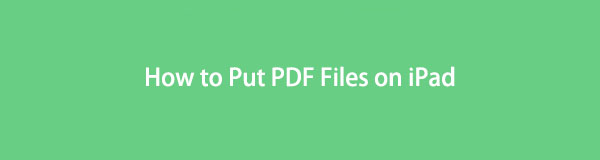
Heldigvis har dette innlegget alle verktøyene med et konkret filalbum for PDF-filene dine. Er du klar til å kjenne prosessen med å legge PDF-filer på iPad? Gå videre.
Med FoneTrans for iOS, vil du ha frihet til å overføre data fra iPhone til datamaskin. Du kan ikke bare overføre iPhone-tekstmeldinger til datamaskinen, men også bilder, videoer og kontakter kan enkelt flyttes til PC.
- Overfør bilder, videoer, kontakter, WhatsApp og mer data med letthet.
- Forhåndsvis data før du overfører.
- iPhone, iPad og iPod touch er tilgjengelige.

Guide List
- Del 1. Slik legger du PDF-filer på iPad med iCloud
- Del 2. Slik legger du PDF-filer på iPad via iBook
- Del 3. Slik legger du PDF-filer på iPad med Finder
- Del 4. Slik legger du PDF-filer på iPad med AirDrop
- Del 5. Slik legger du PDF-filer på iPad med FoneTrans for iOS
- Del 6. Vanlige spørsmål om å legge PDF-filer på iPad
Del 1. Slik legger du PDF-filer på iPad med iCloud
Hvis iPad-en går tom for lagringsplass, kan du bruke iCloud til å lagre de andre filene dine. Det kan beholde dine minst viktige filer og lagre iPadens lagringsplass. Det er også en av de kjente sikre skytjenestene fordi du kan sikkerhetskopiere filene dine. I dette tilfellet trenger du ikke bekymre deg om filene dine vil mangle en dag. Den tilbyr imidlertid 5 gratis GB for brukerne, og du kan lagre PDF-filer på iPad hvis du har lagret PDF-filene dine på iCloud. Imidlertid er det tider at iCloud er treg med å synkronisere filene dine i prosessen fordi prosessen er basert på statusen til internettforbindelsen.
Les instruksjonen nedenfor for å legge PDF-filer på iPad. Gå videre.
Trinn 1Start PDF-filen du vil legge på iPad. Senere trykker du på Spar or Last ned ikonet øverst i hovedgrensesnittet. Etter det, a Meny vil dukke opp på skjermen på iPad. Velg Lagre til filer for å se alternativene for å lagre filene dine.
Trinn 2Skjermen går til neste. Alt du må gjøre er å krysse av iCloud Drive ikon. Deretter finner du albumet der du vil legge PDF-filen. Du kan velge Nedlastinger or dokumenter knapper.
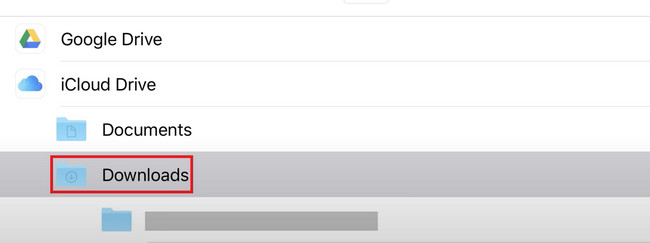
Trinn 3Trykk på Spar knappen øverst til høyre på iPad. Senere vil den lagre PDF-filen på stedet du bruker. Etter det trenger du bare å finne filen ved hjelp av iPad.
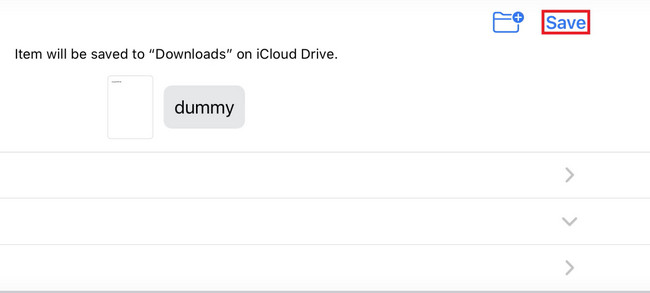
Med FoneTrans for iOS, vil du ha frihet til å overføre data fra iPhone til datamaskin. Du kan ikke bare overføre iPhone-tekstmeldinger til datamaskinen, men også bilder, videoer og kontakter kan enkelt flyttes til PC.
- Overfør bilder, videoer, kontakter, WhatsApp og mer data med letthet.
- Forhåndsvis data før du overfører.
- iPhone, iPad og iPod touch er tilgjengelige.
Del 2. Slik legger du PDF-filer på iPad via iBook
iBook er en Apple-app som kan lese ePUB- og PDF-filer. Eksempler er bøker og blader. Ved å bruke applikasjonen kan du laste ned gratis bøker, men ikke alle. Bortsett fra det er gratisbøkene på applikasjonen lav kvalitet. Hvis du vil lese bøker av høy kvalitet, må du kjøpe dem.
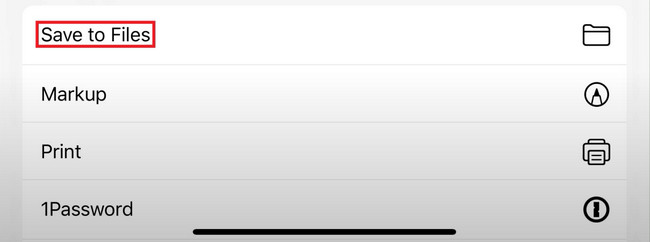
Imidlertid kan brukere bruke iBooks til å lagre eller sende PDF-filer til iPad. Hvis du har denne appen på iPaden din, er du heldig fordi denne delen av artikkelen er for deg. Utfør trinnene nedenfor tilsvarende.
Trinn 1Gå til PDF-filen du vil legge på iPad ved hjelp av iBooks-applikasjonen. Etter det trenger du bare å velge Kopier til iBooks knappen nederst på skjermen. Senere vil iPad-en lagre PDF-filen i applikasjonen.
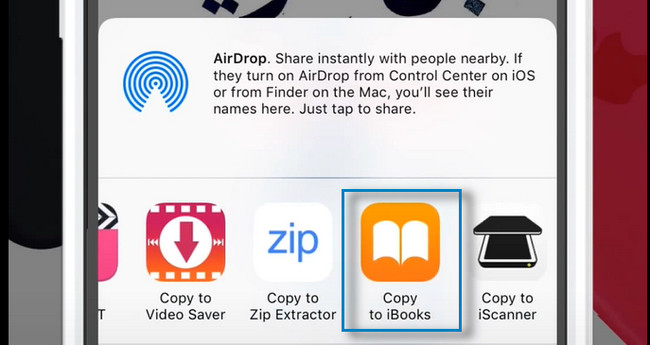
Trinn 2iPad-en din vil lede deg til iBook-applikasjonen. Du må finne PDF-filen du vil legge på iPad. Etter det, trykk på Spar knappen nederst på skjermen. Senere trykker du på Lagre til filer knappen blant alle valgene.
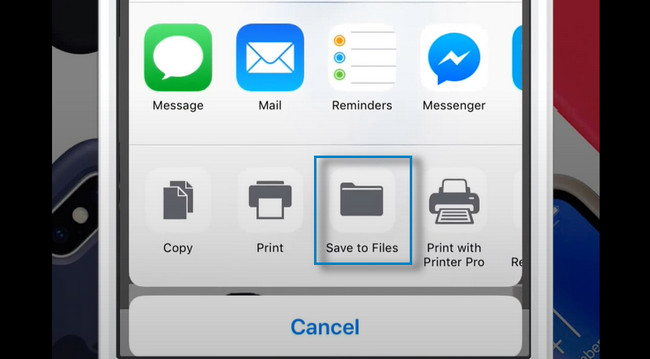
Trinn 3Skjermen vil lede deg til albumene eller stasjonene til iPad-en din. Du kan velge lagringsstedet du foretrekker. Når du har bestemt deg for hvor du vil plassere PDF-filene, velger du Legg til knappen øverst til høyre i hovedgrensesnittet. Du trenger bare å finne albumet du valgte for å se PDF-filene på iPaden.
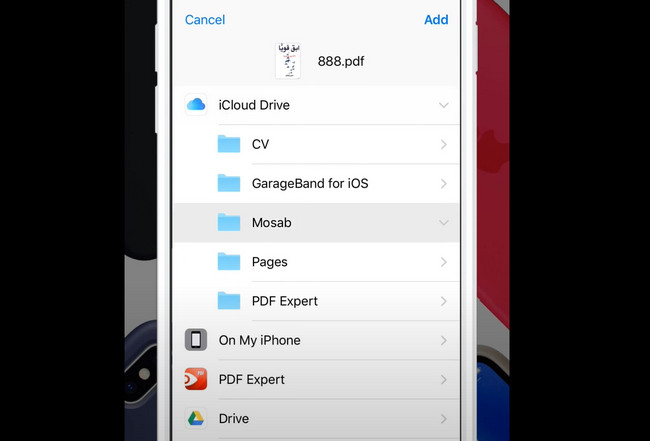
Del 3. Slik legger du PDF-filer på iPad med Finder
Finder er et av de beste og mest verdifulle verktøyene for Mac. Hvis du for eksempel vil bruke dokumentene dine, men ikke vet hvor de befinner seg, kan du bruke søkefeltet for å finne albumet raskt. Bortsett fra det har den en forhåndsvisningsfunksjon som hjelper deg med å bekrefte filens innhold. I dette tilfellet trenger du ikke bruke mer tid på å finne den riktige filen du vil vise. I tillegg kan du bruke Finder-verktøyet til å legge PDF-filer på iPad.
Dessuten kan du bruke Finder til å overføre PDF-filer fra en datamaskin til iPad uten iTunes. Gå videre.
Trinn 1Start Finder verktøyet på din Mac. Etter det, koble iPad til datamaskinen. Når du har koblet til de to enhetene med en kabel, vil du se iPad-navnet på venstre side av Finder.
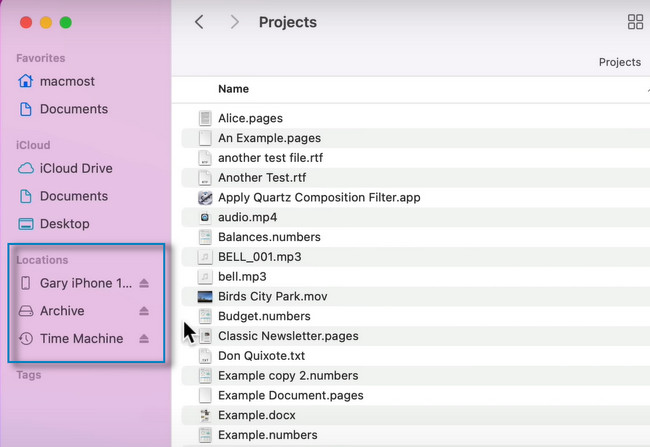
Trinn 2Finn PDF-filen du vil legge på iPad. Deretter lagrer du det ved å velge iPad-albumet på sidefeltet i Finder. Senere kan du koble fra kabelen som forbinder de to enhetene og finne PDF-filene på iPad-en.
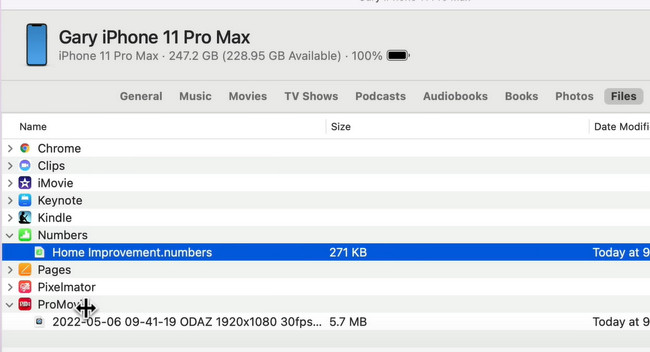
Med FoneTrans for iOS, vil du ha frihet til å overføre data fra iPhone til datamaskin. Du kan ikke bare overføre iPhone-tekstmeldinger til datamaskinen, men også bilder, videoer og kontakter kan enkelt flyttes til PC.
- Overfør bilder, videoer, kontakter, WhatsApp og mer data med letthet.
- Forhåndsvis data før du overfører.
- iPhone, iPad og iPod touch er tilgjengelige.
Del 4. Slik legger du PDF-filer på iPad med AirDrop
AirDrop er en rask måte å overføre filer mellom Apple-enheter, som Mac, iPhone, iPad, osv. Du kan dele mange data med andre brukere med appen, inkludert bilder, videoer, steder og mer! Du trenger bare å sørge for at den andre enheten er i nærheten i omtrent 30 fot. Bortsett fra det trenger du ikke en internettforbindelse under prosessen.
Spørsmålet er: kan du bruke AirDrop til å legge PDF-filer på iPaden din? Definitivt ja! Følg trinnene nedenfor for å overføre en PDF til iPad vellykket.
Trinn 1Gå til Finder på din Mac. Etter det vil du se mange alternativer øverst i verktøyet. Det vil være et rullegardinikon når du velger Go knapp. På listen velger du Airdrop ikonet.
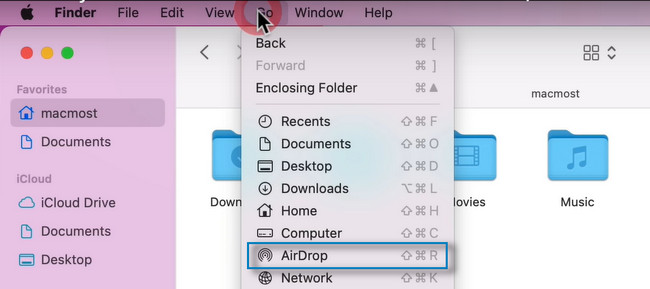
Trinn 2AirDrop vises på skjermen. Alt du må gjøre er å krysse av for å gjøre verktøyet synlig for de andre brukerne. Du kan velge Ingen, Kun kontakterog Alle moduser. Etter det må du også slå på AirDrop på iPad og koble den til Mac-en. Deretter finner du PDF-filene på Mac-en og sender dem til iPad.
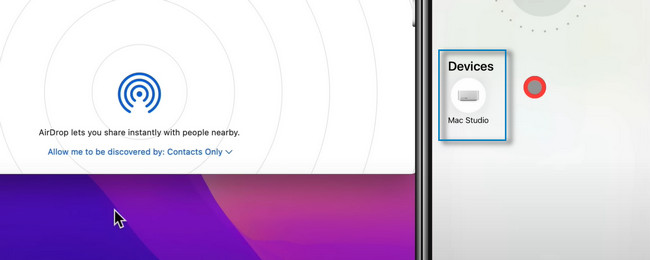
Hvis du ikke liker å bruke verktøyene ovenfor, kan du bruke den beste og ledende programvaren for å overføre filer. Vil du vite hvordan du bruker den? Fortsett nedenfor.
Del 5. Slik legger du PDF-filer på iPad med FoneTrans for iOS
FoneTrans for iOS er et av de raskeste tredjepartsverktøyene for å dele filer. Det er den beste programvaren hvis du vil vite hvordan du overfører en PDF fra en datamaskin til iPad. Du kan sende forskjellige filer på iPaden din, inkludert WhatsApp, dokumenter, meldinger, kontakter, bilder, PDF-er og mer! Bortsett fra det er den tilgjengelig på Mac- og Windows-operativsystemer.
I tillegg vil den ikke slette dataene før og etter prosessen. Vil du bruke verktøyet til å legge PDF-filer på iPaden din? Gå videre.
Med FoneTrans for iOS, vil du ha frihet til å overføre data fra iPhone til datamaskin. Du kan ikke bare overføre iPhone-tekstmeldinger til datamaskinen, men også bilder, videoer og kontakter kan enkelt flyttes til PC.
- Overfør bilder, videoer, kontakter, WhatsApp og mer data med letthet.
- Forhåndsvis data før du overfører.
- iPhone, iPad og iPod touch er tilgjengelige.
Trinn 1Få FoneTrans for iOS ved å klikke på den Gratis nedlasting knapp. Etter det, finn den nedlastede programvarefilen og sett den opp umiddelbart. Senere starter du verktøyet på datamaskinen for å starte overføringsprosessen.
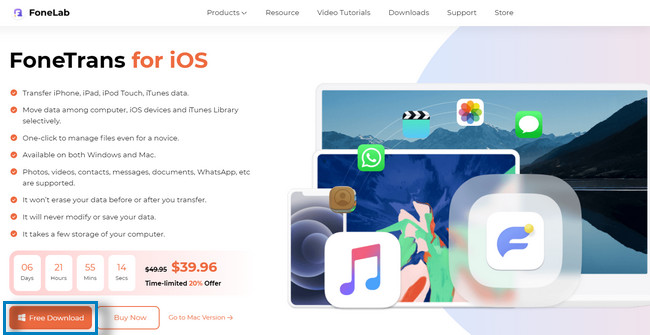
Trinn 2Du vil se programvaren som krever at du kobler iPad til datamaskinen. Du kan bruke en USB-kabel for å koble iPad til datamaskinen. Etter det vil du se iPadens navn på programvarens hovedgrensesnitt.
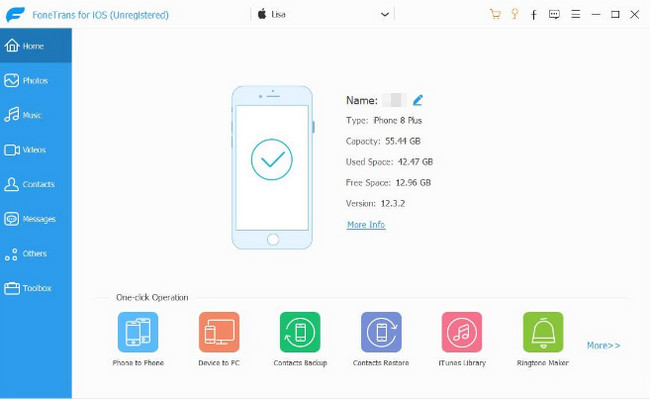
Trinn 3På venstre side av verktøyet vil du se mange alternativer for filene dine. Du kan overføre bilder, musikk, videoer, kontakter og mer. Du trenger bare å klikke på filklassifiseringen for PDF-filen. Etter det klikker du på Legg til knappen for å legge til filer på iPaden.
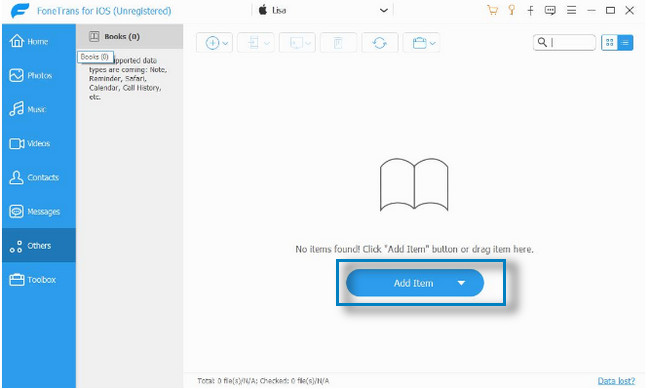
Trinn 4Senere vil enheten varsle deg når overføringen er fullført.
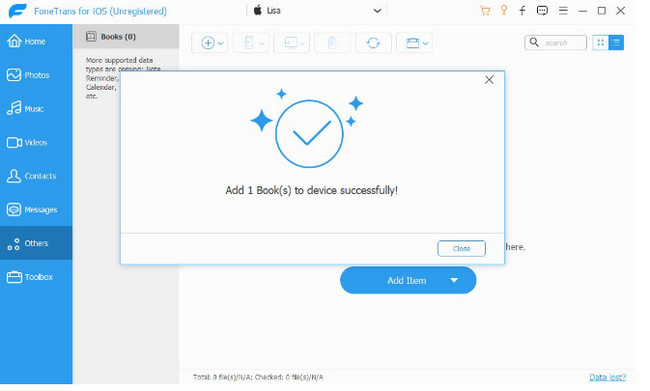
Del 6. Vanlige spørsmål om å legge PDF-filer på iPad
Hvorfor kan jeg ikke åpne PDF-filer på iPaden min?
iPad-en din har kanskje ikke en PDF-leserapp. I dette tilfellet må du laste ned en, som Adobe Reader. Senere må du sette den opp som iPad-standardappen for å åpne PDF-filer.
Kan jeg kombinere flere PDF-filer til én PDF-fil på iPad?
For å kombinere flere PDF-filer trenger du en app. Du kan laste ned acrobat på iPaden din. Du trenger bare å starte appen og velge Kombiner filer på hovedgrensesnittet. Senere, trykk Legg til filer for å legge til PDF-filene og slå dem sammen.
Med FoneTrans for iOS, vil du ha frihet til å overføre data fra iPhone til datamaskin. Du kan ikke bare overføre iPhone-tekstmeldinger til datamaskinen, men også bilder, videoer og kontakter kan enkelt flyttes til PC.
- Overfør bilder, videoer, kontakter, WhatsApp og mer data med letthet.
- Forhåndsvis data før du overfører.
- iPhone, iPad og iPod touch er tilgjengelige.
FoneTrans for iOS er den raskeste måten å legge PDF-filer på iPad. Du trenger bare å navigere verktøyet riktig. Last den ned nå for å oppleve en jevn prosess!
