Sikkerhetskopier og gjenopprett iPhone / iPad / iPod uten tap av data.
[4 Simple Ways] Slik sikkerhetskopierer du iPad - iPad Guides
 Postet av Somei Liam / 14. april 2021 09:00
Postet av Somei Liam / 14. april 2021 09:00 Regelmessige sikkerhetskopier sikrer at du kan gjenopprette all kritisk informasjon hvis du må. Og hvis du noen gang bestemmer deg for å erstatte din nåværende iPad med en ny modell, gjør sikkerhetskopier det enkelt å overføre informasjon til den nye enheten uten tidkrevende oppsett.
Du kan bruke iTunes til å ta sikkerhetskopi av iPad til din lokale datamaskin eller iOS Data Backup & Restore programvare for å sikkerhetskopiere iPad. Eller du kan sikkerhetskopiere direkte til skyen via iPad. En metode er ikke iboende bedre enn de andre, alt avhenger av dine preferanser. Vi viser deg hvordan du sikkerhetskopierer iPad ved å bruke disse tre sikkerhetskopieringsmåtene for iPad.


Guide List
1. Slik sikkerhetskopierer du iPad til iCloud
iCloud lagrer din bilder, videoer, dokumenter, musikk, apps, og mer. Og hold dem oppdatert på tvers av alle enhetene dine. Det lar deg enkelt dele bilder, kalendere, steder og mer med venner og familie. Du kan til og med bruke iCloud for å hjelpe deg med å finne enheten din hvis du mister den.
Etter at du har konfigurert iCloud på iOS-enheten eller Mac-maskinen, logg på iCloud på andre enheter og datamaskiner med samme Apple ID, trenger du bare å gjøre dette en gang. Etter det vises endringene du gjør på en enhet på alle de andre enhetene dine. Hvis du for eksempel oppretter et nytt album i Bilder på Mac-en, vises albumet automatisk i Bilder på iCloud.com on Mac og Windows-nettlesere, iOS-enhetene dine, din Apple Watch og din Apple TV.
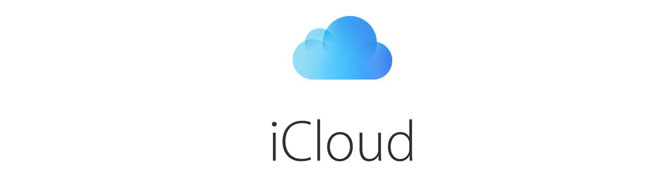
Du kan sikkerhetskopiere iPad med iCloud via en Wi-Fi-tilkobling. Prosessen er enkel, men du vil være sikker på at du har nok plass på iCloud-kontoen din til å imøtekomme sikkerhetskopien din, og at du er logget på iCloud-kontoen din før du begynner.
For å sikkerhetskopiere iPad til iCloud, bør vi først slå på Wi-Fi-tilkoblingen på iPad. Følg trinnene nedenfor for å slå på Wi-Fi-tilkoblingen.
Trinn 1 Lås opp iPad-en, start innstillinger app fra startskjermen. De innstillinger appikonet er grått og ser ut som gir.
Trinn 2 Pek Wi-Fi og trykk deretter på Wi-Fi av / på-bryter. Du vil at bryteren skal være grønn.
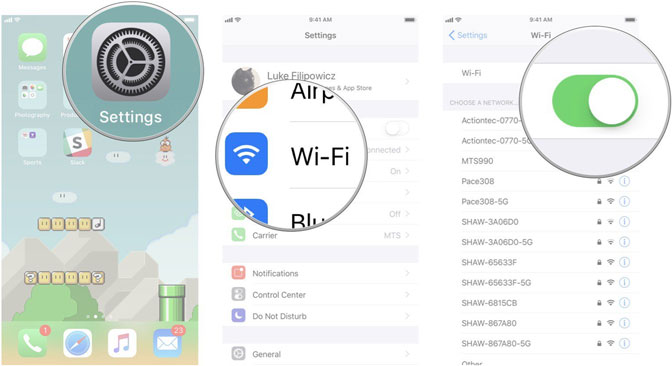
Trinn 3 Trykk på nettverket du vil være med på. Skriv deretter inn nettverkspassordet. Hvis nettverket ikke har noe passord, trenger du ikke dette trinnet.
Trinn 4 Pek Bli med. Forutsatt at du skriver inn all riktig informasjon, vil du nå være koblet til nettverket du ønsket å bruke.
Etter å ha slått på Wi-Fi, kan vi begynne å ta sikkerhetskopi av iPad til iCloud.
Trinn 1 Pek innstillinger på iPad-startskjermen. Trykk på navnet ditt i venstre panel.
Trinn 2 Rull ned og trykk iCloud Backup.
Trinn 3 Skru på iCloud Backup vekslebryter.

Trinn 4 Pek Sikkerhetskopier nå for en øyeblikkelig sikkerhetskopi. Hold kontakten til Wi-Fi-nettverket ditt til prosessen er fullført.
Med denne innstillingen sikkerhetskopierer din iPad automatisk trådløst hver gang iPad er koblet til Wi-Fi, koblet til en strømkilde og er låst. Alle dataene er lagret i iCloud-kontoen din.
Men du bør sørge for at du har nok ledig plass i iCloud til sikkerhetskopien. iCloud leveres med 5GB lagringsplass gratis, men de fleste brukere vil raskt spise det opp. Heldigvis starter planene på bare $ 0.99 for 50GB lagringsplass.
Tips: Hvis du vil vite hvordan du gjenoppretter iPad-data fra iCloud-sikkerhetskopi, kan du henvise til gjenopprette iPad fra iCloud-sikkerhetskopiering.
2. Slik sikkerhetskopierer du iPad til iTunes
iTunes er et programvare som lar deg legge til, organisere og spille av digitale mediesamlingen på datamaskinen din, i tillegg til å synkronisere den til en bærbar iOS-enhet. Det er en jukeboksspiller på linje med Songbird og Windows Media Player, og du kan bruke den på en Mac- eller Windows-maskin.
Den viktigste forskjellen mellom iTunes og noen andre mediaspillere er den innebygde iTunes Store hvor du kan få podcaster, iPad-apper, musikkvideoer, filmer, lydbøker og TV-serier.
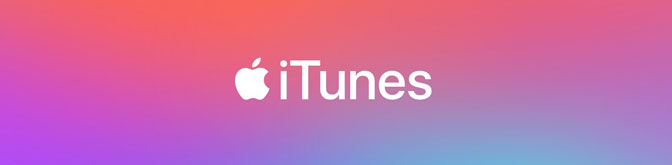
Gjennom iTunes kan vi selvfølgelig også synkronisere medieressursene vi kjøpte på iPad til datamaskinen for sikkerhetskopiering.
Trinn 1 Koble iPad til en datamaskin ved hjelp av en USB-kabel. Hvis iTunes ikke åpnes automatisk, åpner du det.
Trinn 2 Trykk på iPad ikonet øverst til venstre i iTunes-vinduet for å åpne iPad Oppsummering skjermen.
Trinn 3 på sikkerhetskopier delen, kan vi velge buckup til Denne datamaskinen or iCloud.
Trinn 4 Eventuelt, hvis vi velger Denne datamaskinen, kan vi velge Krypter lokal sikkerhetskopiering for å generere en sikkerhetskopi som inkluderer kontopassord og data fra helse- og HomeKit-appene. Denne sikkerhetskopien er passordbeskyttet.

Trinn 5 Plukke ut Sikkerhetskopier nå å lage en sikkerhetskopi.
Trinn 6 Bekreft at sikkerhetskopien er fullført ved å sjekke datoen under Siste sikkerhetskopi.
Trinn 7 på alternativer seksjon, velg Synkroniser automatisk når denne iPad er koblet til.
Hvis du jevnlig synkroniserer iPad med iTunes, sikkerhetskopiere iPad til iTunes. Med de rette innstillingene kan du gjøre det synkroniser iPad til datamaskin med enkel betjening. Hvis du trenger å gjenopprette tidligere data, velger du sikkerhetskopien i iTunes.
3. Slik sikkerhetskopierer du iPad med iOS Data Backup & Restore
I tillegg til å ta sikkerhetskopi av iPad til iCloud og iTunes, kan vi også bruke iOS Data Backup & Restore for iPad-sikkerhetskopi.
Med iOS Data Backup & Restore, kan vi ta sikkerhetskopi av dataene våre på iPhone, iPad eller iPod touch med ett klikk. og velg filstien på datamaskinen din, og programvaren vil ikke endre eller overskrive de gamle sikkerhetskopiene.
- Sikkerhetskopier og gjenopprett iOS-data til din PC / Mac enkelt.
- Forhåndsvis dataene dine før sikkerhetskopiering eller gjenopprett data: Forhåndsvis data i detalj før du gjenoppretter data fra sikkerhetskopier.
- Sikkerhetskopier og gjenopprett dataene dine selektivt: Sikkerhetskopier og gjenopprett data fra iPhone, iPad og iPod touch selektivt.
FoneLab lar deg ta sikkerhetskopi og gjenopprette iPhone / iPad / iPod uten tap av data.
- Sikkerhetskopier og gjenopprett iOS-data til din PC / Mac enkelt.
- Forhåndsvis data i detalj før du gjenoppretter data fra sikkerhetskopier.
- Sikkerhetskopiere og gjenopprette iPhone, iPad og iPod touch-data.
Trinn 1 Last ned og installer iOS Data Backup & Restore. Denne programvaren starter automatisk når prosessen er fullført. Velge iOS Data Backup & Restore fra grensesnittet, som kan sikkerhetskopiere alle iPhone / iPad / iPod-data og gjenopprette data til iOS-enhet / PC.

Trinn 2 Koble iPad-en til datamaskinen. Hvis iPad-en din er koblet til datamaskinen din for første gang, vises det et tillitsvindu, trykk på Stol på enhetens startskjerm hvis den dukker opp.
Trinn 3 Velg iOS Data Backup alternativ. Velg etter det Kryptert sikkerhetskopiering hvis du vil beskytte sikkerhetskopieringsfilene dine med passord. Eller bare velg Standard sikkerhetskopiering å gå videre.

Trinn 4 Velg datatypen du vil ta sikkerhetskopi av. Hvis du vil sikkerhetskopiere alle data, merker du av i ruten ved siden av Velg Alle alternativet nederst til venstre. Og klikk deretter neste å begynne.

4. Sikkerhetskopier iPad-bilder til Mac med AirDrop
AirDrop er en ad-hoc-tjeneste i Apple Inc.s iOS- og macOS-operativsystemer, introdusert i Mac OS X Lion og iOS 7, som muliggjør overføring av filer mellom støttede Macintosh-datamaskiner og iOS-enheter over Wi-Fi og Bluetooth, uten ved hjelp av post eller en masselagringsenhet. Det betyr at vi kan bruke AirDrop til å dele innhold fra iPad til Mac for sikkerhetskopiering av iPad.
Trinn 1 Velg på datamaskinen Go > Airdrop fra Meny bar i Finder. Eller velg Airdrop i sidefeltet til a Finder vinduet.
Sveip opp fra bunnen av skjermen eller sveip ned fra øverste høyre hjørne av skjermen for å starte kontroll~~POS=TRUNC og slå på Bluetooth og Wi-Fi alternativ. Trykk på Airdrop. Velg hvem som kan sende ting til deg gjennom AirDrop ved å tappe Av, Kontakter Onlyeller Alle.
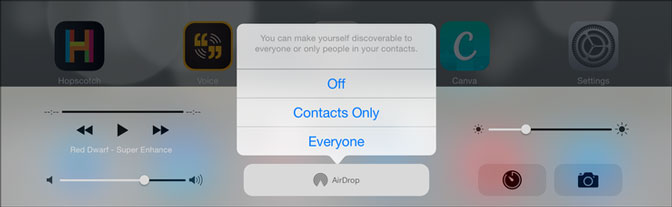
Trinn 2 Åpne filen du vil sende, trykk på Del knapp. Eller kontrollklikk på filen i Finder, velg deretter Del fra Snarveismeny.
Trinn 3 Det er flere delingsalternativer i Del Meny. Velge Airdrop. Velg en mottaker fra AirDrop-arket. Innholdet blir automatisk sendt til den enheten.

konklusjonen
Gjennom de ovennevnte fire ofte brukte IPad-sikkerhetskopimetodene kan vi ta sikkerhetskopi av iPad. Samtidig anbefaler vi deg også å ta sikkerhetskopi ofte eller regelmessig, noe som er en veldig god vane å lagre data.
Hvis du vil gjenopprette iPad-data fra sikkerhetskopi, kan du se denne artikkelen: Måten å hente ut sikkerhetskopi av iPad. Denne artikkelen har metoder og detaljerte trinn for å gjenopprette iPad-data fra sikkerhetskopi.
FoneLab lar deg ta sikkerhetskopi og gjenopprette iPhone / iPad / iPod uten tap av data.
- Sikkerhetskopier og gjenopprett iOS-data til din PC / Mac enkelt.
- Forhåndsvis data i detalj før du gjenoppretter data fra sikkerhetskopier.
- Sikkerhetskopiere og gjenopprette iPhone, iPad og iPod touch-data.
