Sikkerhetskopier og gjenopprett iPhone / iPad / iPod uten tap av data.
Støtte: Slik sikkerhetskopierer og gjenoppretter du iPad via iCloud
 Postet av Somei Liam / 14. april 2021 09:00
Postet av Somei Liam / 14. april 2021 09:00 Å lage en iPhone- eller iPad-sikkerhetskopi bør være rutinemessig for de fleste brukere, ettersom det er en enkel prosedyre og den enkleste måten å gjenopprette dataene på hvis enheten din blir erstattet, mistet eller stjålet.
Når det gjelder sikkerhetskopiering av iPad-enheten din, er det mange hvordan du sikkerhetskopierer iPad til iCloud-metoder er tilgjengelige å velge mellom, og den beste er iCloud-sikkerhetskopimetoden. I motsetning til andre metoder er alternativet iCloud-sikkerhetskopi sikkert og svært pålitelig.
iPad iCloud-sikkerhetskopier blir kryptert automatisk og lagret i skyen, og du kan opprette og bruke dem hvor som helst med en Wi-Fi-tilkobling.
I denne artikkelen skal vi illustrere hvordan du sikkerhetskopierer iPad til iCloud ved å bruke noe mer enn bare din egen iPad og din aktive iCloud-konto. Dessuten vil vi vise deg hvordan du gjenoppretter iPad-data fra iCloud-sikkerhetskopi.


Guide List
1. Trinn for sikkerhetskopiering av iPad til iCloud
Metode 1: Sikkerhetskopier din iPad til iCloud via iCloud
Slå på eller slå av iCloud Backup på iPad kan gjøres i noen få enkle trinn:
Trinn 1Koble iPad-en til en Wi-Fi nettverk.
Trinn 2Gå til innstillinger, dette er et ikon som ser ut som et utstyr. Så gå til [navnet ditt] og trykk iCloud.
Trinn 3Pek iCloud Backup.

Trinn 4Pek Sikkerhetskopier nå. Hold kontakten med Wi-Fi-nettverket ditt til prosessen er fullført.
Du kan sjekke fremdriften og bekrefte at sikkerhetskopien er fullført. Gå til innstillinger > [navnet ditt] > iCloud > iCloud Backup. Under Sikkerhetskopier nå, vil du se dato og klokkeslett for den siste sikkerhetskopien.
Tips: Slik lar du iCloud ta sikkerhetskopi av enheten din hver dag, her er hva du trenger å gjøre:
- Forsikre deg om at iCloud Backup er slått på innstillinger > [navnet ditt] > iCloud > iCloud Backup.
- Koble enheten til en strømkilde.
- Koble enheten din til en Wi-Fi nettverk.
- Forsikre deg om at skjermen på enheten din er låst.
- Sjekk at du har nok ledig plass i iCloud for sikkerhetskopien.
Når du logger på iCloud, får du gratis 5GB iCloud-lagring. Hvis du trenger mer iCloud-lagring, kan du kjøpe mer fra iPhone, iPad, iPod touch eller Mac. Planene starter på 50GB for $ 0.99 (USD) i måneden.
Metode 2: Sikkerhetskopier din iPad til iCloud via iTunes
Vi kan også bruke iTunes til å ta sikkerhetskopi av iPad til iCloud. Bare følg trinnene nedenfor:
Trinn 1Start iTunes og koble iPad-en til datamaskinen.
Trinn 2Trykk på iPad-ikonet i øverste venstre hjørne av iTunes-vinduet for å åpne iPad Oppsummering skjermen.
Trinn 3på sikkerhetskopier seksjon, velg iCloud og klikk deretter Sikkerhetskopier nå å lage en sikkerhetskopi.
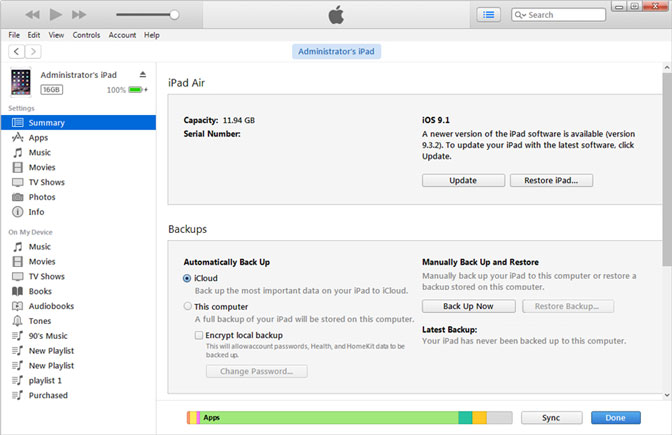
Tips: Sikkerhetskopier iPad via FoneLab
Hvis du vil ha mer lagringsplass eller metoder for å ta sikkerhetskopi av dataene dine fra iPad eller andre iOS-enheter, kan du bruke det FoneLab iOS Data Backup & Restore som kan sikkerhetskopiere dataene dine på iPhone, iPad eller iPod touch med ett klikk.
Vi kan velge filstien på datamaskinen, og den vil ikke endre eller overskrive de gamle sikkerhetskopiene ved å bruke FoneLab iOS Data Backup & Restore.
- Sikkerhetskopier og gjenopprett iOS-data til din PC / Mac enkelt.
- Forhåndsvis dataene dine før sikkerhetskopiering eller gjenopprett data: Forhåndsvis data i detalj før du gjenoppretter data fra sikkerhetskopier.
- Sikkerhetskopier og gjenopprett dataene dine selektivt: Sikkerhetskopier og gjenopprett data fra iPhone, iPad og iPod touch selektivt.
FoneLab lar deg ta sikkerhetskopi og gjenopprette iPhone / iPad / iPod uten tap av data.
- Sikkerhetskopier og gjenopprett iOS-data til din PC / Mac enkelt.
- Forhåndsvis data i detalj før du gjenoppretter data fra sikkerhetskopier.
- Sikkerhetskopiere og gjenopprette iPhone, iPad og iPod touch-data.
Trinn 1Last ned og installer iOS Data Backup & Restore. Det starter automatisk når installasjonen er fullført. Velge iOS Data Backup & Restore på den første siden med programvare.

Trinn 2Koble iPad-en til datamaskinen. Tap Stol på din iPad i tillitsvinduet når du kobler iPad-en til datamaskinen for første gang.
Trinn 3Hvis du vil beskytte sikkerhetskopifilene dine med passord, kan du velge Kryptert sikkerhetskopiering. Eller bare velg Standard sikkerhetskopiering å gå videre. Og klikk deretter Start.

Trinn 4Den lar deg velge hvilken type data du vil sikkerhetskopiere. Hvis du vil sikkerhetskopiere alle data, merk av i boksen ved siden av Velg Alle alternativet nederst til venstre. Klikk deretter neste å begynne.

2. Slik gjenoppretter du iPad-data fra iCloud-sikkerhetskopi
Gjenopprett iPad-data fra iCloud-sikkerhetskopi via iCloud
Gjenoppretting av en iPad fra en iCloud-sikkerhetskopi begynner med å tørke av iPad, noe som setter den i samme tilstand som det var da du først tok den ut av esken.
For å slette alt innhold og innstillinger, er det bare noen få trinn:
Trinn 1Gå til innstillinger > general. Tap Tilbakestill, og trykk deretter på Slett alt innhold og alle innstillinger.
Trinn 2Bekreft valget ditt, og iPad vil tømme seg selv. Når iPad-en er ferdig med å slette dataene, blir du ført til den samme skjermen som du var på da du først fikk iPad-en.
Så kan vi begynne å gjenopprette iPad-data fra iCloud-sikkerhetskopi.
Trinn 1Slå på enheten. Du skulle se a Hallo skjermen.
Trinn 2Følg installasjonstrinnene på skjermen til du kommer til Apper og data skjerm, og trykk deretter på Gjenopprett fra iCloud-sikkerhetskopiering.
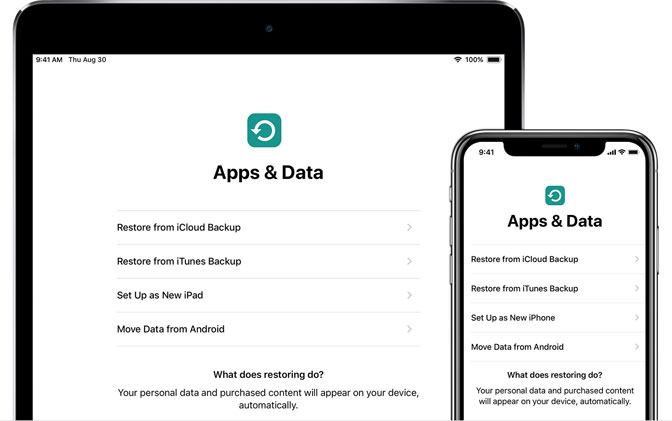
Trinn 3Logg på iCloud med din Apple-ID.
Trinn 4Velg en backup. Se på datoen og størrelsen på hver og velg det mest relevante. Etter at du har valgt, starter overføringen. Hvis en melding sier at det kreves en nyere versjon av iOS, følger du trinnene på skjermen for å oppdatere.
Trinn 5Når du blir spurt, logg deg på din Apple ID-konto for å gjenopprette appene og kjøpene dine. Hvis du ikke kan huske passordet ditt, kan du trykke på Hoppe over dette trinnet og logg deg inn senere.
Trinn 6Hold kontakten og vent til en fremdriftslinje vises og fullføres. Hvis du kobler fra Wi-Fi For snart stopper fremdriften til du kobler deg til igjen.
Trinn 7Nå kan du fullføre installasjonen og glede deg over enheten din. Innhold som ditt apps, bilder, musikk, og annen informasjon vil fortsette å gjenopprette i bakgrunnen de neste timene eller dagene. Forsøk å koble deg ofte til Wi-Fi og strøm for å la prosessen fullføre.
Gjenopprett iPad-data fra iCloud Backup via FoneLab
FoneLab for iOS kan hjelpe deg med å gjenopprette data du bryr deg om uten å gjenopprette iPad, enkel, nøyaktig og pålitelig. Versjoner for PC og Mac er begge tilgjengelige. Denne programvaren støtter iOS 12 fullt ut.
Den dekker alle muligheter for å gjenopprette tapte eller slettede mediefiler, kontakter, meldinger, og notater fordi programmet tilbyr deg tre gjenopprettingsmodus å oppnå. For eksempel kan du gjenopprette direkte fra iOS-enheten din, eller trekke ut filer fra iCloud / iTunes.
Med FoneLab for iOS vil du gjenopprette tapte / slettede iPhone-data, inkludert bilder, kontakter, videoer, filer, WhatsApp, Kik, Snapchat, WeChat og mer data fra iCloud- eller iTunes-sikkerhetskopien eller enheten.
- Gjenopprett bilder, videoer, kontakter, WhatsApp og mer data med letthet.
- Forhåndsvis data før gjenoppretting.
- iPhone, iPad og iPod touch er tilgjengelige.
Trinn 1Start programmet og sørg for at iPad og datamaskin er tilkoblet. Etter at din iPad er gjenkjent av FoneLab for iOS, velg iPhone Data Recovery.

Trinn 2Velg Gjenopprett fra iCloud Backup-fil. Tast inn Apple-ID og Passord for å logge på iCloud

Trinn 3Klikk Last ned for å få tilgang til ønsket iCloud backup filer.
Trinn 4Klikk deretter Gjenopprette etter at du har bestemt deg for hvilke filer du vil trekke ut.
konklusjonen
For å nappe datatap i knoppen, anbefales det alltid å bruke iCloud eller iOS Data Backup & Restore å ta sikkerhetskopi av iPad regelmessig.
For å sikre datasikkerhet er imidlertid bare sikkerhetskopi av filer ikke nok. Du bør bruke datagjenopprettingsfunksjonen til FoneLab for iOS å gi en dobbel garanti. Med det kan du redde og gjenopprette tapte filer uten sikkerhetskopi. Ikke nøl med å prøve.
Med FoneLab for iOS vil du gjenopprette tapte / slettede iPhone-data, inkludert bilder, kontakter, videoer, filer, WhatsApp, Kik, Snapchat, WeChat og mer data fra iCloud- eller iTunes-sikkerhetskopien eller enheten.
- Gjenopprett bilder, videoer, kontakter, WhatsApp og mer data med letthet.
- Forhåndsvis data før gjenoppretting.
- iPhone, iPad og iPod touch er tilgjengelige.
