- iPhone X vs iPhone 8: Hva er forskjellene?
- Slik slår du ned iPhone X
- Slik starter du iPhone X / 8 / 7 på nytt
- Hard Reset iPhone
- Slik lukker du ut apper på iPhone
- Slett apper på iPhone
- Slik deler du Wi-Fi-passord med iOS 11
- Skjermopptak på iPhone
- Ta skjermbilde på iPhone X
- Slik oppdaterer du nyeste iOS
- Slik viser du batteriprosentrasjon på iPhone
- Slik sikkerhetskopierer du iPhone
- Slik gjenoppretter du iPhone
Sikkerhetskopier og gjenopprett iPhone / iPad / iPod uten tap av data.
iPhone Tips og triks: 13 unmissable svar for iPhone brukere
 Postet av Lisa Ou / 14. april 2021 09:00
Postet av Lisa Ou / 14. april 2021 09:00 Apple Inc. utgiver alltid sine nye modeller en gang i året. Hvis du vil vite mer om de nye funksjonene og forskjellene mellom iPhone X og iPhone 8, vennligst les innholdet nedenfor.
Apples iOS er langt med en markedsandel på 12.9 prosent ifølge Gartner. Du lærer flere iPhone-tips for å avdekke flere hemmeligheter fra iPhone.
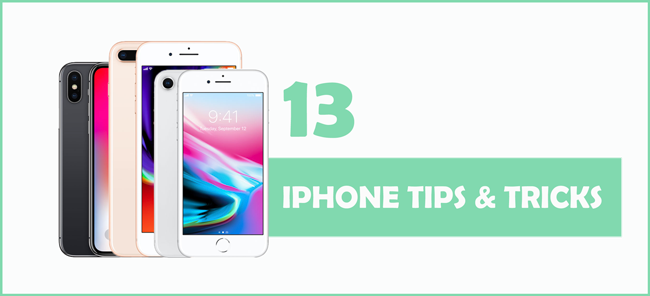
1. iPhone X vs iPhone 8: Hva er forskjellene?
Både iPhone 8 og iPhone 8 Plus har 4 farger med 4.7 ”eller 5.5” Retina HD-skjerm, inkludert sølv, mellomgrå, gull og rød. Mens iPhone X har en sølvfarget og plassgrå overflate med større 5.8 ”Super Retina HD-skjerm.
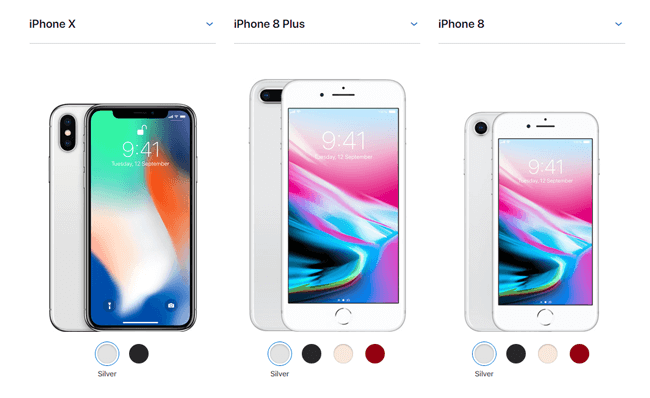
Hvis du liker 12MP vidvinkel- og telefoto-kameraer for å aktivere stående modus, bør du velge iPhone X og iPhone 8 Plus. I tillegg er iPhone X den eneste som har Face ID og dual optisk bildestabiliseringsfunksjon for å lage animoji.
| Modell | iPhone X | 8 iPhone Plus | iPhone 8 |
|---|---|---|---|
| Størrelse | 5.8 " | 5.5 " | 4.7 " |
| Vise | Super Retina HD-skjerm | Retina HD-skjerm | Retina HD-skjerm |
| Skjerm | All-skjerm | Widescreen | Widescreen |
| Sikker godkjenning | Face ID | berøre ID | berøre ID |
| Bak kamera | 12MP vidvinkel- og telefoto-kameraer (portrettmodus, portrettbelysning) | 12MP vidvinkel- og telefoto-kameraer (portrettmodus, portrettbelysning) | 12MP kamera |
| Front Kamera | TrueDepth-kamera (portrettmodus, portrettbelysning, animoji) | FaceTime HD-kamera | FaceTime HD-kamera |
| Strøm og batteri | Går opptil 2 timer lenger enn iPhone 7 | Varer omtrent det samme som iPhone 7 Plus | Varer omtrent det samme som iPhone 7 |
Etter ovennevnte spesifikasjoner, bør du vite hvordan du velger den beste iPhone for deg selv.
Du har kanskje funnet ut at iPhone X ikke har en startknapp, som alltid er på iPhone-skjermen, så her vil vi introdusere noen saker for å hjelpe deg med å løse forskjellige problemer.
Du kan sammenligne flere forskjellige modeller på Apples offisielle nettsted.
2. Slik slår du av iPhone X
Det er noe annet du bør vite for å slå av iPhone x, da du ikke klarer å bare trykke på av / på-knappen for å slå den av.
Du har 2-alternativer.
Alternativ 1. Slå av iPhone X gjennom Innstillinger
Trinn 1Gå til innstillinger > general.
Trinn 2Rull ned for å finne Shut Down og trykk på den.
Trinn 3Skyv knappen for å slå den av.
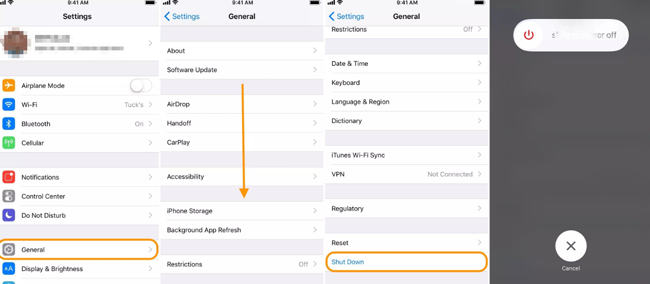
Denne måten fungerer for alle andre iPhone-modeller.
Alternativ 2. Slå av iPhone via Trykk på knapper
Trinn 1Trykk og hold inne strømknappen og en av volumknappene til du ser glidebryteren. Trykk bare på strømknappen for andre iPhone-modeller.
Trinn 2Dra glidebryteren for å slå av iPhone.
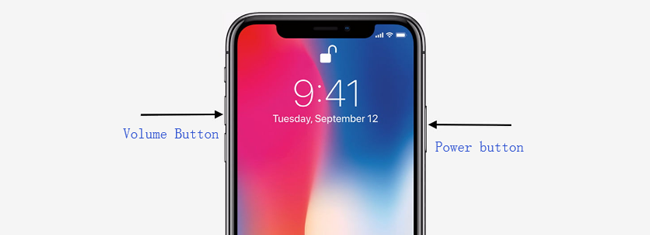
3. Slik starter du iPhone X / 8 / 7 på nytt
Å starte iPhone på nytt kan fikse de fleste deaktiveringsproblemer under prosedyren for bruk av iPhone. Du bør lære forskjellige metoder for å start iPhone på nytt.
Alternativ 1. Start iPhone på nytt normalt
Trinn 1Velg en av de ovennevnte måtene å slå av iPhone på.
Trinn 2Trykk og hold på sideknappen til du ser Apple-logoen vises.
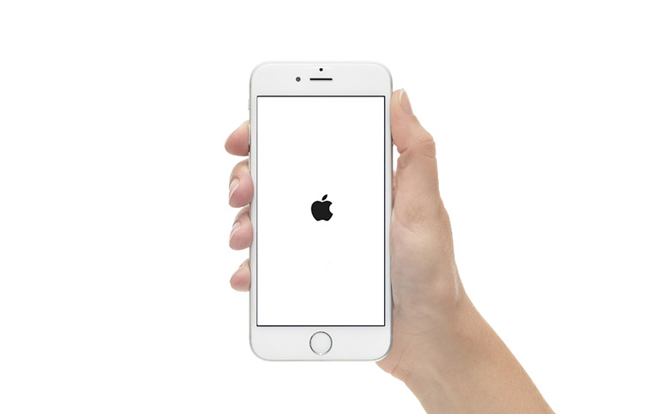
Alternativ 2. Force Reboot iPhone
For iPhone 6 og tidligere:
Trinn 1Trykk og hold hjemme-knappen og strømknappen samtidig til iPhone slår seg av og deretter vises Apple-logoen, slipp knappene.
Trinn 2Skriv inn iPhone-passordet og slå det på.

For iPhone 7 og 7 Plus:
Trinn 1Hold nede av / på-knappen og volum-knappen samtidig til du ser Apple-logoen og la slipperen slås av under prosedyren.
Trinn 2Skriv inn passord for å låse opp iPhone.

For iPhone X, 8 og 8 Plus:
Trinn 1Trykk og slipp volum opp-knappen raskt, og deretter volum ned-knappen.
Trinn 2Hold strømknappen nede til hele omstartprosedyren er fullført.
Trinn 3Skriv inn passord for å starte iPhone.

4. Hard Reset iPhone
Ulykke skjer hele tiden, så du trenger noen effektive og brukbare metoder for å fikse feil for deg.
Tilbakestilling av iPhone kan hjelpe deg med å løse noen kompliserte problemer på grunn av at iPhone har blitt brukt i lang tid uten riktig administrasjon. Det er noe galt på enheten din, men du kan ikke finne ut de nøyaktige årsakene.
Soft reset eller hard reset kan hjelpe deg med å fjerne alle forferdelige fakta på iPhone og gjøre dem vanlige som en ny telefon.
Vel, soft reset er en enkel omstart eller omstart. Her vil vi snakke om hvordan å Hard Reset iPhone.
Alternativ 1. Factory Reset iPhone via Innstillinger
Trinn 1Gå til innstillinger > general, og deretter bla ned for å finne Tilbakestill.
Trinn 2Du kan se 6 alternativer, bør du velge Tilbakestill alt innhold og innstillinger her.
Trinn 3Følg instruksjonene for å oppgi passord når du blir bedt om å fortsette prosedyren. Sett deretter opp den nye enheten eller gjenopprett fra sikkerhetskopifilen hvis du har en.
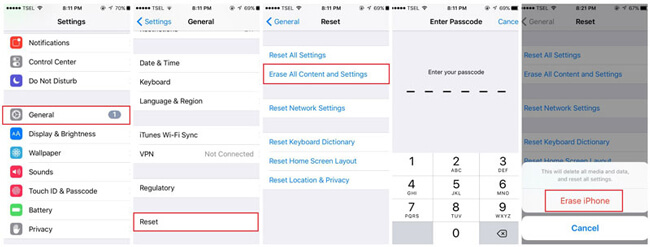
Alternativ 2. Gjenopprett iPhone med iTunes
iTunes er et enkelt og praktisk verktøy for å administrere iPhone-data, husk at du bør slå av Finn min iPhone for å fortsette å gjenopprette iPhone med iTunes.
Trinn 1Start iTunes på datamaskinen din og koble iPhone til denne datamaskinen via USB-kabel.
Trinn 2Klikk enhetikonet > Oppsummering > Gjenopprett iPhone etter at iPhone har blitt oppdaget.
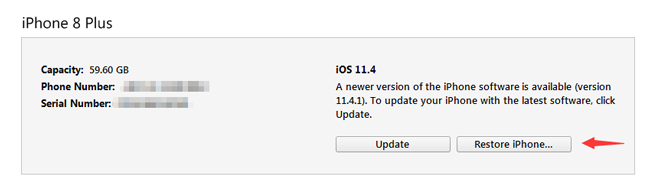
Trinn 3Angi passord når du blir spurt, og sett deretter opp iPhone som vanlig.
Hva å gjøre hvis du har glemt passordet for iPhone? Du kan prøve å gå inn i gjenopprettingsmodus for å fjerne passordet.
Alternativ 3. Hard Reset iPhone ved å skrive inn gjenopprettingsmodus
Gjenopprettingsmodus er en måte du kan slette enheten og passordet på.
Trinn 1Start iTunes og koble deretter enheten til denne datamaskinen.
Trinn 2Gå inn i gjenopprettingsmodus på iPhone.
For iPhone 6 og tidligere: Trykk og hold inne Hjem og Strømknappen samtidig til du ser skjermbildet for gjenopprettingsmodus.

For iPhone 7 og 7 Plus: Hold inne både strømknappen og volumknappen samtidig til du ser skjermbildet for gjenopprettingsmodus.

For iPhone X, 8 og 8 Plus: Trykk og slipp volum opp og deretter volum ned-knappen raskt.

Trinn 3Klikk Gjenopprette når vinduet dukker opp. Videre vil iPhone avslutte gjenopprettingsmodus når det tar mer enn 15 minutter.
Du kan lære flere måter å fabrikkinnstilt iPhone eller iPad.
5. Slik lukker du apper på iPhone
iPhone-brukere kjører alltid flere apper på bakgrunn, noe som vil halte iPhone langsommere og tregere. Det anbefales at du kan lukke appen på iPhone når du ikke bruker dem lenger.
For iPhone 8 og tidligere:
Trinn 1Dobbeltklikk på Hjem-knappen for å vise de brukte appene dine.
Trinn 2Finn appen du vil lukke, og sveip opp.
For iPhone X:
Trinn 1Sveip opp fra startskjermen og pause.
Trinn 2Hold appen og trykk på - ikonet for å lukke den.
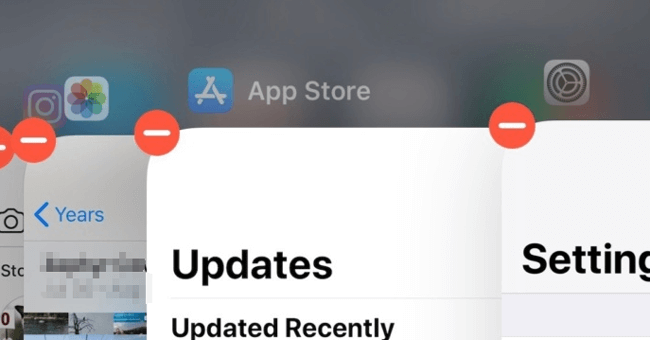
6. Slett apper på iPhone
Det kan hende du har oppdaget at du enkelt kan velge hvilke apper som kan lagres, mens det som skal forlates for å frigjøre iPhone-enheten.
Nedenfor er hvordan å slette programmer på iPhone.
Alternativ 1. Slett iPhone Apps på startskjermbildet
Trinn 1Trykk og hold inne appen du vil fjerne på iPhone-skjermen til den begynner å vingle.
Trinn 2Trykk på x symbol for å slette det.
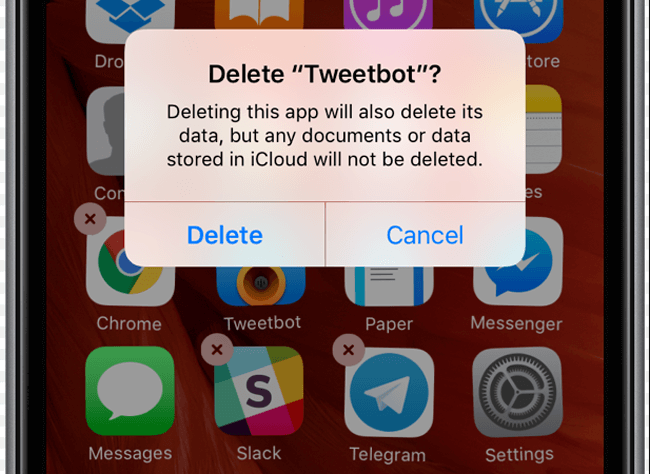
Alternativ 2. Slett iPhone Apps gjennom Innstillinger
Trinn 1Gå til innstillinger > general > iPhone Lagring.
Trinn 2Bla ned for å finne den uønskede appen, og trykk på den.
Trinn 3Pek Slett app for å slette denne appen.
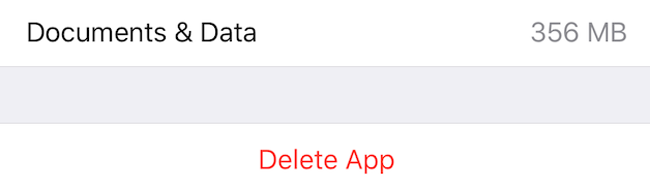
7. Hvordan dele Wi-Fi-passord med iOS 11
En av ulempene ved iPhone er at du ikke kan dele Wi-Fi-passord med andre.
Apple har imidlertid oppgradert sine innstillinger fra iOS 11, da iPhone-brukere har lov til å dele Wi-Fi-passord med venner med tillatelser.
Trinn 1Lås opp iPhonen din, og koble den deretter til en Wi-Fi.
Trinn 2Hold iPhone ved siden av hvem du vil dele Wi-Fi-passord med.
Trinn 3Pek Send passord så kommer varselet opp.
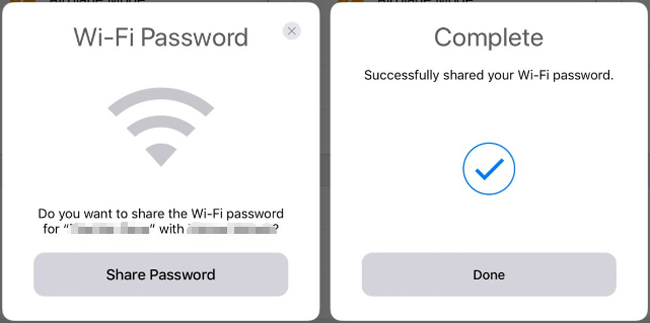
8. Skjermopptak på iPhone
iOS 11 lar deg lage skjermopptak og ta opp lyd på iPhone. Både iPhone X og iPhone 8 har denne funksjonen, slik at du enkelt kan gjøre dette.
Trinn 1Slå på skjermopptak på iPhone gjennom innstillinger > kontroll~~POS=TRUNC > Tilpass kontroller, bla ned for å få Skjermopptak og trykk + ikonet ved siden av det for å aktivere det.
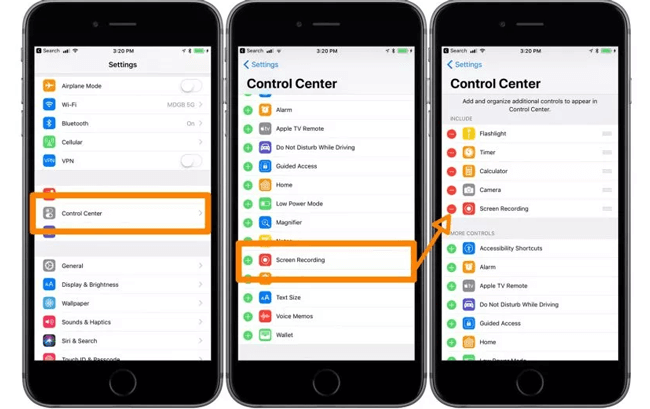
Trinn 2Sveip opp fra bunnen av skjermen for å åpne kontrollsenteret, trykk på skjermen opptak ikon å begynne. Hvis du vil ta opp lyd på iPhone, trykker du dypt på ikonet til alternativene dukker opp. Deretter trykker du på mikrofon lydikon å slå den på, og trykk deretter på Starte opptak.
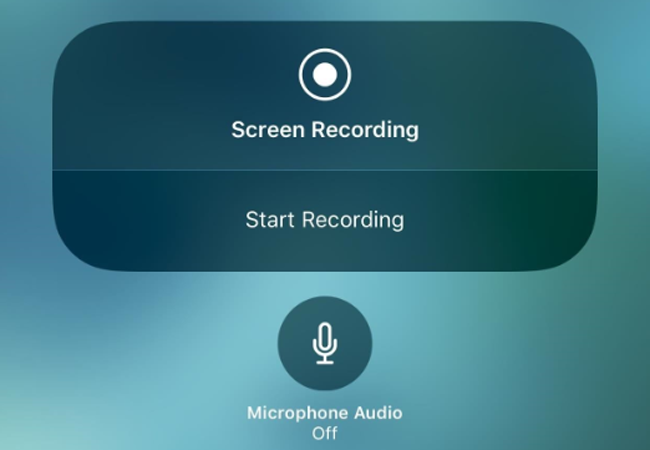
Trinn 3For å stoppe innspillingen, kan du trykke på den røde statuslinjen øverst på skjermen eller sveipe opp kontrollsenteret for å trykke på skjermopptaksikonet igjen.
Hvis du vil ta opp video eller lyd på datamaskinen, kan du prøve FoneLab Screen Recorder.
9. Ta skjermbilde på iPhone X
I noen tilfeller må du ta et skjermbilde på iPhone for å dele med noen eller lagre det bare på enheten.
Det er enkelt å gjøre, og du kan legge til tegning og tekst med markering i iOS 11.
Nedenfor er demonstrasjonen.
Ta skjermbilde iPhone X:
Trinn 1Trykk på både strøm- og volumknappene samtidig.
Trinn 2Da vil du se blink hvitt på skjermen.
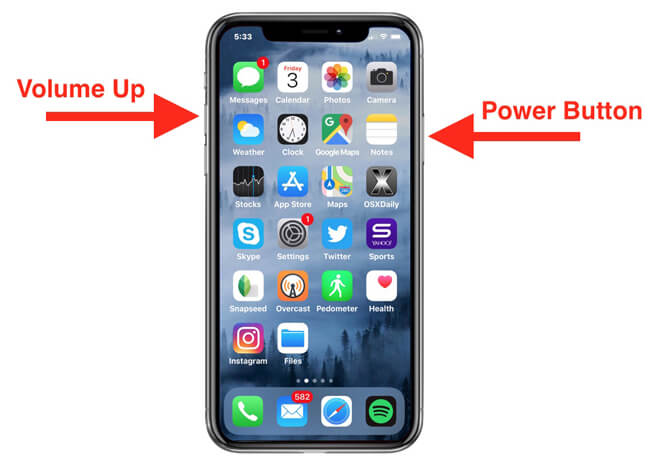
Ta skjermbilde iPhone 8, 8 Plus og tidligere:
Trinn 1Trykk på strøm- og hjemmeknappen samtidig til du ser blitsen hvit på skjermen.
Trinn 2Deretter kan du trykke på skjermdumpen nederst i venstre hjørne eller finne dem i skjermdumpealbum.
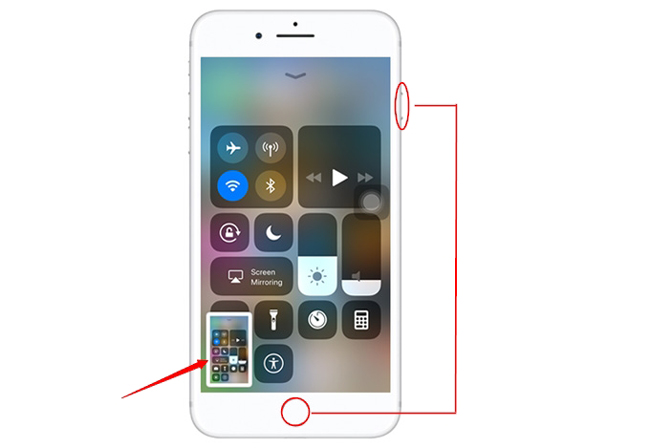
Vær oppmerksom på at skjermbildene vil bli lagret til Bilder > album > Skjerm.
10. Hvordan oppdatere siste iOS
iOS holder oppdatering for å gjøre enhetene mer og mer perfekt og trygt. Det er bedre at du kan holde operativsystemet oppdatert for å forhindre tap av data eller bli hacket, noe som vil føre til at data går borte, avsløring av personvern eller økonomisk tap.
Nedenfor finner du hvordan du oppdaterer iOS.
Alternativ 1. Oppdater iOS på iPhone
Trinn 1Koble iPhone til stabil Wi-Fi og lad den under prosedyren for å sikre at du har nok strøm til å fullføre.
Trinn 2Gå til innstillinger > general > programvare~~POS=TRUNC.
Trinn 3Pek Last ned og installer.
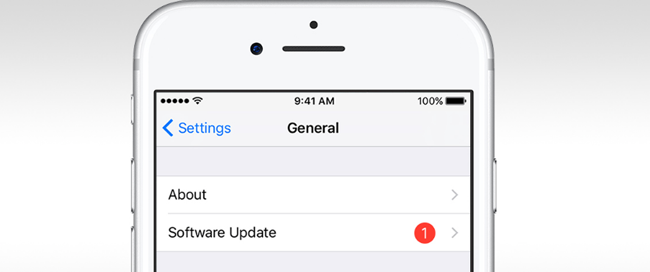
Alternativ 2. Oppdater iOS med iTunes
Trinn 1Koble til iPhone-datamaskinen, som kjører den nyeste iTunes.
Trinn 2Klikk Last ned og oppdater på popup-vinduet. Alternativt, klikk enhetikonet > Oppsummering > Oppdater hvis det ikke er noen advarsel.
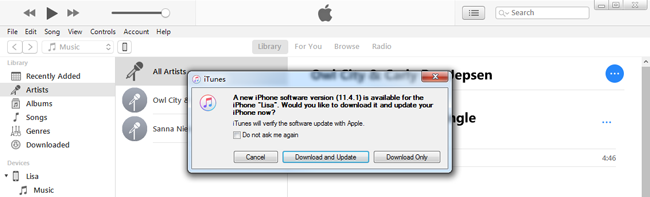
11. Slik viser du batteriprosent på iPhone
Slå på Batteri prosentandel kan vise deg hvor mye strøm som er igjen på iPhone, slik at du kan vurdere at hvor lenge du kan bruke den til.
Derfor, hvordan kan du vise batteriprosent på iPhone?
Trinn 1Åpen innstillinger, og deretter bla ned for å få Batteri.
Trinn 2aktiver Batteriprosentrasjon.
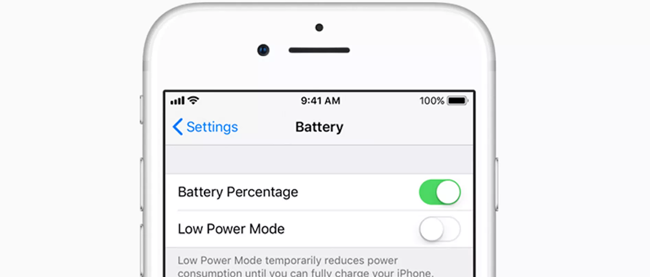
12. Slik sikkerhetskopierer du iPhone
Backup er lik et annet liv i dataene dine på iPhone. Det gjør det mulig å gjenopprett iPhone data hvis du har lagret det du vil gjenopprette.
Du har 3-alternativer, inkludert iTunes, iCloud og FoneLab.
Både iTunes og iCloud bør være kjent for iPhone-brukere, da de er de vanligste metodene for å gjøre noe for iPhone.
1. Sikkerhetskopiere iPhone med iTunes
iTunes hjelper folk til å sikkerhetskopiere og Gjenopprett iPhone-data med iTunes på datamaskinen. Det krever USB-tilkobling mellom datamaskin og enhet, slik at du ikke trenger nettverk for dataoverføring.
Trinn 1Åpne iTunes på datamaskinen din, og koble deretter iPhone til denne datamaskinen.
Trinn 2Klikk på enhetsikonet når det er oppdaget, og klikk deretter på Oppsummering > Sikkerhetskopier nå under sikkerhetskopier seksjon. Du kan velge om du vil kryptere sikkerhetskopifilen i dette trinnet.

2. Backup iPhone med iCloud
Hvis du ikke har en datamaskin, vil iCloud være et annet godt valg for deg å gjøre backup iPhone data.
Trinn 1Gå til innstillinger > [navnet ditt] > iCloud > iCloud Backup.
Trinn 2Aktiver knappen ved siden av iCloud Backup.
Trinn 3Pek Sikkerhetskopier nå.
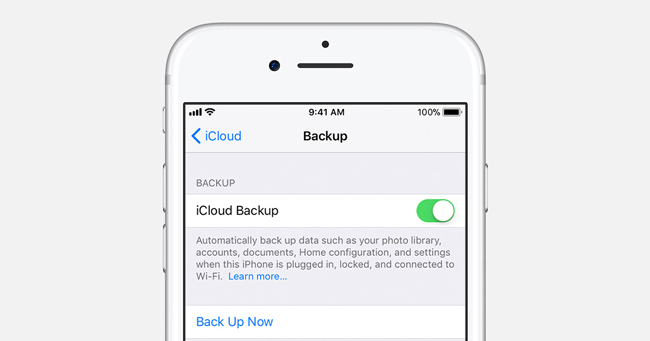
3. Backup iPhone med FoneLab
Som du kan se verken iTunes eller iCloud, er det et alternativ å velge at hvilken type data kan sikkerhetskopieres eller gjenopprettes for brukere.
Hvis du vil gjøre noe for separate data, FoneLab iOS Data Backup & Restore er sterkt anbefalt til deg. Det hjelper deg med å sikkerhetskopiere og gjenopprette data selektivt, og det vil aldri lese eller modifisere dataene på iPhone.
Trinn 1Last ned og installer FoneLab på datamaskinen, og koble deretter iPhone til denne datamaskinen, som kjører Fonelab.
FoneLab lar deg ta sikkerhetskopi og gjenopprette iPhone / iPad / iPod uten tap av data.
- Sikkerhetskopier og gjenopprett iOS-data til din PC / Mac enkelt.
- Forhåndsvis data i detalj før du gjenoppretter data fra sikkerhetskopier.
- Sikkerhetskopiere og gjenopprette iPhone, iPad og iPod touch-data.
Trinn 2Når programmet oppdager iPhone, klikker du på Sikkerhetskopiering og gjenoppretting av iOS > iOS Data Backup.

Trinn 3Klikk på boksen ved siden av Standard sikkerhetskopiering or Kryptert sikkerhetskopiering i henhold til dine behov, klikk deretter Start knapp.
Trinn 4Velg datatype du vil sikkerhetskopiere, og klikk deretter neste.
Notater og kontakter kan enkelt gjenopprettes etter sikkerhetskopiering med FoneLab iOS Data Backup & Restore. Nedenfor er hvordan du gjør.
Trinn 1Velg iOS Data Backup & Restore > IOS Data Gjenoppretting.

Trinn 2Velg lokale sikkerhetskopidata som du vil gjenopprette fra, og klikk deretter Se nå.
Trinn 3Se data, og sjekk deretter hva du vil og klikk Gjenopprett til enhet or Gjenopprett til PC.
13. Slik gjenoppretter du iPhone
Data tap ble stadig mer vanlig i dagliglivet, da det er forskjellige grunner til å forårsake denne situasjonen. Noen iPhone-brukere har en god skikk for å sikkerhetskopiere iPhone-data med iTunes eller iCloud regelmessig, slik at de kan gjenopprette iPhone-data fra sikkerhetskopieringsfiler uten hindringer.
Nedenfor er demonstrasjoner av hvordan du gjenoppretter iPhone med iTunes eller iCloud.
1. Gjenopprett iPhone med iTunes
Trinn 1Kjører iTunes på datamaskinen, som du har sikkerhetskopiert av iPhone før. Koble deretter iPhone til denne datamaskinen.
Trinn 2Klikk enhetikonet > Oppsummering > Restore Backup etter sikkerhetskopier seksjon.

2. Gjenopprett iPhone med iCloud
Trinn 1Tilbakestill fabrikken gjennom iPhone innstillinger > general > Tilbakestill > Nullstill alle innstillinger.
Trinn 2Skriv inn passord når det ble spurt, og følg instruksjonene på skjermen for å fullføre prosedyren. Vent deretter til tilbakestillingen.
Trinn 3Sett opp iPhone, velg Gjenopprett fra iCloud-sikkerhetskopiering på App & Data side, velg hvilken sikkerhetskopiering som skal gjenopprettes fra.
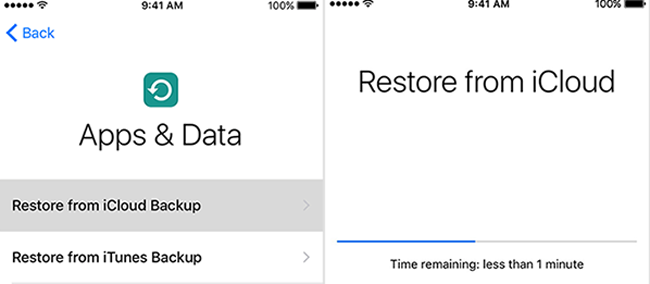
Ovennevnte måter med iTunes eller iCloud vil overskrive data på iPhone, noe som betyr at du vil miste eksisterende data.
Hvis du ikke vil være slik, kan du gjenopprette slettede data med FoneLab iPhone Data Recovery.
3. Gjenopprett iPhone med FoneLab
FoneLab tilbyr tre gjenopprettingsmoduser, Gjenopprett fra iOS-enhet, Gjenopprett fra iTunes Backup File og Gjenopprett fra iCloud Backup File. Uansett om du har backupfiler eller ikke, hjelper det deg gjenopprette tapte iPhone kontakter, notater, WhatsApp, bilder og mer effektivt.
Trinn 1Last ned og installer FoneLab iPhone Data Recovery på datamaskinen, og deretter starte den automatisk.
FoneLab gjør det mulig å fikse iPhone / iPad / iPod fra DFU-modus, gjenopprettingsmodus, Apple-logo, hodetelefonmodus, etc. til normal tilstand uten tap av data.
- Løs deaktiverte iOS-systemproblemer.
- Pakk ut data fra deaktiverte iOS-enheter uten tap av data.
- Det er trygt og enkelt å bruke.
Trinn 2Plukke ut iPhone Data Recovery > Gjenopprett fra iOS-enheten på grensesnittet. Hvis du har støttet dataene med iTunes eller iCloud, kan du enkelt velge Gjenopprett fra iTunes Backup File or Gjenopprett fra iCloud Backup-fil, og velg deretter sikkerhetskopieringsfilen fra listen som skal skannes. I tillegg må du logge på iCloud-kontoen din hvis du velger den tredje gjenopprettingsmodusen.

Trinn 3Velg datatypen du vil gjenopprette, og klikk deretter Skanne.
Trinn 4Kontroller varene du vil gjenopprette, og klikk deretter Gjenopprette.
Hva mer,
FoneLab støtter iPhone, iPad og iPod Touch. Du kan bare laste ned programvaren og prøve nå.
Hvis du er en Android-bruker, kan du lese Android Tips og triks å løse Android problemer.
FoneLab gjør det mulig å fikse iPhone / iPad / iPod fra DFU-modus, gjenopprettingsmodus, Apple-logo, hodetelefonmodus, etc. til normal tilstand uten tap av data.
- Løs deaktiverte iOS-systemproblemer.
- Pakk ut data fra deaktiverte iOS-enheter uten tap av data.
- Det er trygt og enkelt å bruke.
