- Del 1. Grunner til å tilbakestille en iPad til fabrikkstandard
- Del 2. Fabrikkinnstill iPad på innstillinger
- Del 3. Fabrikkinnstill iPad via iTunes eller Finder
- Del 4. Fabrikkinnstill iPad via iCloud
- Del 5. Fabrikkinnstill iPad uten passord med FoneLab iOS Unlocker
- Del 6. Bonustips - Toppverktøy for datagjenoppretting etter tilbakestilling av iPad
- Del 7. Vanlige spørsmål om fabrikkinnstilling av iPad
- Lås opp Apple ID
- Omkjøring av iCloud-aktiveringslås
- Doulci iCloud-opplåsingsverktøy
- Factory Unlock iPhone
- Omgå iPhone passord
- Tilbakestill iPhone-passord
- Lås opp Apple ID
- Lås opp iPhone 8 / 8Plus
- Fjerning av iCloud Lock
- iCloud Unlock Deluxe
- iPhone Lås skjerm
- Lås opp iPad
- Lås opp iPhone SE
- Lås opp Tmobile iPhone
- Fjern Apple ID-passord
Fremtredende veiledning om hvordan du enkelt tilbakestiller iPad til fabrikkstandard
 Oppdatert av Boey Wong / 29. mars 2024 09:15
Oppdatert av Boey Wong / 29. mars 2024 09:15Hvordan tilbakestiller jeg iPad til fabrikk? God dag! Jeg har en bekymring angående iPaden min, og jeg håper noen kan hjelpe meg. Jeg fikk nylig reparert enheten, og teknikerne gjorde mange ting jeg ikke kan forstå. For å sikre at iPaden min er trygg, vil jeg derfor tilbakestille den til fabrikkinnstillingene. Kan noen hjelpe meg med det? Det ville gitt meg en trygghet.
En tilbakestilling av fabrikken utføres på en iPad eller andre enheter av flere årsaker. Men uansett om det er for personlige formål eller ikke, det som er sikkert er at det vil være til nytte for enheten din. Derfor oppfordrer vi deg til å bla gjennom følgende deler i denne artikkelen for å finne ut når du skal tilbakestille en iPad til fabrikkinnstillingene. Etter det vil retningslinjene for å utføre tilbakestillingsmetodene følge med informasjonen til hver strategi, men det er ikke alt. Dette innlegget vil også introdusere bonusverktøy du kan bruke som en fordel for å holde din iPad og innholdet trygt.
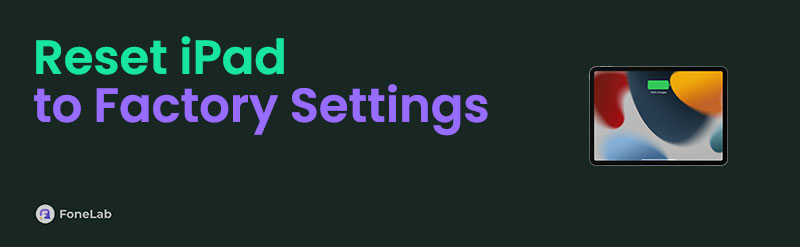

Guide List
- Del 1. Grunner til å tilbakestille en iPad til fabrikkstandard
- Del 2. Fabrikkinnstill iPad på innstillinger
- Del 3. Fabrikkinnstill iPad via iTunes eller Finder
- Del 4. Fabrikkinnstill iPad via iCloud
- Del 5. Fabrikkinnstill iPad uten passord med FoneLab iOS Unlocker
- Del 6. Bonustips - Toppverktøy for datagjenoppretting etter tilbakestilling av iPad
- Del 7. Vanlige spørsmål om fabrikkinnstilling av iPad
Del 1. Grunner til å tilbakestille en iPad til fabrikkstandard
Den mest typiske årsaken til tilbakestilling av iPad-fabrikk er feilsøking. Hvis iPad-en din har krasj, forsinkelser, tilkoblingsproblemer, virus, skadelig programvare, systemproblemer eller andre enhetsfeil, er tilbakestilling av enheten til fabrikkstandard blant de mest effektive løsningene du kan utføre. Dermed stoler mange iPad-brukere på det selv om prosessen tar å slette enhetsdataene.
Bortsett fra det er det å selge eller gi bort iPad også et vanlig formål når du gjør en tilbakestilling av fabrikken. Selvfølgelig vil du ikke at neste eier av enheten skal se eller ha tilgang til dine private data. Så det er nødvendig å slette alt innholdet på iPad og returnere det til fabrikkinnstillingene. Det beskytter ikke bare dataene dine. Det lar også neste eier nyte det bedre.
En annen mulig grunn til å tilbakestille en iPad til fabrikkstandard er å frigjøre plass på lagringen og optimalisere ytelsen. Kanskje du allerede har samlet for mye data på enheten, siden du knapt har slettet noe, inkludert de unødvendige filene du ikke lenger bruker. I dette tilfellet vil en tilbakestilling av fabrikken være fordelaktig, spesielt hvis iPad-en din går sakte.
Dette er ikke alle grunnene til å tilbakestille en iPad til fabrikkinnstillingene. Du kan fortsatt ha andre formål som ikke ble nevnt, men uansett vil løsningene nedenfor hjelpe deg.
Del 2. Fabrikkinnstill iPad på innstillinger
Standard tilbakestilling av fabrikken gjøres i Innstillinger-appen. Enten det er første gang du utfører en tilbakestilling eller ikke, er dette den første prosessen du må prøve siden det er den offisielle og enkleste metoden. Derfor kan du forvente å fullføre i løpet av minutter hvis du navigerer i stedet for de andre prosessene. Men så praktisk som det virker, må du merke deg begrensningene og betingelsene. For eksempel krever det enhetspassordet ditt, ellers vil du ikke kunne gjøre tilbakestillingen.
Følg de utfordrende trinnene under for å forstå hvordan du tilbakestiller en iPad til fabrikkstandard på Innstillinger:
Trinn 1Vis ut innstillinger grensesnittet på iPad-skjermen for å se general alternativ. Klikk deretter på den for å velge Overfør eller tilbakestill iPad fanen på skjermens nedre område.
Trinn 2Deretter velger du Tilbakestill fane og trykk Slett alt innhold og alle innstillinger på følgende grensesnitt. Enheten kan også be deg om å oppgi enhetens passord før du tilbakestiller iPad-en til standardinnstillingene.
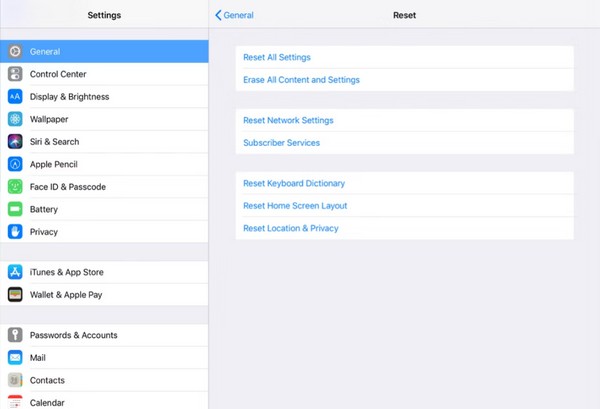
Hvis du planlegger å utføre en fabrikktilbakestilling på iPad for å tilbakestille passordet ditt, vennligst hopp til del 5 i stedet. Det er mer effektivt og garantert.
Del 3. Fabrikkinnstill iPad via iTunes eller Finder
Finder- eller iTunes-programmet på datamaskinen din er også en flott plattform for å tilbakestille fabrikken. Hvis du ikke er klar over det, er de ikke bare enkle filbehandlere som håndterer dataene på Apple-enhetene dine. De kan også administrere iPad, iPhone eller iPod Touch på forskjellige måter, for eksempel tilbakestilling av fabrikk. Prosessen kan enkelt gjøres på Finder- eller iTunes-programmets grensesnitt, og den krever bare ditt Apple ID-passord for å fullføre tilbakestillingen.
Følg den brukerorienterte prosessen nedenfor for å finne ut hvordan du tilbakestiller iPad til fabrikkinnstillinger via iTunes eller Finder:
Trinn 1Uansett hva som er tilgjengelig, åpne iTunes- eller Finder-programmet på skrivebordet. Bruk deretter en lynkabel for iPad-en som skal kobles til datamaskinen, slik at programmet kan gjenkjenne enheten din. Etterpå vil enhetens navn eller symbol være på grensesnittet.
Trinn 2Klikk på navnet eller symbolet for å se iPad-informasjonen din på følgende skjerm. Hvis du bruker iTunes, gå til Oppsummering delen, men klikk på general fanen hvis du er på Finder. Klikk til slutt Gjenopprett iPad i det øvre området for å tilbakestille den til fabrikkinnstillingene.
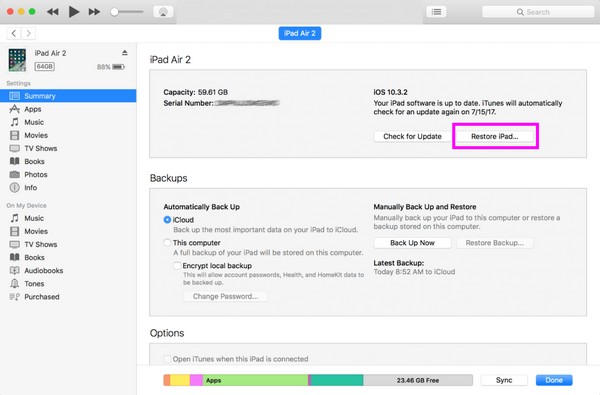
Merk: Finder kan bare finnes på de nye macOS-versjonene siden den er innebygd i datamaskinen. Bruk derfor iTunes i stedet hvis du bruker Windows eller en tidligere macOS-datamaskin.
Del 4. Fabrikkinnstill iPad via iCloud
I tillegg til å være en skylagring, er iCloud også kjent for sine fleksible funksjoner, som lar deg håndtere mange funksjoner på din iPad eller andre Apple-enheter. Den inkluderer Finn min, som du kanskje kjenner som en funksjon for å finne en enhet. Men noen brukere vet ikke at du også kan slette eller tilbakestille enheten til fabrikkstandard med den. Denne iCloud-funksjonen tilbyr et Slett-alternativ som sletter alt iPad-innholdet ditt og tilbakestiller det til standardinnstillingene, noe som gjør det til en nyttig tilbakestillingsstrategi.
Etterlign de riktige instruksjonene under for å mestre hvordan jeg tilbakestiller iPad til fabrikk via iCloud:
Trinn 1Besøk iClouds offisielle nettsted i en av nettleserne dine og skriv inn kontoens påloggingsinformasjon. Når du er logget på, går du umiddelbart til skyen Finn meg funksjon og klikk Alle enheter for å se din iPad og andre tilkoblede Apple-enheter.
Trinn 2Når du ser navnet på iPad-enheten din, klikker du på det, og informasjonen vises på neste side. For å slette eller tilbakestille enheten, velg Slett og skriv inn kontopassordet når du blir bedt om det. iPadens innhold og innstillinger vil da bli slettet.
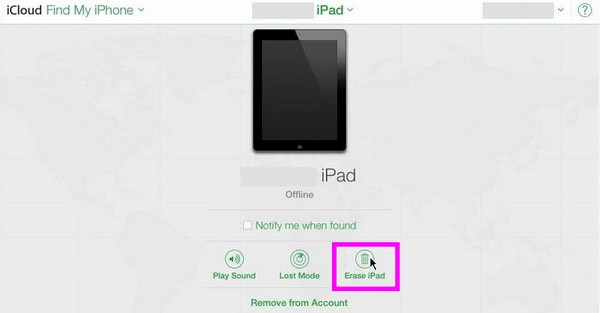
Del 5. Fabrikkinnstill iPad uten passord med FoneLab iOS Unlocker
Noen menneskers grunn til å tilbakestille en iPad til fabrikkstandard er en glemt iPad-passord. Hvis du er blant dem som sliter med å få tilgang til enheten sin på grunn av passordproblemer, kan du FoneLab iOS Unlocker programmet ville være den perfekte løsningen. Med dette verktøyet kan du tilbakestille eller tilbakestille iPad til standardinnstillingene uten passord. Den er kompatibel med de fleste iPad- og iOS-versjoner, så det vil ikke være noe problem å la programmet gjenkjenne enheten din.
FoneLab iOS Unlocker hjelper deg med å tørke passord, fjerne Apple ID og skjule tidskoden enkelt.
- Tørk passord for iPhone, iPad og iPod Touch.
- Fjern Apple ID hvis du har glemt Apple ID eller passord.
- Bypass skjerm passord for tidsbegrensning uten å miste data.
Dessuten kan den installeres fritt på alle Windows- og macOS-datamaskiner. Dessuten er FoneLab iOS Unlocker ikke bare for å tilbakestille uten passord. Den kan også håndtere andre låser på iPad-en din, inkludert Apple-ID, skjermtid, iTunes-sikkerhetskopipassord og MDM.
Forstå de trygge retningslinjene nedenfor som en modell for hvordan jeg tilbakestiller iPad-en min til fabrikkinnstillinger uten passord med FoneLab iOS Unlocker:
Trinn 1Skaff en FoneLab iOS Unlocker-installasjonsfil på den offisielle nettsiden ved å klikke Gratis nedlasting på venstre område. Når filen er lastet ned, åpner du den i mappene dine, så vil installasjonen initialiseres automatisk. Du kan deretter starte programmet etterpå.
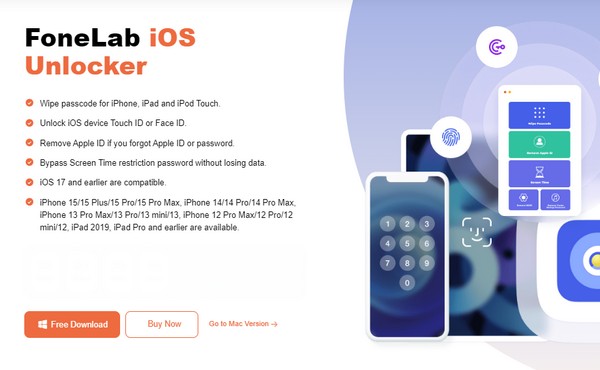
Trinn 2Fra funksjonene som vises på hovedgrensesnittet, velg Tørk passord funksjonen og velg Start knappen neste. Du må også koble til iPaden ved hjelp av en USB-kabel slik at programmet vil vise informasjonen sin på grensesnittet. Bekreft om enhetskategori, type, modell osv. er riktig før du fortsetter med Start-knappen nedenfor.
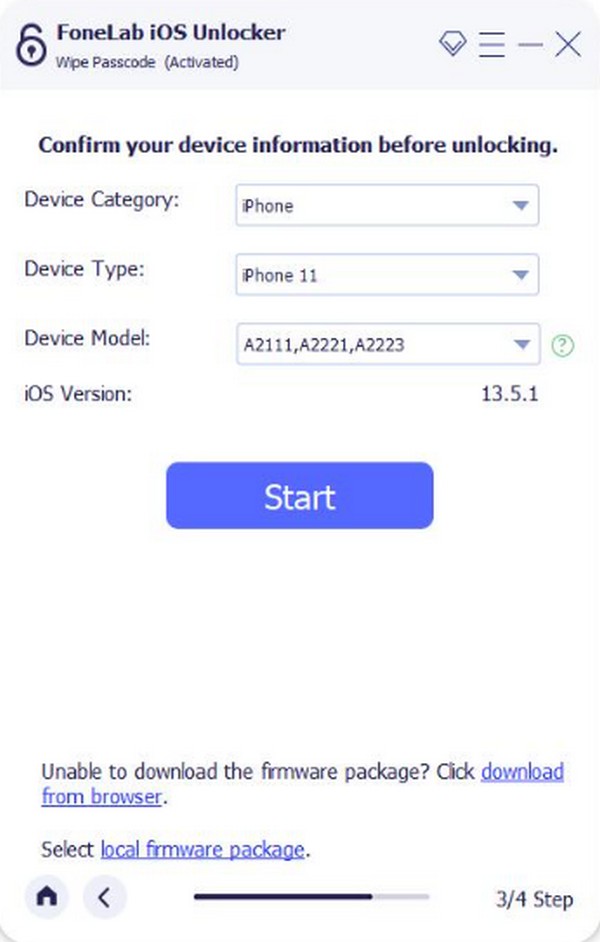
Trinn 3Forvent nå at en fastvarepakke lastes ned, og trykk deretter Lås en gang ferdig. På følgende grensesnitt skriver du 0000 inne i tekstfeltet, og klikk deretter på Lås knappen til høyre for å bekrefte opplåsing av iPad og tilbakestille den til fabrikkinnstillinger.
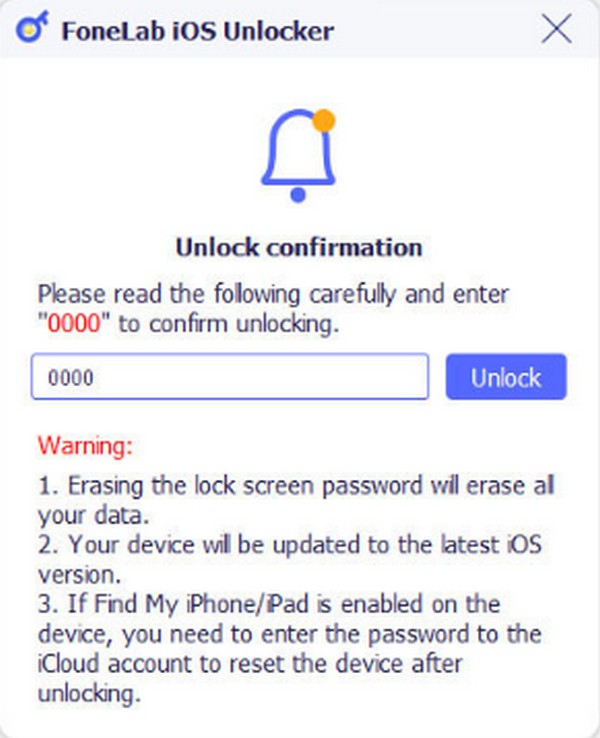
FoneLab iOS Unlocker hjelper deg med å tørke passord, fjerne Apple ID og skjule tidskoden enkelt.
- Tørk passord for iPhone, iPad og iPod Touch.
- Fjern Apple ID hvis du har glemt Apple ID eller passord.
- Bypass skjerm passord for tidsbegrensning uten å miste data.
Del 6. Bonustips - Toppverktøy for datagjenoppretting etter tilbakestilling av iPad
Når du er ferdig med å tilbakestille iPad til fabrikkstandard, bør du vurdere å returnere de viktige filene som ble slettet under prosessen med FoneLab iPhone Data Recovery. Dette programmet hjelper hvis du ikke mente å slette enhetsdataene dine. Den kan gjenopprette nesten alt iPad-innholdet ditt uten en sikkerhetskopi. Derfor, ingen bekymringer hvis du har utført tilbakestillingen til fabrikken på grunn av plutselige problemer som forhindret deg i å forberede en sikkerhetskopi. Dette verktøyet kan gjenopprette dataene dine uansett.
I mellomtiden kan det virke som at FoneLab iPhone Data Recovery bare kan gjenopprette filer fra en iPhone, som navnet indikerer, men det er ikke tilfelle. Dette programmet støtter en rekke iPad- og iPod Touch-versjoner, gjenoppretter bilder, lyd, kontakter, videoer, påminnelser og mer.
Med FoneLab for iOS vil du gjenopprette tapte / slettede iPhone-data, inkludert bilder, kontakter, videoer, filer, WhatsApp, Kik, Snapchat, WeChat og mer data fra iCloud- eller iTunes-sikkerhetskopien eller enheten.
- Gjenopprett bilder, videoer, kontakter, WhatsApp og mer data med letthet.
- Forhåndsvis data før gjenoppretting.
- iPhone, iPad og iPod touch er tilgjengelige.
Gjenkjenne den riktige guiden under som et mønster for å gjenopprette data etter at du har tilbakestilt en iPad til fabrikkstandard med FoneLab iPhone Data Recovery:
Trinn 1Gå inn på FoneLab iPhone Data Recoverys hovednettsted gjennom nettleseren på datamaskinen, og merk deretter direkte av Gratis nedlasting knappen til venstre på siden. Du må imidlertid først velge Gå til Mac Versjon hvis datamaskinen din kjører macOS. Når programfilen er lastet ned, klikker du på den for å installere og kjøre datagjenopprettingsverktøyet på skrivebordet.
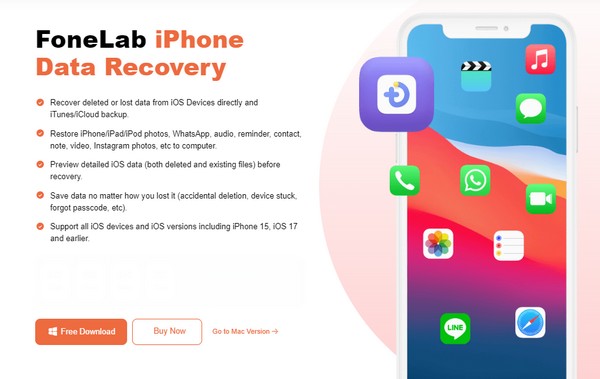
Trinn 2Deretter merker du av iPhone Data Recovery funksjon og koble iPad-en til programmet via en lynkabel. Når start Scan vises, klikker du på den, og enhetens innhold vil bli presentert noen sekunder senere. I mellomtiden vil datakategoriene være i venstre kolonne.
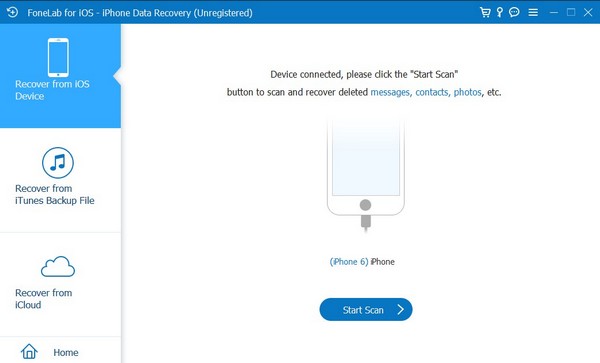
Trinn 3Velg datatypen til filen du håper å gjenopprette til venstre. Så, når filene under den kategorien er utstilt, finner og kontrollerer du dataene du ønsker å gjenopprette. Etter det, huk av Gjenopprette fanen nederst til høyre for å returnere filene til iPad-en din.
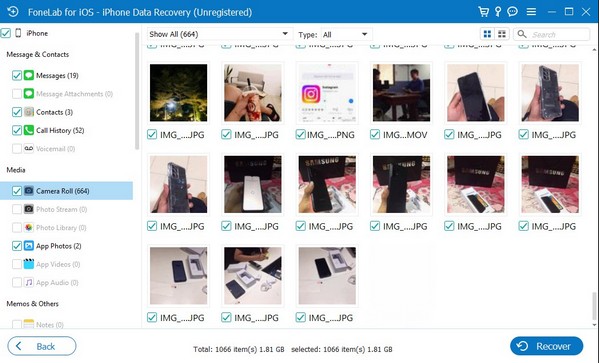
Med FoneLab for iOS vil du gjenopprette tapte / slettede iPhone-data, inkludert bilder, kontakter, videoer, filer, WhatsApp, Kik, Snapchat, WeChat og mer data fra iCloud- eller iTunes-sikkerhetskopien eller enheten.
- Gjenopprett bilder, videoer, kontakter, WhatsApp og mer data med letthet.
- Forhåndsvis data før gjenoppretting.
- iPhone, iPad og iPod touch er tilgjengelige.
Del 7. Vanlige spørsmål om fabrikkinnstilling av iPad
Hvordan tilbakestille iPad til fabrikk med knapper?
Start Finder eller iTunes på datamaskinen og koble iPad-en din via en lynkabel. Deretter, gå inn i iPad-gjenopprettingsmodus ved å trykke på de angitte knappene. Hvis iPad-en din er uten Hjem-knapp, trykk raskt på volum opp og ned knappene deretter, og trykk deretter lenge på Sleep / Wake nøkkel. I mellomtiden, trykk lenge på Sleep / Wake og Power tastene til du går inn i gjenopprettingsmodus. Etter det, velg Gjenopprette når Finder eller iTunes viser alternativet.
Kan jeg tilbakestille en låst iPad til fabrikkstandard uten en datamaskin?
Ja, du kan gjøre det ved hjelp av iCloud-kontoen din i nettleseren på mobiltelefonen. Imidlertid er det fortsatt ikke mange pålitelige strategier for å gjøre dette. Foruten iCloud, kan du bare gjøre en tilbakestilling av fabrikken på en låst iPad ved å bruke et dataprogram som FoneLab iOS Unlocker.
Når du mestrer trinn-for-trinn-strategiene ovenfor, vil det være raskere for deg å tilbakestille iPad-en til fabrikkstandard når det er nødvendig, spesielt med FoneLab iOS Unlocker program hvis du har passordproblemer. Tross alt stoler mange på det for sin høye suksessrate.
