Sikkerhetskopier og gjenopprett iPhone / iPad / iPod uten tap av data.
[iTunes Backup] Slik gjenoppretter og sikkerhetskopierer iPad med iTunes
 Postet av Somei Liam / 14. april 2021 09:00
Postet av Somei Liam / 14. april 2021 09:00 iTunes er Apple-programvaren for å synkronisere innhold mellom iOS-enheter og datamaskiner, inkludert iPhone, iPad, iPod, Mac og PC. Du kan bruke iTunes for Windows til å sikkerhetskopiere iPhone, iPad, iPod touch til PC eller iTunes Mac-versjonen for å sikkerhetskopiere iPhone, iPad og iPod touch til Mac.
Når en sikkerhetskopi av iPad har blitt opprettet i iTunes og lagret på datamaskinen din, kan du gjenopprette sikkerhetskopi til iPad med iTunes. Sjekk ut denne guiden for sikkerhetskopiering og gjenoppretting av iPad med iTunes. I dag bruker vi en iPad i demoen for å forklare hvordan du bruker iTunes til å ta sikkerhetskopi av iPad, endre iTunes-backupplassering og gjenopprette iPad fra iTunes-sikkerhetskopien.


Guide List
1. Slik sikkerhetskopierer du iPad til iTunes
Hvis du har aktivert iTunes-sikkerhetskopi, blir iPad-en automatisk sikkerhetskopiert når du kobler den til datamaskinen. Du kan også ta sikkerhetskopi av iPad manuelt hvis du vil lage en ny sikkerhetskopi mens den fremdeles er tilkoblet.
vi bør oppdatere til den nyeste versjonen av iTunes hvis vi ønsker å ta sikkerhetskopi av iPad til iTunes.
Trinn 1Åpne iTunes og koble enheten din til datamaskinen. Hvis en melding ber om enhetens passord eller til Stol på denne datamaskinen, følg trinnene på skjermen.
Trinn 2Klikk på Enhet ikon ved siden av kategori rullegardinmenyen på venstre side av iTunes-vinduet.
Trinn 3Plukke ut Oppsummering fra sidefeltet, og velg deretter Denne datamaskinen etter Sikkerhetskopier automatisk.

Trinn 4Hvis du vil lagre private data fra iOS-enheten din eller Apple Watch, må du kryptere sikkerhetskopien. Velg boksen som heter Krypter sikkerhetskopi av [enhet] og lage et minneverdig passord.
Hvis du ikke trenger å lagre dine private data, kan du lage en sikkerhetskopi som ikke er kryptert. Bare klikk Sikkerhetskopier nå.
Trinn 5Når prosessen er slutt, kan du se om sikkerhetskopien er fullført på Oppsummering skjerm i iTunes. Bare se under Siste sikkerhetskopi for å finne dato og klokkeslett.
Tips: Bruk FoneLab iOS Data Backup & Restore til å ta sikkerhetskopi av iPad
Hvis du vil ha mer lagringsplass eller metoder for å ta sikkerhetskopi av dataene dine fra iPad eller andre iOS-enheter, kan du bruke det FoneLab iOS Data Backup & Restore som kan sikkerhetskopiere dataene dine på iPhone, iPad eller iPod touch med ett klikk.
FoneLab iOS Data Backup & Restore lar deg velge filstien på datamaskinen din, og den vil ikke endre eller overskrive de gamle sikkerhetskopiene. All data på iOS-enheter er tilgjengelig. Du kan ta sikkerhetskopi av dataene du ønsker selektivt og praktisk.
FoneLab lar deg ta sikkerhetskopi og gjenopprette iPhone / iPad / iPod uten tap av data.
- Sikkerhetskopier og gjenopprett iOS-data til din PC / Mac enkelt.
- Forhåndsvis data i detalj før du gjenoppretter data fra sikkerhetskopier.
- Sikkerhetskopiere og gjenopprette iPhone, iPad og iPod touch-data.
Trinn 1Last ned og installer iOS Data Backup & Restore. Det starter automatisk når installasjonen er fullført. Velge iOS Data Backup & Restore på den første siden med programvare.

Trinn 2Koble iPad-en til datamaskinen. Et tillitsvindu dukker opp når du kobler iPad-en til datamaskinen for første gang, trykk Stol i popup-tillitsvinduet.
Trinn 3Etter å ha valgt iOS Data Backup, du kan velge Kryptert sikkerhetskopiering hvis du vil beskytte sikkerhetskopieringsfilene dine med passord. Eller bare velg Standard sikkerhetskopiering å gå videre. Og klikk deretter Start.

Trinn 4Du kan velge hvilken type data du vil ta sikkerhetskopi av. Hvis du vil sikkerhetskopiere alle data, er det bare å merke av i boksen ved siden av Velg Alle alternativet nederst til venstre. Klikk deretter neste å begynne.

2. Slik endrer du iTunes Backup Location
Det er litt enklere å endre standard lagringsplass for musikklagring enn å endre din iPad-plassering. Her kan du bare fortelle iTunes hvor du skal lagre musikken og mediene dine, og la programmet komme videre med det.
Hvis du vil endre iTunes-plassering for sikkerhetskopi, er du hvordan du gjør det.
Trinn 1Åpne iTunes på datamaskinen.
Trinn 2Klikk Rediger som er den andre knappen på menylinjen på venstre side av hovedsiden.
Trinn 3Plukke ut Preferanser og klikk deretter Avansert.
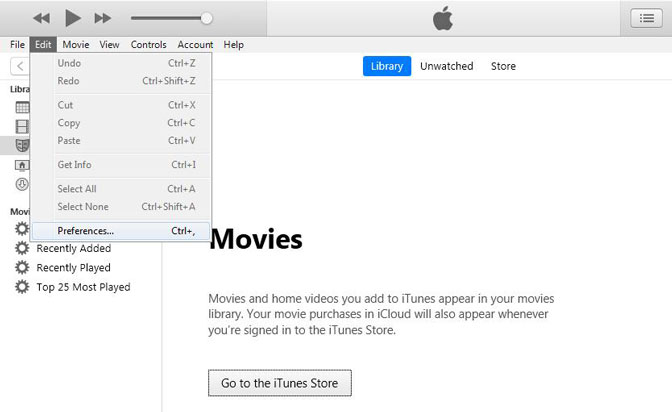
Trinn 4Klikk Endring og velg deretter stasjonen eller stedet der du vil at iTunes skal lagre mediet.
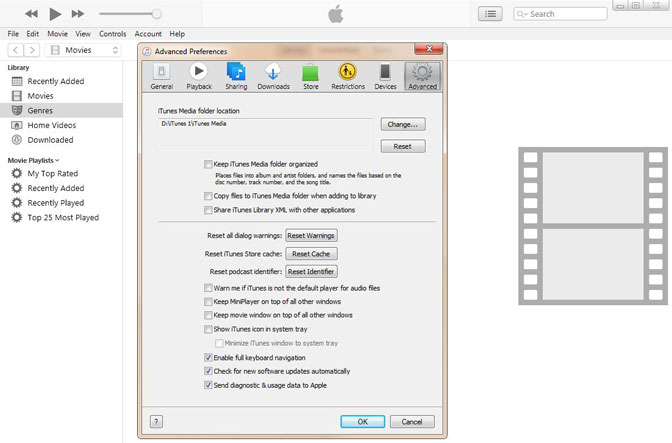
Dette er en rett mappeendring og ikke en symbolkobling. Sluttresultatet er imidlertid det samme. Når du har endret, vil alle media du legger til iTunes lagres på dette nye stedet. Det inkluderer alt du kjøper og alt du importerer til iTunes.
3. Slik gjenoppretter du iPad fra iTunes Backup
Metode 1: Gjenopprett iPad fra iTunes Backup via iTunes
Hvis du velger å ta sikkerhetskopi av iPad ved å koble den til iTunes og lagre sikkerhetskopiene på datamaskinen din, kan du også gjenopprette den fra den nyeste iTunes-sikkerhetskopien.
Trinn 1Koble iPad til datamaskinen og start deretter iTunes på datamaskinen.
Trinn 2Klikk på iPad ikon, gå til Innstillinger.
Trinn 3Gå til sikkerhetskopier > Sikkerhetskopiering og gjenoppretting manuelt > Gjennopprett backup.

Trinn 4Du vil da ha sjansen til å velge en lagret iPad-sikkerhetskopi eller iTunes-sikkerhetskopi og gjenopprette den til iPad.
Dette vil bare gjenopprette dine personlige filer, for eksempel kontakter, kalendere, notater og innstillinger, ikke iPad-firmware. Hvis du har synkronisert flere iOS-enheter til samme datamaskin, kan du bytte mellom de forskjellige sikkerhetskopiene i en rullegardinmeny.
OBS: Finn min iPad må være slått av før du gjenoppretter iPad-sikkerhetskopier via iTunes. Du kan deaktivere den fra iPad> innstillinger > iCloud > Finn min iPad.
Metode 2: Gjenopprett iPad fra iTunes Backup via FoneLab
Vi kan også bruke FoneLab for iOS for å gjenopprette iPad fra iTunes-sikkerhetskopien.
FoneLab for iOS kan hjelpe deg med å gjenopprette iPad fra iTunes-sikkerhetskopi. Den dekker alle muligheter for å gjenopprette tapte eller slettede mediefiler, kontakter, meldinger og notater fordi programmet gir deg tre gjenopprettingsmodus å oppnå.
For eksempel kan du gjenopprette direkte fra iOS-enheten din, eller trekke ut filer fra iCloud / iTunes.
Med FoneLab for iOS vil du gjenopprette tapte / slettede iPhone-data, inkludert bilder, kontakter, videoer, filer, WhatsApp, Kik, Snapchat, WeChat og mer data fra iCloud- eller iTunes-sikkerhetskopien eller enheten.
- Gjenopprett bilder, videoer, kontakter, WhatsApp og mer data med letthet.
- Forhåndsvis data før gjenoppretting.
- iPhone, iPad og iPod touch er tilgjengelige.
Trinn 1Først av alt, må du laste ned programvaren og installere den etterpå.
Trinn 2Dobbeltklikk for å åpne den og velg modus for Gjenopprett fra iTunes Backup File på grensesnittet.

Trinn 3Du vil se listen over sikkerhetskopihistorikken din. Velg den som kan inneholde det du vil starte skanneprosessen.
Trinn 4Når skanneprosessen er fullført, vil programvaren vise det gjenopprettede innholdet til venstre sortert etter filtyper. Sjekk dem en etter en eller de du vil forhåndsvise detaljene. Merk de du vil pakke ut til datamaskinen, og klikk på Gjenopprette.
konklusjonen
Så langt du kan se, er hele gjenopprettingsprosessen super enkel, og noen kan definitivt bruke den selv uten denne veiledningen.
Dessuten, hvis du har sikkerhetskopiert iPad-dataene dine til iCloud før, kan du velge å gjenopprette iPad fra iCloud-sikkerhetskopiering or hente dokumenter fra iCloud i stedet.
Med FoneLab for iOS vil du gjenopprette tapte / slettede iPhone-data, inkludert bilder, kontakter, videoer, filer, WhatsApp, Kik, Snapchat, WeChat og mer data fra iCloud- eller iTunes-sikkerhetskopien eller enheten.
- Gjenopprett bilder, videoer, kontakter, WhatsApp og mer data med letthet.
- Forhåndsvis data før gjenoppretting.
- iPhone, iPad og iPod touch er tilgjengelige.
