Sikkerhetskopier og gjenopprett iPhone / iPad / iPod uten tap av data.
Problemfrie metoder for å endre iTunes-bibliotekets plassering
 Postet av Boey Wong / 08. mars 2023 16:00
Postet av Boey Wong / 08. mars 2023 16:00Kan jeg endre iTunes-sikkerhetskopiplasseringen til Windows 7? Min iPhone og iTunes-lagring er full, så enhetens ytelse blir tregere. Og noen ganger frøs det til og med. Finnes det en bedre måte å lagre dataene mine på?
iTunes er en av de populære måtene å sikkerhetskopiere filene dine på, for eksempel sanger og filmer. Lagringen er imidlertid begrenset siden den beholder iOS-sikkerhetskopifilene på datamaskinens systemstasjon som standard. Og etter hvert som tiden går, reduseres lagringen stadig på grunn av sikkerhetskopieringsfiler, nedlasting av filer og installasjon av programmer. Dette fører til slutt til utilstrekkelig lagring. Derfor er det sterkt anbefalt å endre plasseringen av iTunes-sikkerhetskopien. Dette vil hjelpe deg å opprettholde den utmerkede ytelsen til enheten din og unngå etterslep.

Med det sagt, ville det være en glede å gi deg de riktige metodene for å endre iTunes-biblioteket eller sikkerhetskopieringsplasseringen. I tillegg inkluderte vi noen av de beste verktøyene og teknikkene for å sikkerhetskopiere iOS-dataene dine. Enten du er komfortabel med et tredjepartsverktøy eller innebygde teknikker, vil denne artikkelen presentere det beste for deg. Og hvis du ikke har prøvd å sikkerhetskopiere filene dine på iTunes ennå, er dette din sjanse til å lære sikkerhetskopieringsprosessen på programmet. Fortsett å lese nedenfor for å få mer kunnskap om sikkerhetskopiering.

Guide List
Del 1. Hvordan endre iTunes Backup Location
En av de riktige måtene å endre iTunes-sikkerhetskopiplasseringen på er å bruke Windows PowerShell-programmet. Denne metoden involverer tekniske detaljer og har komplekse trinn. Men hvis du følger instruksjonene riktig, kan du endre sikkerhetskopieringsplasseringen.
Følg instruksjonene nedenfor for å endre plassering av iTunes-biblioteket:
Trinn 1Søk etter %USERPROFILE%\Apple\MobileSync på datamaskinen for å åpne sikkerhetskopiens plassering. Etterpå velger du Backup mappe og flytte eller dra den til en ny plasseringsstasjon. Gi den også nytt navn for å unngå overskriving.
Trinn 2Gå nå tilbake til den opprinnelige plasseringen av mappen. trykk Skift og høyreklikk hvor som helst for å se alternativene. Velg deretter Åpne PowerShell-vinduet her fanen. De Windows Powershell programmet vil da starte.
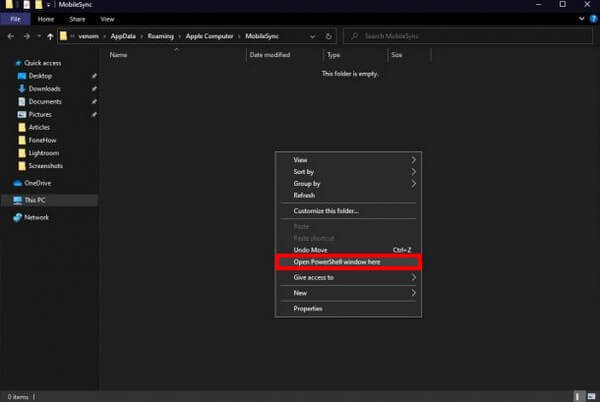
Trinn 3Skriv inn kommandoen, /c mklink /J "%USERPROFILE%\Apple\MobileSync\Backup" "C:\Backup" på programmets grensesnitt. Bare endre "C:/Backup" del avhengig av plasseringen av sikkerhetskopiens nye målmappe.
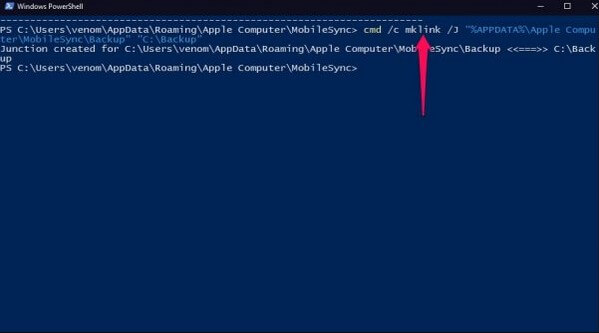
Du vil se en ny Backup mappe på den opprinnelige plasseringen når prosessen er ferdig. Men merk at det ikke er en faktisk mappe, men en snarvei som fører deg til sikkerhetskopieringsfilenes nye plassering.
Del 2. Hvordan sikkerhetskopiere iOS-data
I mellomtiden, hvis du ikke har opprettet en sikkerhetskopi for filene dine ennå, vil metodene nedenfor hjelpe deg med det. Du kan prøve dem når som helst for å sikre filene dine og unngå tap av data.
Metode 1. Prøv FoneLab iOS Data Backup & Restore
FoneLab iOS Data Backup & Restore er et undervurdert program som gjør mer enn det du forventer at det skal gjøre. Den sikkerhetskopierer raskt filene dine og andre data på Windows eller Mac. Og i motsetning til andre verktøy lar dette programmet deg velge filene du vil sikkerhetskopiere individuelt. I stedet for å sikkerhetskopiere eller gjenopprette alle filene dine samtidig, gir den deg muligheten til å velge bare de viktige filene du trenger å sikre. På denne måten kan du spare tid, lagring og krefter ved å ikke inkludere andre ubetydelige data. I tillegg støtter dette verktøyet nesten alle versjoner av iPhone, iPad og iPod Touch, så kompatibilitet vil være det minste problemet.
FoneLab lar deg ta sikkerhetskopi og gjenopprette iPhone / iPad / iPod uten tap av data.
- Sikkerhetskopier og gjenopprett iOS-data til din PC / Mac enkelt.
- Forhåndsvis data i detalj før du gjenoppretter data fra sikkerhetskopier.
- Sikkerhetskopiere og gjenopprette iPhone, iPad og iPod touch-data.
Følg de krevende instruksjonene nedenfor for å sikkerhetskopiere iPhone på Windows 7, 8, 10 og mer med FoneLab Data Backup & Restore:
Trinn 1Gå inn på nettsiden til FoneLab iOS Data Backup & Restore for å få installasjonsfilen gratis ved å trykke på Gratis nedlasting knapp. Åpne filen og sørg for å autorisere verktøyet til å gjøre endringer på enheten din. Når installasjonen begynner, trenger du bare å vente et kort øyeblikk før den er ferdig. Start deretter programmet jevnt på datamaskinen din.
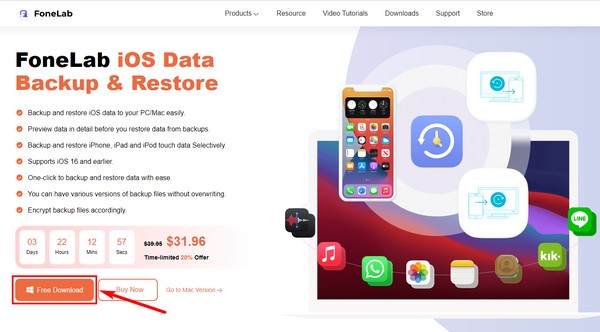
Trinn 2Du vil snuble over funksjonene til FoneLab iOS Data Backup & Restore på dets primære grensesnitt. Du kan bruke dem når du trenger dem til fremtidige formål. Det er en funksjon for datagjenoppretting, systemgjenoppretting og WhatsApp-overføring. Men for nå, trykk på iOS Data Backup og Restore funksjon.
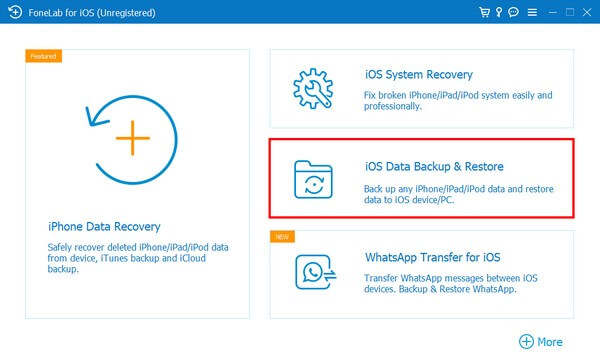
Trinn 3Gjennom det klikker du på iOS Data Backup funksjon på følgende grensesnitt. Du kan bruke den andre funksjonen, iOS Data Restore, når du er klar til å gjenopprette filene dine. I mellomtiden kobler du iOS-enheten til datamaskinen med en USB-kabel. Velg deretter typen sikkerhetskopi du vil ha før du klikker på Start knapp.
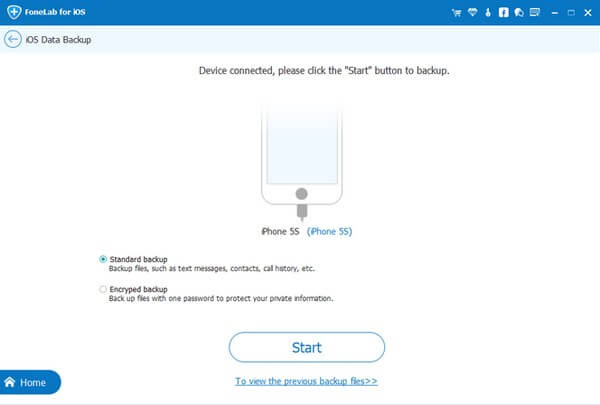
Trinn 4Deretter sjekker du datatypene du ønsker å sikkerhetskopiere. Eller sjekk Velg Alle hvis du vil sikkerhetskopiere alt. Etter det klikker du neste for å la programmet begynne å sikkerhetskopiere filene dine. Når du er ferdig, vil du se Gratulerer grensesnitt på slutten, som indikerer den vellykkede prosessen.
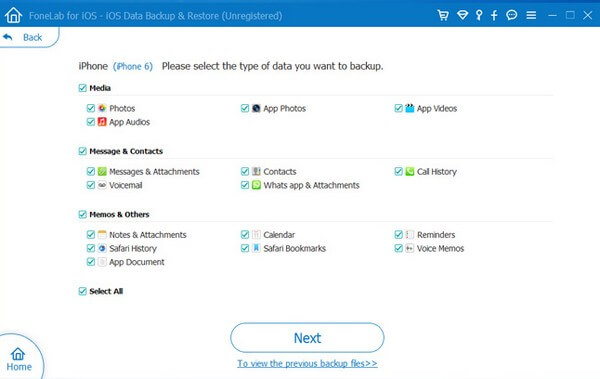
Metode 2. Bruk Finder
Hvis du ønsker å sikkerhetskopiere enheten med Mac-en med macOS 10.15 eller nyere versjoner, kan du bruke Finder. Hvis du bruker en tidligere versjon, prøv iTunes eller andre metoder i stedet.
Følg de lite krevende instruksjonene nedenfor for å lagre eller flytte iPhone-sikkerhetskopi på Mac med Finder:
Trinn 1Koble iPhone til Mac med en USB-kabel. Du vil da se din iPhone i Finder-sidefeltet på skjermen.
Trinn 2Velg den, og klikk deretter general i Finder-vinduet. Etterpå velger du Ta sikkerhetskopi av alle dataene på iPhone til denne Mac-en alternativet.
Trinn 3Til slutt, treff Sikkerhetskopier nå for å begynne å sikkerhetskopiere dataene dine.
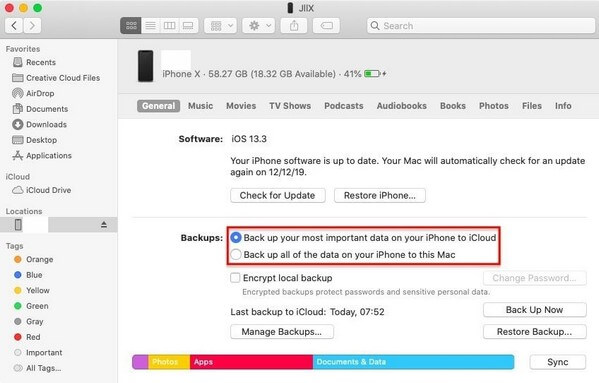
FoneLab lar deg ta sikkerhetskopi og gjenopprette iPhone / iPad / iPod uten tap av data.
- Sikkerhetskopier og gjenopprett iOS-data til din PC / Mac enkelt.
- Forhåndsvis data i detalj før du gjenoppretter data fra sikkerhetskopier.
- Sikkerhetskopiere og gjenopprette iPhone, iPad og iPod touch-data.
Metode 3. Betjen iTunes
Hvis du bruker Windows eller tidligere versjoner av macOS, kan du sikkerhetskopiere enheten manuelt ved hjelp av iTunes. Det krever bare enkle trinn uten å bekymre deg for tekniske detaljer. Rapporter sier imidlertid at iTunes noen ganger ikke inkluderer andre filer du vil sikkerhetskopiere. Så hvis du trenger et verktøy som kan inkludere alle filene dine trygt, prøv den andre metoden ovenfor.
Følg de krevende instruksjonene nedenfor for å sikkerhetskopiere filene dine med iTunes:
Trinn 1Start iTunes på datamaskinen og koble til enheten med en lynkabel. Klikk deretter på telefon ikonet øverst til venstre i iTunes-vinduet.
Trinn 2på Oppsummering seksjon, trykk på Sikkerhetskopier nå for å sikkerhetskopiere iOS-dataene dine på iTunes.
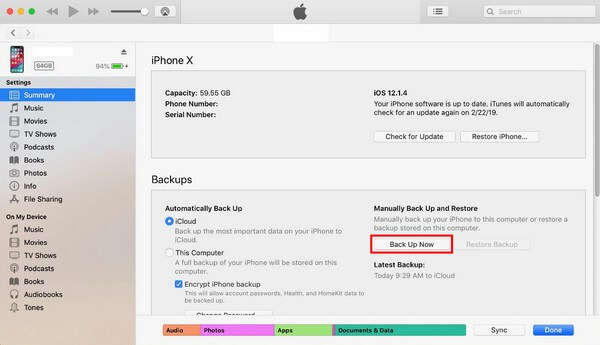
Del 3. Vanlige spørsmål om sikkerhetskopiering av iOS-data
1. Er iCloud en tjeneste for sikkerhetskopiering av data?
Ja, det er det. iCloud er en annen metode for å sikkerhetskopiere iOS-dataene dine. Den tilbyr imidlertid bare begrenset lagringsplass for gratisbrukere. Hvis du trenger å sikkerhetskopiere flere filer, må du benytte deg av en månedlig plan eller betaling.
2. Kan du forhåndsvise sikkerhetskopiene før du gjenoppretter dem?
Ja det kan du. Programmer som FoneLab iOS Data Backup & Restore lar deg forhåndsvise sikkerhetskopiene dine innen du vil gjenopprette dem. Dermed kan du se og gjenopprette den spesifikke filen du ønsker i stedet for å gjenopprette alle før du forhåndsviser dem, noe som er et problem.
3. Har FoneLab iOS Data Backup & Restore støttedokumenter?
Ja det gjør det. FoneLab iOS Data Backup & Restore kan sikkerhetskopiere nesten alle datatyper, inkludert dokumenter, bilder, lyd, videoer, kontakter, meldinger og vedlegg, talemeldinger, anropslogg, notater og mer.
FoneLab lar deg ta sikkerhetskopi og gjenopprette iPhone / iPad / iPod uten tap av data.
- Sikkerhetskopier og gjenopprett iOS-data til din PC / Mac enkelt.
- Forhåndsvis data i detalj før du gjenoppretter data fra sikkerhetskopier.
- Sikkerhetskopiere og gjenopprette iPhone, iPad og iPod touch-data.
Forhåpentligvis kan denne artikkelen hjelpe deg med å sikkerhetskopiere filene dine. Du kan oppdage flere verktøy for enhver enhetssak når du først er på vei FoneLab iOS Data Backup & Restorenettsted.
