Slik gjenoppretter du iPhone fra iCloud Backup [3 Ways]
 Oppdatert av Boey Wong / 05. januar 2021 09:40
Oppdatert av Boey Wong / 05. januar 2021 09:40Apple har gitt ut iCloud for brukere å sikkerhetskopiere iPhone-data når som helst og hvor som helst siden 2011. Apple-brukere kan lagre sine bilder, musikk, meldinger, samtalehistorikk og mer data og apper til iCloud i bare én tilstand for å koble til et Wi-Fi-nettverk. Ingen tid og sted begrenset i det hele tatt.
Dessuten kan du gjenopprette iPhone-filer fra iCloud-sikkerhetskopiering når:
- Du slettet eller mistet filer ved en feiltakelse av andre grunner og vil få dem tilbake, bare hvis du tidligere har opprettet en iPhone iCloud-sikkerhetskopi som inkluderer disse filene.
- Du får en ny iPhone og vil flytte hele dataene og innstillingene fra den gamle til den nye.
- Du tilbakestiller iPhone til fabrikkinnstillinger for å løse et problem.
Du vil kanskje også lære: Slik sikkerhetskopierer du iPhone til iCloud.

Imidlertid, hvis du bare vil trekke ut selektivt innhold i stedet for hele iCloud-sikkerhetskopi, må du først få tilgang til iCloud. Apple tilbyr imidlertid ikke for mye kontroll over iCloud-sikkerhetskopiering. Du kan ikke få tilgang til noen av dataene fra iCloud-sikkerhetskopi av det offisielle iCloud-nettstedet.
Men det er en god måte å hente bilder og flere ønskede filer fra iCloud-sikkerhetskopier uten å gjenopprette iPhone. La meg vise deg nå hvordan å gjenopprette iPhone fra iCloud uten å tilbakestille på tre måter:

Guide List
1. Hvordan gjenopprette ny iPhone med USB-kabel
iPhone er ikke lett å overføre data mellom enhet og datamaskin med USB-kabelforbindelse, men du kan fremdeles bruke dem til å administrere bilder og videoer mellom mapper.
Hvis du vil gjenopprette bilder fra iCloud, kan du gå til iCloud.com i datamaskinens nettleser og laste ned bildene på datamaskinen. Etter det kan du ganske enkelt dra og slippe bilder fra datamaskin til iPhone.

2. Slik gjenoppretter du iPhone fra iCloud Backup
Før du gjenoppretter iPhone, bør du tilbakestille enheten som vil slette enheten grundig. Selvfølgelig er det forskjellige metoder for å gjøre dette, du kan sjekke demonstrasjoner nedenfor.
Reset iPhone
Alternativ 1. Tilbakestill iPhone gjennom Innstillinger
Trinn 1Oppdater iOS-programvaren din. Gå til innstillinger > general > programvare~~POS=TRUNC. Hvis en nyere versjon er tilgjengelig, følg instruksjonene for å laste ned og installere den.
Trinn 2Forsikre deg om at du har en gjeldende sikkerhetskopi å gjenopprette fra. Gå til innstillinger > iCloud > oppbevaring > Administrere Storage for å sjekke dato og størrelse for den siste sikkerhetskopien.
Trinn 3naviger til innstillinger > general > Tilbakestill, og trykk deretter på Slett alt innhold og innstillinger.

Trinn 4Etter at sletteprosessen er fullført, vil iPhone-enheten din være i samme tilstand som ny.
Alternativ 2. Tilbakestill iPhone gjennom iCloud
Trinn 1Besøk iCloud.com og logg inn iCloud-kontoen din med riktig passord.
Trinn 2 Klikk Finn iPhone og velg deretter enhet du vil slette, klikk Slett iPhone til høyre.
Gjenopprett iPhone fra iCloud Backup
Trinn 1Slå på din nye iPhone.
Trinn 2Følg instruksjonene på skjermen for å konfigurere din nye iPhone.
Trinn 3Når kommer til Apper og data alternativ, velg Gjenopprett fra iCloud-sikkerhetskopiering.
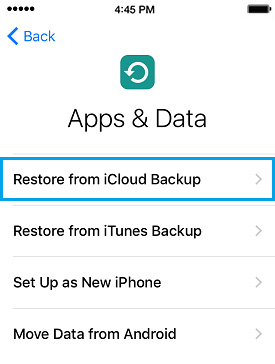
Trinn 4Skriv inn iCloud-kontoen og passordet ditt. Velg deretter fra en liste over tilgjengelige sikkerhetskopier i iCloud.
Trinn 5Vent på at prosessen skal fullføres.
3. Hvordan gjenopprette fra iCloud av FoneLab for iOS
FoneLab for iOS kan hjelpe deg med å få tilbake alle tapte dataene du bryr deg om uten å gjenopprette iPhone, enkelt, nøyaktig og pålitelig. Versjoner for PC og Mac er begge tilgjengelige. Denne programvaren støtter fullt ut iOS 12 og iTunes 12.9.
Den dekker alle muligheter for å få tilbake tapte eller slettede mediefiler, kontakter, meldinger og notater fordi programmet gir deg tre gjenopprettingsmodus for å oppnå. For eksempel kan du gjenopprette direkte fra din iOS-enhet, eller pakke ut filer fra iCloud / iTunes.
Med FoneLab for iOS vil du gjenopprette tapte / slettede iPhone-data, inkludert bilder, kontakter, videoer, filer, WhatsApp, Kik, Snapchat, WeChat og mer data fra iCloud- eller iTunes-sikkerhetskopien eller enheten.
- Gjenopprett bilder, videoer, kontakter, WhatsApp og mer data med letthet.
- Forhåndsvis data før gjenoppretting.
- iPhone, iPad og iPod touch er tilgjengelige.
Alternativ 1. Gjenopprette fra iCloud Backup:
Trinn 1Start programmet og sørg for at iPhone og datamaskin er tilkoblet.

Trinn 2Etter at din iPhone er gjenkjent av FoneLab, velger du Gjenopprett fra iCloud Backup-fil. Klikk deretter start Scan.
Trinn 3Skriv inn Apple ID og passord for å logge på iCloud.
Trinn 4Klikk Last ned for å få tilgang til de ønskede iCloud-reservefilene.
Trinn 5Klikk deretter Gjenopprette etter at du har bestemt hvilke filer som skal trekkes ut
Du kan enkelt bruke FoneLab til hente dokumenter fra iCloud, gjenopprette samtalehistorikk fra iCloud, Gjenopprett appdata på iPhone og lettere og trygt.
Alternativ 2. Gjenopprette fra iTunes-sikkerhetskopier:
Trinn 1Kjør programvaren og koble til iPhone-en din.
Trinn 2Velg Gjenopprett fra iTunes Backup File og klikk start Scan.

Trinn 3Velg ønsket sikkerhetskopifil fra tabellen for å begynne skanning.
Trinn 4Velg og forhåndsvis innhold, og velg deretter hvilke filer du vil pakke ut.
Alternativ 3. Gjenopprett direkte fra iOS-enheten din:
Trinn 1Installer programvaren og start.
Trinn 2Koble iPhone til datamaskinen din med en USB-kabel.
Trinn 3Plukke ut Gjenopprett fra iOS-enheten og klikk start Scan.

Trinn 4Når skanneprosessen er ferdig, velger du innhold du vil trekke ut fra listen som vises til venstre for FoneLab-grensesnittet, og forhåndsvise detaljene på høyre panel.
Trinn 5Klikk Gjenopprette. De gjenopprettede dataene blir lagret på datamaskinen.
Det er alt. Hvis du har flere spørsmål om det, vennligst legg igjen kommentarer nedenfor.
