- Konverter AVCHD til MP4
- Konverter MP4 til WAV
- Konverter MP4 til WebM
- Konverter MPG til MP4
- Konverter SWF til MP4
- Konverter MP4 til OGG
- Konverter VOB til MP4
- Konverter M3U8 til MP4
- Konverter MP4 til MPEG
- Legge inn undertekster i MP4
- MP4 splittere
- Fjern lyd fra MP4
- Konverter 3GP-videoer til MP4
- Rediger MP4-filer
- Konverter AVI til MP4
- Konverter MOD til MP4
- Konverter MP4 til MKV
- Konverter WMA til MP4
- Konverter MP4 til WMV
Pålitelig guide om hvordan du konverterer iPhone-bilde til JPG
 Postet av Lisa Ou / 08. august 2023 16:00
Postet av Lisa Ou / 08. august 2023 16:00Er det noen som vet hvordan man lager et JPG-bilde på iPhone? Jeg delte noen bilder fra iPhonen min til den andre enheten min, men da jeg prøvde å åpne dem, sa den at formatet ikke støttes. Det ser også ut til å være tilfelle med de andre enhetene, så jeg skulle ønske jeg kunne konvertere dem for å unngå slike vanskeligheter. Er det noen metoder jeg kan bruke? Jeg håper noen kan hjelpe.
Uansett hvor praktisk iPhone er, kan ingen standardapper collage bildene dine, selv ikke Photos-appen. Vel, det er ingenting å bekymre seg for. Vi har utarbeidet 4 ledende metoder som du kan bruke for å lære hvordan du lager et bilde eller en videokollasje på iPhone. Du trenger bare å velge den enkleste og mest praktiske prosedyren for deg. Vennligst se og bla ned nedenfor for å oppdage dem.
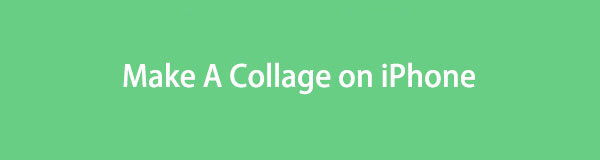
Video Converter Ultimate er den beste video- og lydkonverteringsprogramvaren som kan konvertere MPG / MPEG til MP4 med rask hastighet og høy lyd / lydkvalitet.
- Konverter video / lyd som MPG, MP4, MOV, AVI, FLV, MP3, etc.
- Støtt 1080p / 720p HD og 4K UHD videokonvertering.
- Kraftige redigeringsfunksjoner som Trim, Crop, Rotate, Effects, Enhance, 3D og mer.

Guide List
Del 1. Hvordan lage en collage på iPhone via snarvei
Snarvei-appen er en forhåndsinstallert app på iPhone som du kan bruke til collage iPhone-bildene dine. Faktisk har den forskjellige funksjoner bortsett fra å collage bildene dine. Du kan bruke denne appen til å lage snarveier for å ringe noen, se iPhone-batterisykluser, rydde opp i skjermbilder og mange flere.
La oss se nedenfor hvordan denne appen kan collage iPhone-bildene dine. Du trenger bare å følge de detaljerte trinnene nedenfor.
Trinn 1Åpne snarvei app på din iPhone. Etter det, trykk på Galleri ikonet nederst til høyre. Trykk på Søk ikon og type Bilde. Du vil se resultatene på skjermen. Velg blant dem alle Photo Grid ikonet.
Trinn 2Trykk på legge Shortcut ikonet nederst i hovedgrensesnittet. Trykk på Photo Grid, og bildene på din iPhone vises nederst. Velg bildene du vil ha rutenett. Etter det, trykk på Legg til knappen øverst. Du vil se det ferdige produktet på neste skjerm. Trykk på Ferdig knappen etterpå for å lagre collagen på iPhone.
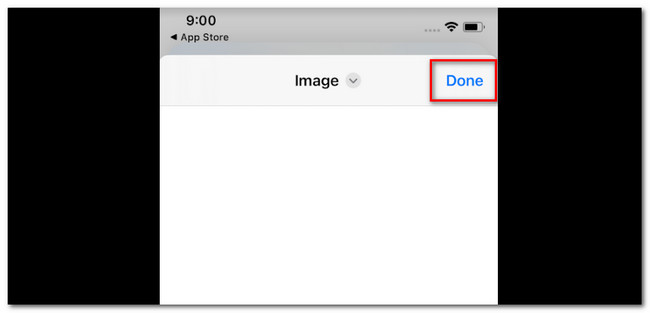
Del 2. Hvordan lage en collage på iPhone Online
En annen metode du kan bruke er en online fotokollasjeprodusent. Det finnes mange av dem på nettet, men Fotor er en av de mest brukte. Dette nettbaserte verktøyet krever imidlertid at du logger på eller registrerer deg først. Hvis ikke, kan du ikke lagre collagen på iPhone. I tillegg lager dette nettbaserte verktøyet et collagebilde som inneholder en stor filstørrelse.
Dessuten støtter ikke dette nettbaserte verktøyet HEIC-bilder. Du kan bare bruke den hvis bildene dine er lagret i JPG- eller JPEG-filformater, eller du kan også konverter HEIC-bilder til JPG tilsvarende. Hvis du vil vite hvordan dette verktøyet fungerer, se de detaljerte trinnene nedenfor.
Trinn 1Søk etter fotor.com-nettstedet på din iPhone-nettleser. Etter det, logg på eller opp for nettverktøyet med Gmail-kontoen din. Etterpå vil du se redigeringsgrensesnittet til programmet. Vennligst trykk på Legg til bilder knapp.
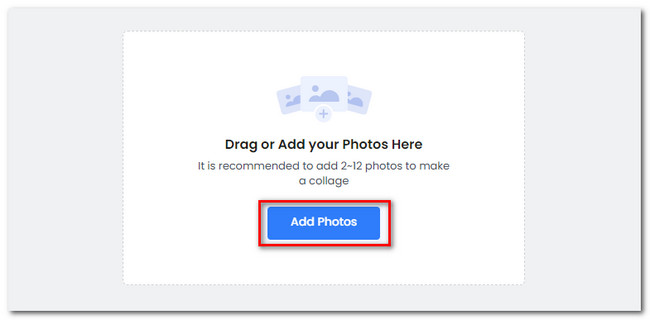
Trinn 2Velg Mal som du foretrekker. Senere lagrer du collagen ved å trykke på Ferdig knappen øverst til høyre på nettet også.
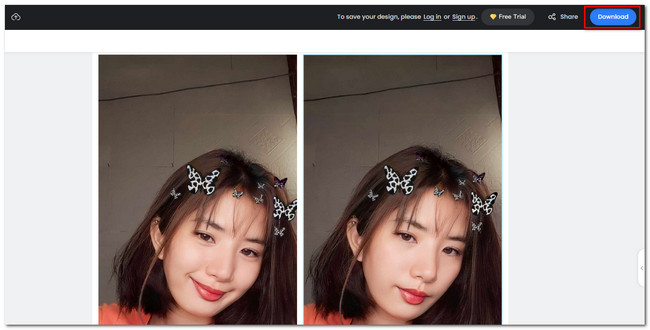
På samme måte kan du også søke i videokollasjer på Google for å få nettverktøyene for å lage videokollasjer hvis du vil.
Del 3. Hvordan lage en collage på iPhone med Google Foto
Du kan også collage bilder på Google Foto. Du trenger bare å sikre at du bruker den til sikkerhetskopier iPhone-bildene dine. Hvis ikke, er det ingen måte du kan bruke denne appen. Se trinnene nedenfor hvis du kjenner appens prosess for collaging av bildene dine.
Sørg for at du har Google Foto på iPhone. Hvis du ikke har det, gå til App Store. Etter det, skriv inn Google Foto og velg hovedikonet. Trykk på Ta knappen etterpå for å laste ned appen. Etter det, velg bildene du vil lage collage. Senere trykker du på Opprett ikonet nederst. Trykk på Collage knappen etterpå og velg malen du foretrekker. Trykk på Lagre når du vil lagre collagen på iPhone.
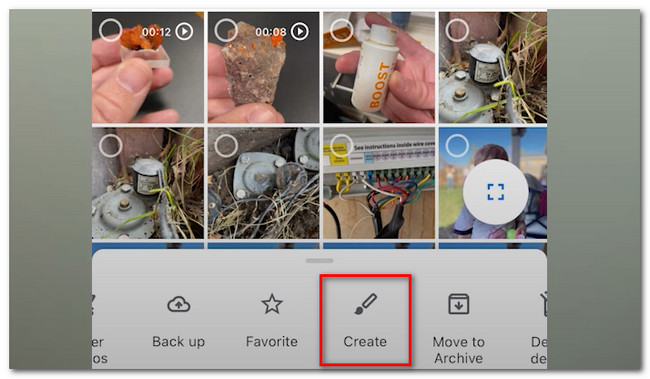
Del 4. Hvordan lage en collage på iPhone via FoneLab Video Converter Ultimate
Du kan også collage iPhone-bildene eller -videoene dine via en datamaskin. Du trenger bare et brukervennlig og brukervennlig tredjeparts collage maker-verktøy. Vi anbefaler på det sterkeste FoneLab Video Converter Ultimate. Den kan collage iPhone-bildene dine med noen få klikk! I tillegg kan dette verktøyet ikke bare collage bilder. Det kan også collage videoer!
Video Converter Ultimate er den beste video- og lydkonverteringsprogramvaren som kan konvertere MPG / MPEG til MP4 med rask hastighet og høy lyd / lydkvalitet.
- Konverter video / lyd som MPG, MP4, MOV, AVI, FLV, MP3, etc.
- Støtt 1080p / 720p HD og 4K UHD videokonvertering.
- Kraftige redigeringsfunksjoner som Trim, Crop, Rotate, Effects, Enhance, 3D og mer.
Dessuten tilbyr dette verktøyet 20+ ferdiglagde oppsett som du kan bruke til bildene dine. Du kan også redigere dem ved å justere bildene på rammen, legge til effekter og mer. Hvis du vil bruke dette verktøyet, følg de detaljerte trinnene nedenfor.
Trinn 1Merk av for Gratis nedlasting-knappen på hovedgrensesnittet til FoneLab Video Converter Ultimate for å laste ned verktøyet. Nedlastingsprosessen starter umiddelbart. Vent og klikk på den nedlastede filen nederst og sett den opp. Klikk på Install knappen etterpå.
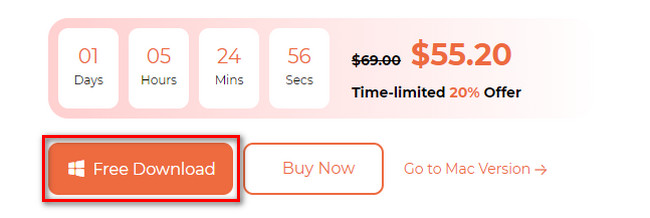
Trinn 2Du vil se verktøyene til programvaren når den dukker opp på datamaskinen din. Vennligst klikk på Collage seksjon øverst.
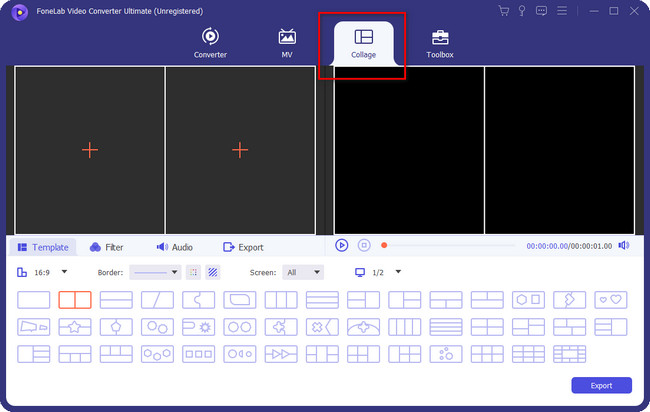
Trinn 3Velg malen du foretrekker for bildene dine. Du vil se de ferdiglagde collageformatene nederst i programvaren. Velg en av dem. Etter det, vennligst klikk på I tillegg til ikonet på hver boks og last opp bildene eller videoene du vil lage collage.
Merk: Koble iPhone til datamaskinen for å få bildene eller videoene på iPhone. Du kan bruke en USB-kabel eller FoneTrans for iOS til flytte bilder fra iPhone til datamaskin.
Trinn 4Du kan redigere collagen ved å bruke redigeringsverktøyene til denne programvaren. Du kan justere kanten, legge til effekter, oppløsning og mer. Det avhenger av dine preferanser. Etter det, vennligst klikk på Eksport knapp. Velg iPhone-albumet på datamaskinen som destinasjon for collagen din.
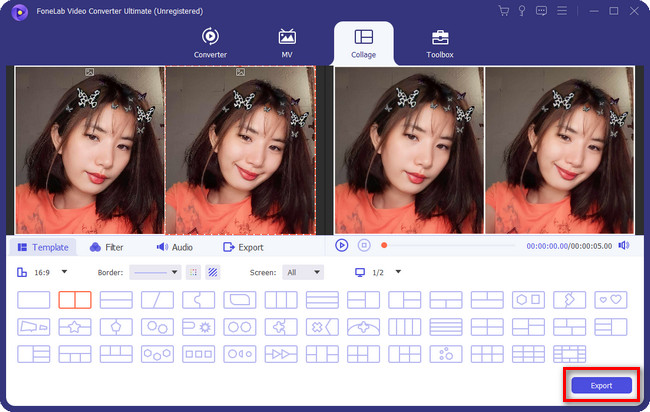
Video Converter Ultimate er den beste video- og lydkonverteringsprogramvaren som kan konvertere MPG / MPEG til MP4 med rask hastighet og høy lyd / lydkvalitet.
- Konverter video / lyd som MPG, MP4, MOV, AVI, FLV, MP3, etc.
- Støtt 1080p / 720p HD og 4K UHD videokonvertering.
- Kraftige redigeringsfunksjoner som Trim, Crop, Rotate, Effects, Enhance, 3D og mer.
Del 5. Vanlige spørsmål om hvordan lage en collage på iPhone
Hvordan legger jeg flere bilder på iPhone-låseskjermen?
Lås din iPhone. Etter det, trykk på låseskjermen for å se redigeringsgrensesnittet. Trykk på Pluss nederst til høyre på telefonen. Trykk på øverst Bilder Shuffle ikon. Velg Velg Bilder manuelt knappen nederst. Deretter velger du bildene du vil bruke som bakgrunn og trykker på Legg til knappen etterpå.
Er iPhone-bilder i JPG-format?
Bildene av iPhone kan lagres i JPG-format. I de fleste tilfeller lagres bildene tatt på iPhone i HEIC-format. Men du kan endre HEIC til JPG eller PNG på iPhone-innstillingene. Du trenger bare å finne Kamera ikonet og trykk på Formater knappen øverst. Vennligst velg det meste Kompatibel knapp.
Så enkelt å collage på iPhone! Vi håper du hadde det gøy med å collage bildene dine ved å bruke de 4 metodene i dette innlegget. Ikke glem å bruke FoneLab Video Converter Ultimate. Last ned programvaren for å utforske den mer!
Video Converter Ultimate er den beste video- og lydkonverteringsprogramvaren som kan konvertere MPG / MPEG til MP4 med rask hastighet og høy lyd / lydkvalitet.
- Konverter video / lyd som MPG, MP4, MOV, AVI, FLV, MP3, etc.
- Støtt 1080p / 720p HD og 4K UHD videokonvertering.
- Kraftige redigeringsfunksjoner som Trim, Crop, Rotate, Effects, Enhance, 3D og mer.
