Slik laster du ned og bruker iTunes 12 på Windows 10 / 8 / 7 / XP og Mac
 Oppdatert av Lisa Ou / 11. mars 2021 10:00
Oppdatert av Lisa Ou / 11. mars 2021 10:00
- Er iTunes Windows 10 kompatibel?
- Kan jeg få iTunes på Windows 10?
- Er iTunes-nedlasting gratis?
- Hvordan laster jeg ned den nyeste versjonen av iTunes på den bærbare datamaskinen min?
Det er mange lignende spørsmål om hvordan du laster ned og bruker iTunes på Windows 10. Som du vet, er iTunes det forhåndsinstallerte programmet for hver Mac-datamaskin. Du kan organisere musikk og filmer du allerede har med iTunes.
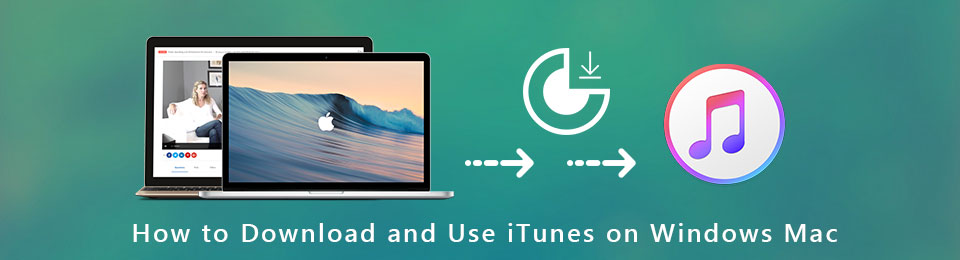
Selvfølgelig kan du handle de du liker for lytting uten nett. Dermed ønsker mange Windows-brukere å laste ned iTunes på bærbar PC og få alle iTunes-funksjoner.
Heldigvis kan du få alt du vil vite om iTunes for Windows 10 her.

Guide List
1. Slik laster du ned og bruker iTunes på Windows / Mac
iTunes er gratis å laste ned og bruke på Windows og Mac. Du trenger ikke betale en månedlig avgift for å bruke iTunes. Men hvis du vil kjøpe bestemte iTunes-video- eller lydinnhold, må du betale regningen. Når det gjelder nedlasting og bruk av iTunes på Windows 10 og andre systemer, kan du gjøre som følgende trinn viser.
Trinn 1Last ned iTunes 12 for Windows 10-pakken
Besøk https://www.apple.com/itunes/download/ å laste ned iTunes for Windows 32-bit / 64-bit. iTunes 12.9.4 er den nyeste iTunes-oppdateringsversjonen for Windows og Mac (macOS Mojave inkludert) for tiden.
Forresten, du kan laste ned iTunes 12.8 og tidligere iTunes-versjoner på Windows og Mac basert på dine behov også.
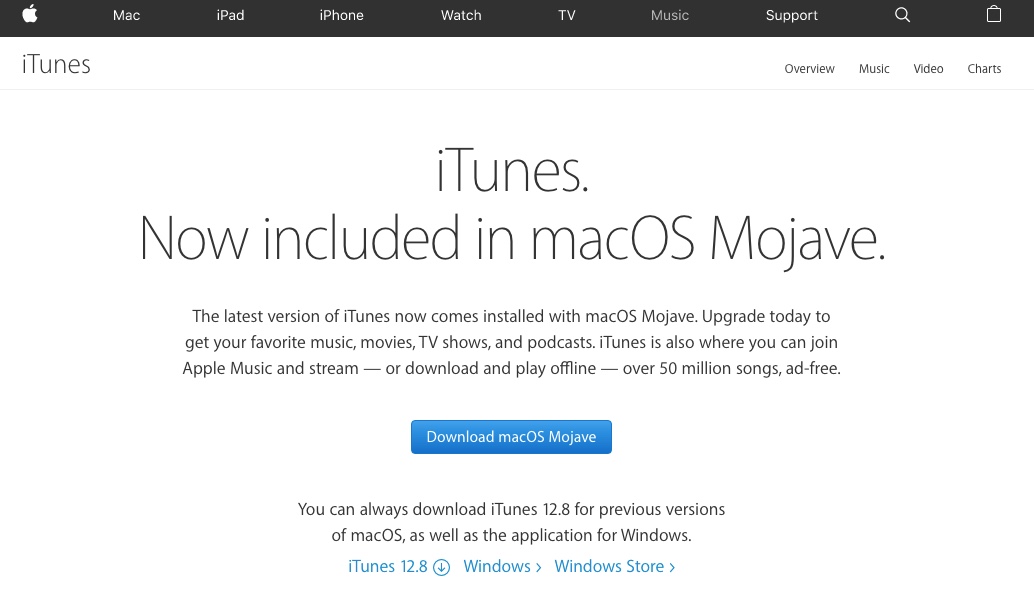
Trinn 2Installer iTunes 12 på Windows 10
Klikk Kjør når nedlastingsprosessen for iTunes er fullført. Velge Åpen å starte iTunes-installasjonsprogrammet. Klikk neste, Install og Finish å installere iTunes 12 på Windows 10.
Når det gjelder Mac-brukere, kan du hoppe over trinn 1 og trinn 2. Fordi iTunes er installert på Mac som standard. Du trenger bare å oppdatere iTunes til den nyeste versjonen regelmessig.
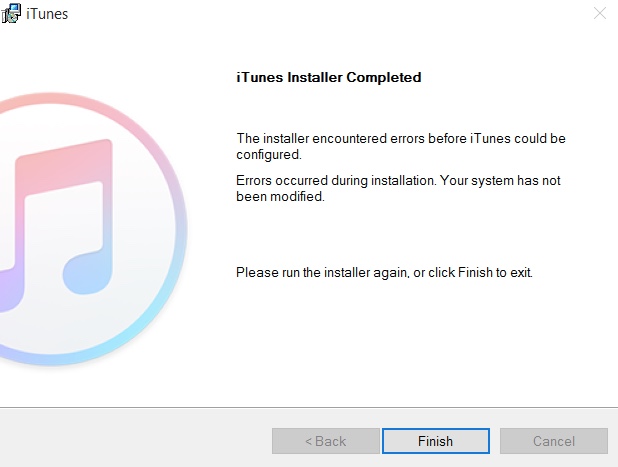
Trinn 3Logg deg på iTunes
Første gang du bruker iTunes på PC, må du opprette en Apple-ID for å kjøpe iTunes-musikk og laste ned apper. Start iTunes etter installasjonen. Klikk Logg inn på øverste verktøylinje. Velge Logg inn… fra rullegardinlisten. Klikk Opprett ny Apple-ID i popping-up dialogen.
Plukke ut Fortsett og merk før Jeg har lest og godtar disse vilkårene. Senere kan du følge instruksjonene på skjermen for å opprette og bekrefte Apple ID. Hvis du vil sette opp en Apple ID for barn, kan du opprette en Apple ID uten betaling.
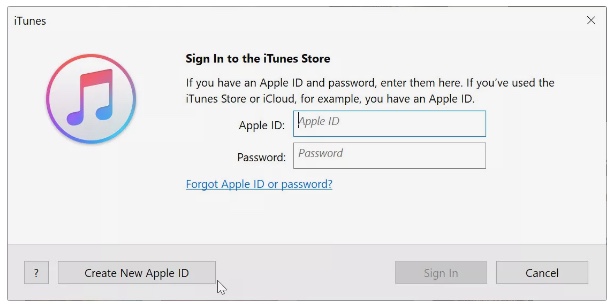
Trinn 4Autoriser og bruk iTunes på Windows 10
Hodet til Logg inn seksjon. Velge fullmakter etterfulgt av Autoriser denne datamaskinen. Skriv inn ditt Apple ID-passord og klikk Autorisere å stole på denne bærbare datamaskinen. Etter det kan du velge Legg til mappe i biblioteket fra filet nedtrekksliste for å importere mediemapper til iTunes Library.
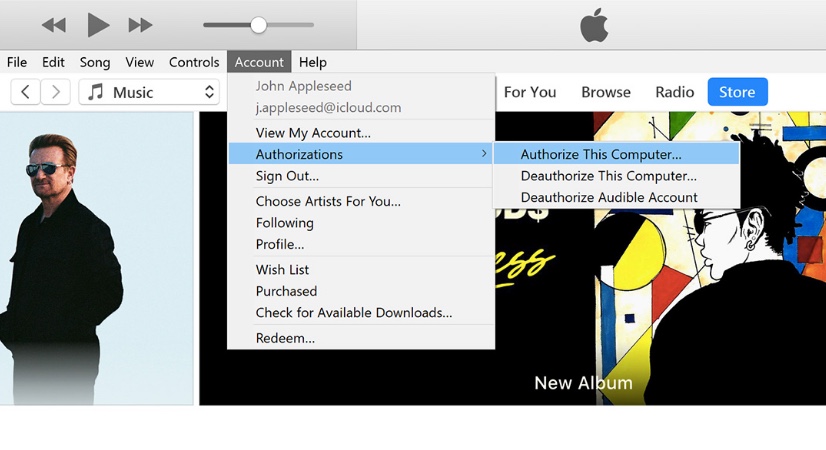
2. Hvordan håndtere iOS-data med iTunes
For iOS-brukere er iTunes et nyttig verktøy å sikkerhetskopiere iPhone/ iPad / iPod Touch-data gratis. Når de viktige filene dine blir slettet, mistet eller skadet, kan du gjenopprette fra en iTunes-sikkerhetskopi.
Før du sikkerhetskopierer iOS-data med iTunes, må du først oppdatere iTunes til den nyeste versjonen. Ellers kunne ikke iTunes-sikkerhetskopiering eller -gjenoppretting fullføres.
Sikkerhetskopier iPhone, iPad og iPod Touch med iTunes
Trinn 1Koble iPhone til iTunes
Last ned og installer iTunes på Windows 10 / 8 / 7. Start den nyeste iTunes-versjonen. Koble iOS-enheten til PCen med en lyn-USB-kabel. Du må kanskje angi passord for enheten og trykke på Stol på denne datamaskinen på din iOS-enhet.
Trinn 2Sikkerhetskopier iPhone med iTunes
Velg navnet på iPhone, iPad eller iPod Touch øverst til venstre på iTunes på Windows. Kryss av Krypter iPhone-sikkerhetskopi etter sikkerhetskopier for å lage en kryptert iTunes-sikkerhetskopi om nødvendig. Klikk deretter Sikkerhetskopier nå for å begynne å lage en kopi av iPhone på denne Windows-datamaskinen.
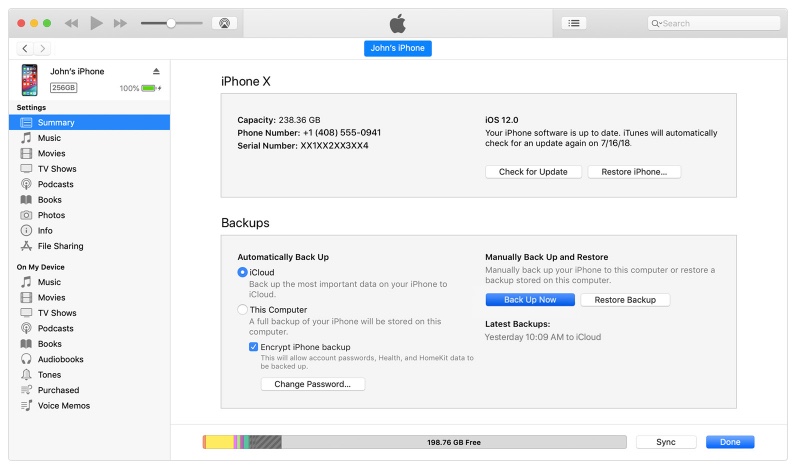
Gjenopprett din iOS-enhet fra iTunes Backup uten overskriving av data
Det er sant at du kan gjenopprette fra iTunes-sikkerhetskopifil ved å bruke iTunes på Windows eller PC. Dessverre blir dine originale iPhone-filer erstattet av iTunes-sikkerhetskopi. Hvis du vil gjenopprette iPhone-data Mens du holder andre filer, kan du vende deg til FoneLab iPhone Data Recovery for å få hjelp.
ITunes-alternative programvaren lar brukerne gjøre det gjenopprette iPhone fra iTunes-sikkerhetskopiering selektivt og trygt. Du kan forhåndsvise og velge hvilken fil du vil gjenopprette direkte. Det er ikke nødvendig å koble iPhone til datamaskinen.
Således, hvis din iPhone er tapt, ødelagt eller krasjet, kan du gå tapt iOS-data-sikkerhetskopi uten problemer.
- Gjenopprette og eksportere iPhone-data fra iTunes-sikkerhetskopi uten å erstatte eksisterende data.
- Skann og forhåndsvis en hvilken som helst fil med detaljert informasjon før gjenoppretting av iTunes.
- Gjenopprett opptil 19 typer data fra selve iPhone / iPad / iPod Touch.
- Få iOS-data tilbake fra iCloud-sikkerhetskopi uten enheten i hånden.
- Programvaren for gjenoppretting av data for iTunes er kompatibel med Windows 10 // 8.1 / 8 / 7 / XP og Mac OS X 10.7 eller nyere.
Med FoneLab for iOS vil du gjenopprette tapte / slettede iPhone-data, inkludert bilder, kontakter, videoer, filer, WhatsApp, Kik, Snapchat, WeChat og mer data fra iCloud- eller iTunes-sikkerhetskopien eller enheten.
- Gjenopprett bilder, videoer, kontakter, WhatsApp og mer data med letthet.
- Forhåndsvis data før gjenoppretting.
- iPhone, iPad og iPod touch er tilgjengelige.
Trinn 1Gratis nedlasting og installering av programvare for datagjenoppretting av iTunes. Å velge iPhone Data Recovery i hovedgrensesnittet.

Trinn 2Velg Gjenopprett fra iTunes Backup File i venstre rute. Velg en iTunes-sikkerhetskopifil fra listen. Klikk start Scan å trekke ut alle tilgjengelige filer.

Trinn 3Velg bestemt innhold i venstre rute. Dobbeltklikk på filen for å forhåndsvise detaljer. Klikk Gjenopprette for å gjenopprette de valgte iTunes-filene til skrivebordet.

Bare vær sikker på at du bruker den pålitelige datamaskinen du har synkronisert med iTunes før. Det er alt for hvordan du laster ned og bruker iTunes på Windows 10 og andre systemer. Du kan også få trygge måter å administrere iOS-data med iTunes uten problemer.
Ikke nøl med å kontakte oss hvis du har noen forslag.
Med FoneLab for iOS vil du gjenopprette tapte / slettede iPhone-data, inkludert bilder, kontakter, videoer, filer, WhatsApp, Kik, Snapchat, WeChat og mer data fra iCloud- eller iTunes-sikkerhetskopien eller enheten.
- Gjenopprett bilder, videoer, kontakter, WhatsApp og mer data med letthet.
- Forhåndsvis data før gjenoppretting.
- iPhone, iPad og iPod touch er tilgjengelige.
