- Konverter AVCHD til MP4
- Konverter MP4 til WAV
- Konverter MP4 til WebM
- Konverter MPG til MP4
- Konverter SWF til MP4
- Konverter MP4 til OGG
- Konverter VOB til MP4
- Konverter M3U8 til MP4
- Konverter MP4 til MPEG
- Legge inn undertekster i MP4
- MP4 splittere
- Fjern lyd fra MP4
- Konverter 3GP-videoer til MP4
- Rediger MP4-filer
- Konverter AVI til MP4
- Konverter MOD til MP4
- Konverter MP4 til MKV
- Konverter WMA til MP4
- Konverter MP4 til WMV
Hvordan klippe en del av en video på MacBook via 3 enkleste metoder
 Oppdatert av Lisa Ou / 19. oktober 2023 16:30
Oppdatert av Lisa Ou / 19. oktober 2023 16:30Hei folkens! Vi har et skoleprosjekt i faget vårt knyttet til film. Jeg fikk i oppdrag å være redaktør for gruppen. Når vi tar opp våre dramatiske scener, er det mange bloopers. Problemet er at vi bare satte videoen på pause og ikke stoppet den mens vi filmet. I så fall kolliderer feil og gode opptak. Vennligst lær meg hvordan du klipper en del av en video på MacBook. Takk!
Det er unødvendig å legge til feil versjoner av filmen din. De uønskede delene av videoen vil helt sikkert ødelegge kvaliteten eller historien til den. Du er heldig! Vi har utarbeidet de 3 metodene for å hjelpe deg med å kutte deler av videoene dine på MacBook. Oppdag dem under denne beskrivelsen.
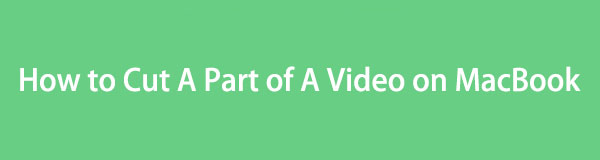

Guide List
- Del 1. Hvordan klippe ut en del av en video på MacBook med Photos App
- Del 2. Hvordan klippe ut en del av en video på MacBook med QuickTime
- Del 3. Hvordan kutte en del av en video på MacBook med FoneLab Mac Video Converter Ultimate
- Del 4. Vanlige spørsmål om hvordan du klipper ut en del av en video på MacBook
Del 1. Hvordan klippe ut en del av en video på MacBook med Photos App
Når vi har videoer på MacBook-ene våre, vet vi alle at de ikke går direkte til Bilder-appen. Men vi har noen gode nyheter som vi vil dele med deg. Du kan bruke Bilder-appen til å kutte videolengden på Mac. Du trenger bare å importere videoen til programmet. Den vil lagre dem på Import-albumet etterpå.
Bortsett fra å trimme videoene dine, kan du bruke Bilder-appen for mange flere funksjoner. Du kan bruke den til å bruke filtre på videoene dine, beskjære og mer. En annen god ting med dette verktøyet er at det støtter dra-og-slipp-teknikken for å importere videoene dine.
Se de detaljerte trinnene nedenfor for hvordan du klipper en del av en video på en MacBook via Bilder-appen. Gå videre.
Trinn 1Vennligst åpne Bilder appen ved å klikke på den dock. Det første grensesnittet du vil se er for de siste elementene i programmet. Hvis videoen ikke er på programmet ennå, vennligst importer den. Du kan dra og slippe den til Bilder app. Etter det vil du se videoen ved å klikke på Import knappen på venstre side av hovedgrensesnittet.
Trinn 2Klikk på videoen for å maksimere den. Etter det, vennligst klikk på Rediger knappen øverst til høyre. Programmet vil vise deg alle redigeringsverktøyene. Siden du vil klippe en del av videoen din, må du dra og justere slider på bunnen. Still inn start- og sluttpunkt for videoen etterpå.
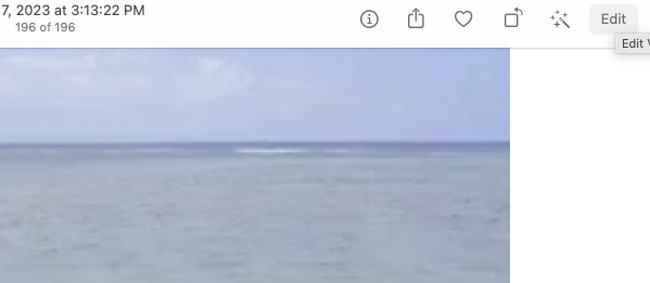
Del 2. Hvordan klippe ut en del av en video på MacBook med QuickTime
Vi vet alle at QuickTime Player er et verktøy på Mac som kan spille av videoer. Den kan også ta opp på skjermen din på en Mac. Den har 3 funksjoner: Nytt filmopptak, nytt lydopptak og nytt skjermopptak.
QuickTime er et annet innebygd verktøy i MacBook-en som kan kutte en del av videoen. Den kan trimme videoene dine på begynnelsen og slutten av videoen. Det som er bra med dette innebygde verktøyet er at det ikke vil ødelegge kvaliteten på videoene dine når du lagrer dem.
Se nedenfor hvordan QuickTime klipper en del av videoene dine på MacBook. Fortsett.
Trinn 1Start først QuickTime Player på din MacBook. Etter det velger du filet knappen øverst i hovedgrensesnittet. Nedtrekksalternativer vises. Blant dem alle, velg Åpne fil knapp. De tilgjengelige videoene på MacBook-en din vises. Velg den du vil trimme. Klikk på Åpen knappen etterpå.
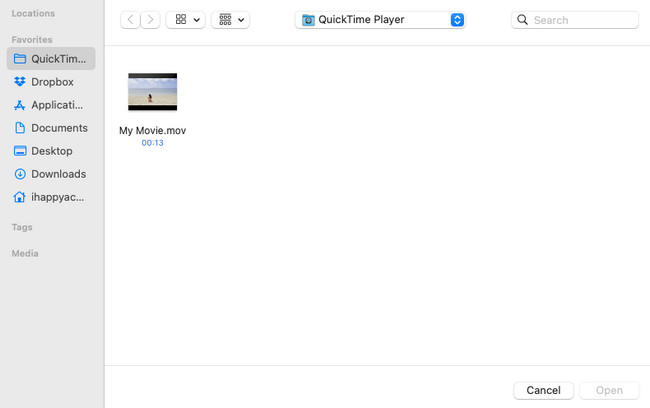
Trinn 2Øverst klikker du på Rediger knapp. Etter det må du klikke på Trim knappen ved knappen. De slider ikonet vises nederst. Skyv den avhengig av dine preferanser på videoen. Klikk på Trim knappen etterpå. Lagre videoen ved å klikke på filet > Eksporter som knapp.
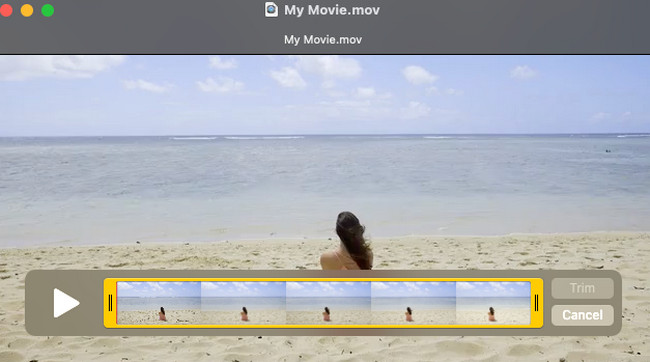
Del 3. Hvordan kutte en del av en video på MacBook med FoneLab Mac Video Converter Ultimate
FoneLab Video Converter Ultimate er det ledende alternativet for de innebygde verktøyene ovenfor. Den kan enkelt kutte en del av MacBook-videoene dine. Det er mer! Dette verktøyet har komplekse, men brukervennlige verktøy for videoene dine!
Video Converter Ultimate er den beste video- og lydkonverteringsprogramvaren som kan konvertere MPG / MPEG til MP4 med rask hastighet og høy lyd / lydkvalitet.
- Konverter video / lyd som MPG, MP4, MOV, AVI, FLV, MP3, etc.
- Støtt 1080p / 720p HD og 4K UHD videokonvertering.
- Kraftige redigeringsfunksjoner som Trim, Crop, Rotate, Effects, Enhance, 3D og mer.
Programvaren kan også konvertere videoen din med en rask konverteringshastighet. Den støtter også batch konvertering. Noen av tilleggsverktøyene den tilbyr er Media Metadata Editor, Video Compressor, GIF Maker, 3D Maker, Videoforsterker, Og mer.
Se de detaljerte trinnene nedenfor for bruk FoneLab Video Converter Ultimate for å klippe en del av Mac-videoene dine.
Trinn 1Last ned verktøyet først. For å gjøre det, besøk FoneLab Mac Video Converter Ultimate offisielle nettsted. Etter det klikker du på Gratis nedlasting knappen med et Apple-ikon til venstre. Sett den opp og start den etterpå på datamaskinen din.
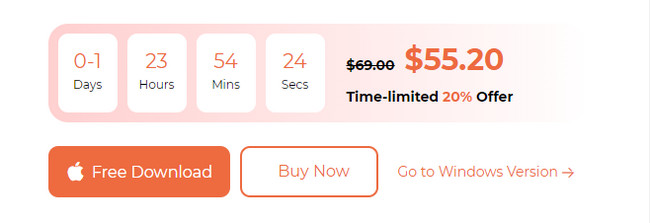
Trinn 2Vennligst klikk på MV knappen med et TV-ikon øverst. Etter det vil du se det første grensesnittet til verktøyet. Den inkluderer forhåndslagde temaer på venstre side av programvaren. Kryss av I tillegg til ikonet nederst til venstre og last opp videoen din.
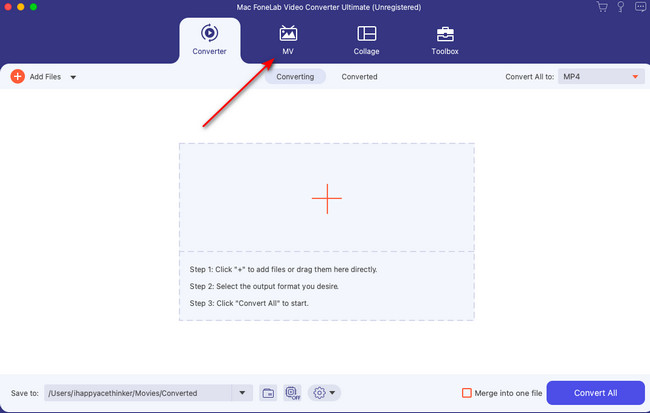
Trinn 3Du vil se verktøy øverst i videoen. Vennligst klikk på Trim knapp med a Sakse ikonet for å se trimmerverktøyene. Juster glidebryteren avhengig av dine preferanser for videoens start- og sluttpunkter. Klikk på Spar knappen etterpå.
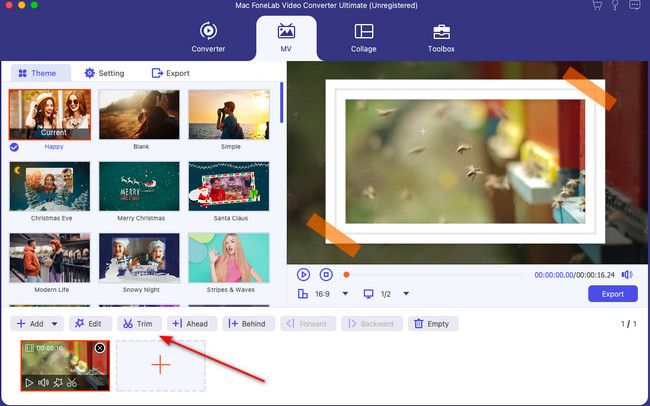
Trinn 4Det er på tide å lagre videoen. For å gjøre det, klikk på Eksport knapp.
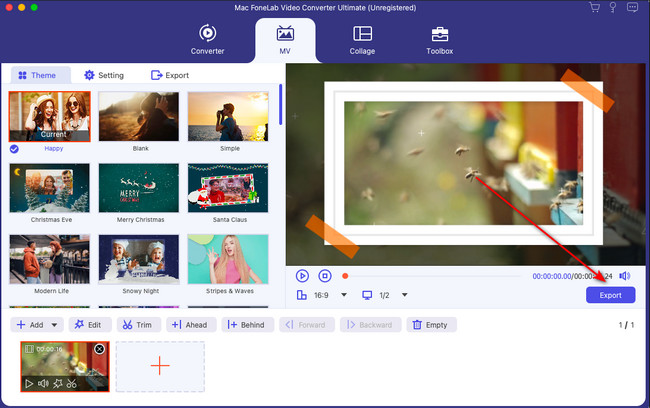
Video Converter Ultimate er den beste video- og lydkonverteringsprogramvaren som kan konvertere MPG / MPEG til MP4 med rask hastighet og høy lyd / lydkvalitet.
- Konverter video / lyd som MPG, MP4, MOV, AVI, FLV, MP3, etc.
- Støtt 1080p / 720p HD og 4K UHD videokonvertering.
- Kraftige redigeringsfunksjoner som Trim, Crop, Rotate, Effects, Enhance, 3D og mer.
Del 4. Vanlige spørsmål om hvordan du klipper ut en del av en video på MacBook
1. Er videokutter snekker Mac gratis?
Før tillot Video Cutter Joiner på Mac deg å få tilgang til alle funksjonene gratis. Den siste oppdateringen fjerner imidlertid videoklippeverktøyet for gratis tilgang. Du må kjøpe programvaren før du kan bruke den. Alternativt kan du ha FoneLab Video Converter Ultimate på datamaskinen for å fullføre oppgavene dine.
2. Hvordan sletter jeg en liten del av en video i iMovie?
Hvis du ikke har programvaren ennå, last den ned først på din Mac. Sett den opp etterpå og start den på din Mac. Deretter klikker du på plussikonet på oppstartssiden til Mac. Finn videoen du vil trimme. Dra og slipp den inn i programvaren etterpå. Etter det vil du se videoen på verktøyet. For å trimme den, vennligst juster slider på bunnen. Lagre videoen ved å huke av Eksport -knappen øverst til høyre.
Vi håper at vi har hjulpet deg mye med videoen din i dag. Hvis du vil ha mer informasjon og veiledninger, ikke vær sjenert for å be om hjelp fra oss. Vi hjelper deg gjerne. Legg igjen kommentarene dine nedenfor. Takk skal du ha!
Video Converter Ultimate er den beste video- og lydkonverteringsprogramvaren som kan konvertere MPG / MPEG til MP4 med rask hastighet og høy lyd / lydkvalitet.
- Konverter video / lyd som MPG, MP4, MOV, AVI, FLV, MP3, etc.
- Støtt 1080p / 720p HD og 4K UHD videokonvertering.
- Kraftige redigeringsfunksjoner som Trim, Crop, Rotate, Effects, Enhance, 3D og mer.
