- Konverter AVCHD til MP4
- Konverter MP4 til WAV
- Konverter MP4 til WebM
- Konverter MPG til MP4
- Konverter SWF til MP4
- Konverter MP4 til OGG
- Konverter VOB til MP4
- Konverter M3U8 til MP4
- Konverter MP4 til MPEG
- Legge inn undertekster i MP4
- MP4 splittere
- Fjern lyd fra MP4
- Konverter 3GP-videoer til MP4
- Rediger MP4-filer
- Konverter AVI til MP4
- Konverter MOD til MP4
- Konverter MP4 til MKV
- Konverter WMA til MP4
- Konverter MP4 til WMV
Ledende måter på hvordan du enkelt kan beskjære en video på iMovie
 Postet av Lisa Ou / 10. feb 2023 16:00
Postet av Lisa Ou / 10. feb 2023 16:00Hvis du vil fjerne unødvendige videodeler, er beskjæring det beste valget. Bortsett fra det kan beskjæring av videoen understreke andre deler av den. For eksempel tar du opp at du danser. Etter det spiller du av videoen, men du ser en annen person på siden av videoen. I dette tilfellet liker du å fjerne personen i bakgrunnen. Dessverre vet du ikke hvordan du beskjærer videoer effektivt.
Spørsmålet er: Er det mulig å beskjære videoene dine på en nybegynner måte? Heldigvis er du på rett innlegg! Det spiller ingen rolle om du er nybegynner eller profesjonell. Du kan bruke iMovie til å beskjære videoen din. Bortsett fra det kan du også lære hvordan du legger til tekst i videoer i iMovie med alternativet. Gå videre.
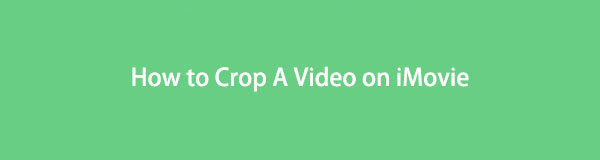

Guide List
Del 1. Hvordan beskjære en video via iMovie
Å redigere videoen din med iMovie er et av de gode valgene dine. Dette verktøyet er tilgjengelig på macOS eller hvilken som helst Apple-enhet. Det betyr at du kan bruke verktøyet på flere operativsystemenheter nevnt ovenfor. Bortsett fra det kan du åpne flere prosjekter samtidig. For eksempel vil du bruke verktøyet for å beskjære videoen din. Du trenger ikke å behandle hver av dem for å beskjære. Du kan importere videofilene til programvaren samtidig. Det er mer! Du må laste den ned på den bærbare datamaskinen hvis du vil ha en jevn prosess. Dette verktøyet tar imidlertid tid å laste, og du vil noen ganger oppleve etterslep. Uansett, vil du lære å beskjære og legge til tekst i en film på iMovie? Se trinnene nedenfor og bruk dem deretter for å få de beste resultatene. Du må laste den ned på den bærbare datamaskinen hvis du vil ha en jevn prosess.
Video Converter Ultimate er den beste video- og lydkonverteringsprogramvaren som kan konvertere MPG / MPEG til MP4 med rask hastighet og høy lyd / lydkvalitet.
- Konverter video / lyd som MPG, MP4, MOV, AVI, FLV, MP3, etc.
- Støtt 1080p / 720p HD og 4K UHD videokonvertering.
- Kraftige redigeringsfunksjoner som Trim, Crop, Rotate, Effects, Enhance, 3D og mer.
Trinn 1For å laste ned iMovie på den bærbare datamaskinen, klikk på Gratis nedlasting -knappen, avhengig av operativsystemet ditt. Etter nedlastingsprosessen, klikk på Lastet ned fil av iMovie. Sett den opp, og installer den. Start > Kjør den på den bærbare datamaskinen senere.
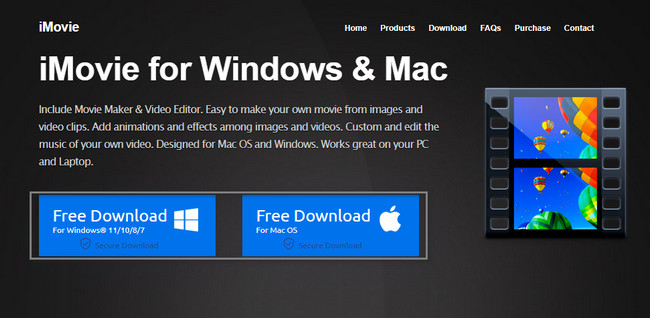
Trinn 2På venstre side av hovedgrensesnittet vil du se verktøyene for å redigere videoen din. På den annen side vil du se forhåndsvisningen av videoen din på høyre side av programvaren. For å starte prosessen med å beskjære videoen din, trenger du bare å laste opp videoen til verktøyet. For å gjøre det, dra videoen til programvaren ved å bruke den bærbare mappen.
Merk: Du kan også klikke på I tillegg til knappen, og laptop-albumet vil dukke opp. Velg videoen du vil beskjære og klikk på Åpen for å importere videoen til verktøyet.
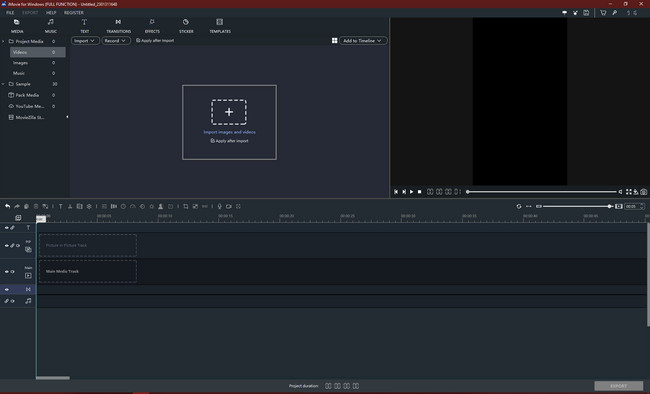
Trinn 3Du vil se Beskjær ikonet på den midtre delen av verktøyet. Det ville være best å se etter det seriøst fordi verktøyene ikke har navn eller etiketter. Når du har funnet den, klikker du på den, og videoen dukker opp med beskjæringsrammen. Juster det avhengig av dine preferanser for å beskjære videoen. Etter det klikker du på Tilbake knappen for å lagre videoen. Programvaren vil bringe deg tilbake til redigeringsverktøyene. På den annen side vil du se forhåndsvisningen av den beskårede videoen på høyre side av programvaren.
Merk: Hvis du vil legg til tekst i videoen din, trenger du bare å klikke på tekst ikon. Etter det vil det være en pop-up på skjermen din, som er tekstboksen. Senere skriver du inn teksten du vil legge inn i videoen.
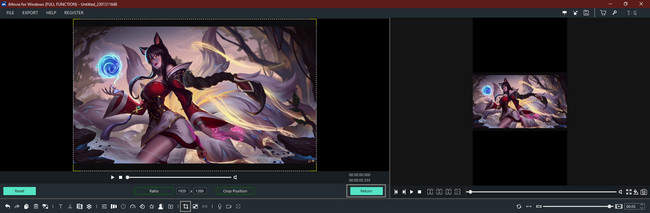
Trinn 4Under forhåndsvisningen av videoen vil du se Eksport knapp. Hvis du ønsker å lagre videoen din, er det den du vil klikke på. Når eksportprosessen starter, ikke avbryt den fordi det er sjanser for at lagringsprosessen for videoen din stopper. Etter det holder du videoen i en av de bærbare mappene.
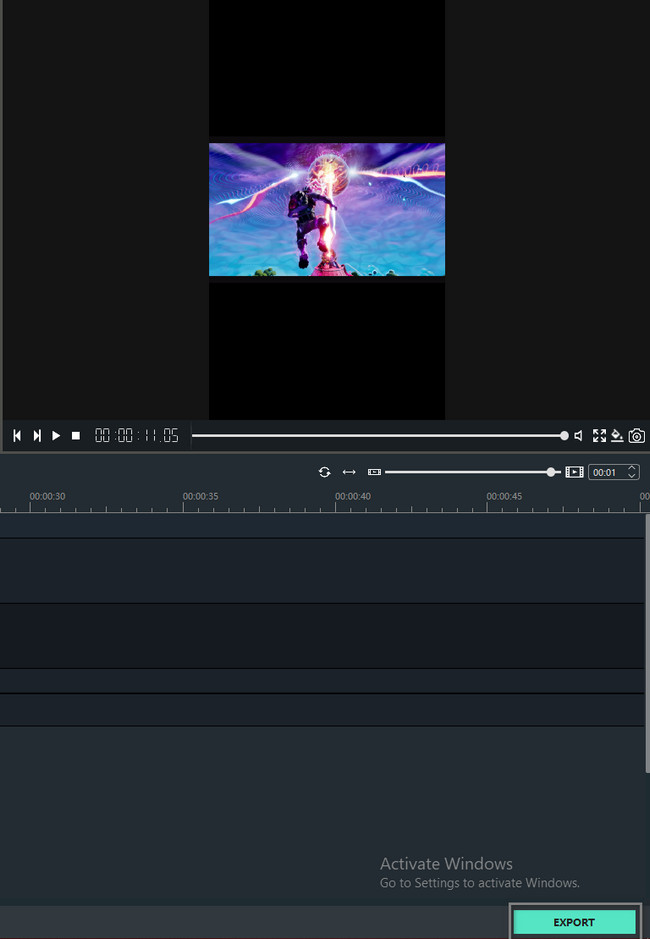
iMovie er et av de beste verktøyene for å lære hvordan du beskjærer videoen din. Imidlertid har programvaren mange verktøy uten etiketter og navn. Vil du vite det enkleste, men beste alternativet til iMovie? Du vil ikke angre på å bruke den. Rull ned for å lære det.
Del 2. Hvordan beskjære en video via iMovie Alternative - FoneLab Video Converter Ultimate
Du lurer kanskje på navnet på programvaren som inkluderer en omformer. Spørsmålet er: gjør FoneLab Video Converter Ultimate kan beskjære videoen din? Selvfølgelig ja! Dette verktøyet er ikke bare for konvertering. Det kan også hjelpe deg å rediger videoene dine, bilder og mer! Bortsett fra det har den en verktøykassefunksjon som du kan bruke til å søke etter verktøyet du vil bruke. I dette tilfellet trenger du ikke bruke mer tid på å lete etter et bestemt verktøy.
Video Converter Ultimate er den beste video- og lydkonverteringsprogramvaren som kan konvertere MPG / MPEG til MP4 med rask hastighet og høy lyd / lydkvalitet.
- Konverter video / lyd som MPG, MP4, MOV, AVI, FLV, MP3, etc.
- Støtt 1080p / 720p HD og 4K UHD videokonvertering.
- Kraftige redigeringsfunksjoner som Trim, Crop, Rotate, Effects, Enhance, 3D og mer.
Av denne grunn er det utvilsomt det beste alternativet for iMovie. Det er mer om dette verktøyet hvis du utforsker det seriøst. De enkle trinnene til programvaren er tilgjengelige nedenfor. Hvis du vil prøve dette verktøyet, les og utfør dem deretter.
Trinn 1Last ned FoneLab Video Converter Ultimate ved å klikke på Gratis nedlasting knapp. Etter det, Konfigurer > Installer > Start > Kjør den på datamaskinen eller bærbar PC.
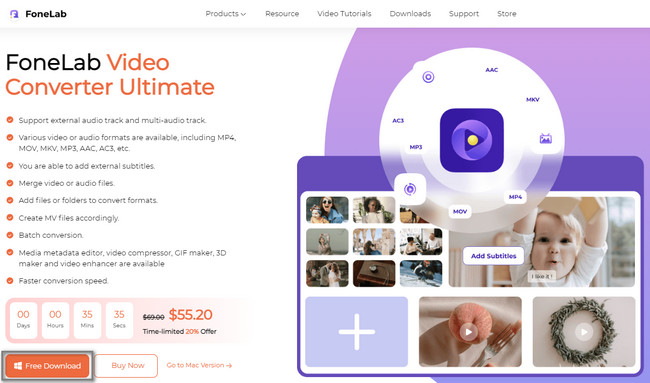
Trinn 2Last opp videoen til programvaren ved å dra den på I tillegg til knapp. Etter det klikker du på Rediger for å se beskjæringsfunksjonene.
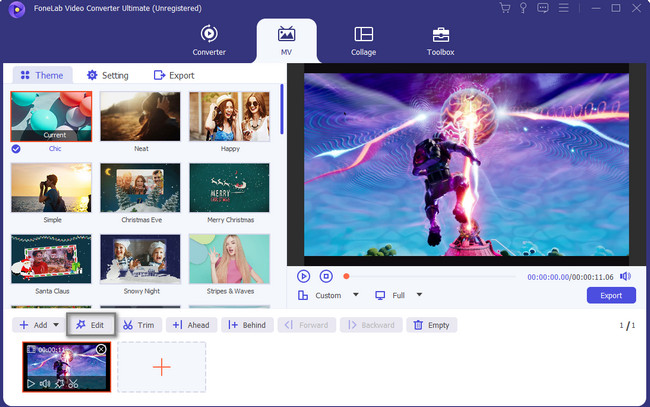
Trinn 3Tilpasse Avlingsareal av verktøyet for å beskjære videoen. På den annen side kan du bruke Beskjæringsramme å utføre det. Kryss av OK knappen for å bruke endringene.
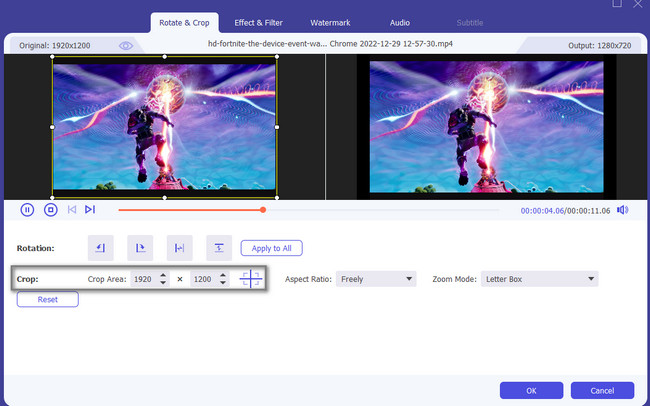
Trinn 4For å lagre den beskårede videoen på datamaskinen, klikk på Eksport knapp.
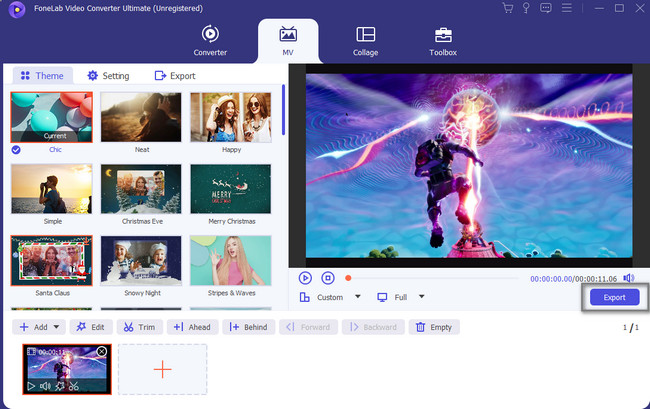
Video Converter Ultimate er den beste video- og lydkonverteringsprogramvaren som kan konvertere MPG / MPEG til MP4 med rask hastighet og høy lyd / lydkvalitet.
- Konverter video / lyd som MPG, MP4, MOV, AVI, FLV, MP3, etc.
- Støtt 1080p / 720p HD og 4K UHD videokonvertering.
- Kraftige redigeringsfunksjoner som Trim, Crop, Rotate, Effects, Enhance, 3D og mer.
Del 3. Vanlige spørsmål om iMovie og dets alternativer
1. Kan jeg konvertere eller redigere og slå sammen videofiler samtidig ved å bruke FoneLab Video Converter Ultimate?
Ja. Du kan konvertere eller redigere flere videofiler ved å bruke FoneLab Video Converter Ultimate. Du trenger bare å gå til Converter delen øverst i verktøyet. Etter det laster du opp videoer så mye du vil ved å klikke på Legg til fil knapp. Velg File Format du vil, velg deretter Sti av videoen din etter konverteringsprosessen. Klikk deretter på Slå sammen til en fil > Konverter knapp.
2. Hvordan bruke eller lage grønne skjermer på iMovie?
Du trenger bare å starte programvaren på den bærbare datamaskinen for å lage en grønn skjerm på iMovie. Etter det, se etter Preferanser delen og velg Vis avansert verktøy. I dette tilfellet vil programvaren aktivere den grønne skjermeffekten. Velg den delen av videoklippet du vil legge over på bakgrunnen. Etter det drar du den til startstedet der den grønne effekten er plassert.
Video Converter Ultimate er den beste video- og lydkonverteringsprogramvaren som kan konvertere MPG / MPEG til MP4 med rask hastighet og høy lyd / lydkvalitet.
- Konverter video / lyd som MPG, MP4, MOV, AVI, FLV, MP3, etc.
- Støtt 1080p / 720p HD og 4K UHD videokonvertering.
- Kraftige redigeringsfunksjoner som Trim, Crop, Rotate, Effects, Enhance, 3D og mer.
iMovie er ikke fantastisk å bruke. Men du kan alltid ha enklere alternativer beskjær videoen din effektivt. Her, FoneLab Video Converter Ultimate er det enkleste alternativet for det. Hvis du ønsker å utforske det, last det ned nå på Mac- eller Windows-enheter.
