- Del 1. Hvordan beskjære videoer på Windows med FoneLab Video Converter Ultimate
- Del 2. Hvordan beskjære videoer på Windows via VideoProc Converter
- Del 3. Hvordan beskjære videoer på Windows Online
- Del 4. Hvordan beskjære videoer på Windows ved hjelp av VLC
- Del 5. Vanlige spørsmål Hvordan beskjære videoer
- Konverter AVCHD til MP4
- Konverter MP4 til WAV
- Konverter MP4 til WebM
- Konverter MPG til MP4
- Konverter SWF til MP4
- Konverter MP4 til OGG
- Konverter VOB til MP4
- Konverter M3U8 til MP4
- Konverter MP4 til MPEG
- Legge inn undertekster i MP4
- MP4 splittere
- Fjern lyd fra MP4
- Konverter 3GP-videoer til MP4
- Rediger MP4-filer
- Konverter AVI til MP4
- Konverter MOD til MP4
- Konverter MP4 til MKV
- Konverter WMA til MP4
- Konverter MP4 til WMV
4 problemfrie metoder for å beskjære videoer på Windows effektivt
 Oppdatert av Lisa Ou / 16. feb 2023 16:30
Oppdatert av Lisa Ou / 16. feb 2023 16:30Ved å justere innrammingen og komposisjonen til videobildet kan det gjøre det hundre ganger bedre. Det er tendenser du vil fremheve av elementene i videoen din. For å gjøre det må du bruke beskjæringsmetoden. I dette tilfellet kan du sentrere videoen på den delen du vil fremheve. Ved å bruke Windows til å beskjære videoer, vil du ikke ha problemer med å lete etter et verktøy. Mange verktøy støtter dette operativsystemet, i motsetning til Mac.
Videre vil dette innlegget vise deg de ledende verktøyene eller plattformene for å hjelpe med å beskjære videoer på Windows. Bortsett fra det, vil den guide deg gjennom trinnene til verktøy for en raskere prosess. Du kan lese dem nedenfor.
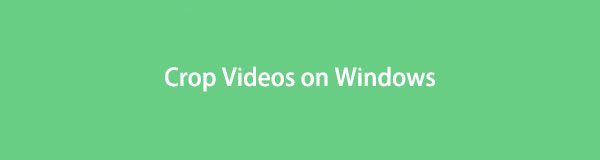

Guide List
- Del 1. Hvordan beskjære videoer på Windows med FoneLab Video Converter Ultimate
- Del 2. Hvordan beskjære videoer på Windows via VideoProc Converter
- Del 3. Hvordan beskjære videoer på Windows Online
- Del 4. Hvordan beskjære videoer på Windows ved hjelp av VLC
- Del 5. Vanlige spørsmål Hvordan beskjære videoer
Del 1. Hvordan beskjære videoer på Windows med FoneLab Video Converter Ultimate
Det er ikke lett å lære å beskjære en video på Windows. Noen redigeringsverktøy ødelegger imidlertid kvaliteten på videoen etter prosessen. Heldigvis, FoneLab Video Converter Ultimate vil ikke redusere kvaliteten på den beskårede videoen. Det vil forbedre det mer ved å bruke de fantastiske funksjonene. Bortsett fra det kan du bruke den til å endre filens metadata, inkludert tittel, artist, komponist, sjanger, år og mer. En annen god ting med dette verktøyet er at du kan legg til personlige vannmerker til videoene dine. I dette tilfellet, hvis du vil laste opp videoen din på YouTube, vil ikke andre ha sjansen til å stille den. For å bruke ledende Windows videoredigering å beskjære, gå videre.
Video Converter Ultimate er den beste video- og lydkonverteringsprogramvaren som kan konvertere MPG / MPEG til MP4 med rask hastighet og høy lyd / lydkvalitet.
- Konverter video / lyd som MPG, MP4, MOV, AVI, FLV, MP3, etc.
- Støtt 1080p / 720p HD og 4K UHD videokonvertering.
- Kraftige redigeringsfunksjoner som Trim, Crop, Rotate, Effects, Enhance, 3D og mer.
Trinn 1Kryss av Gratis nedlasting knappen på hovedgrensesnittet for å få programvaren for å beskjære videoen din. Klikk deretter på den nedlastede filen på datamaskinen. Oppsett > Installer > Start > Kjør det umiddelbart.
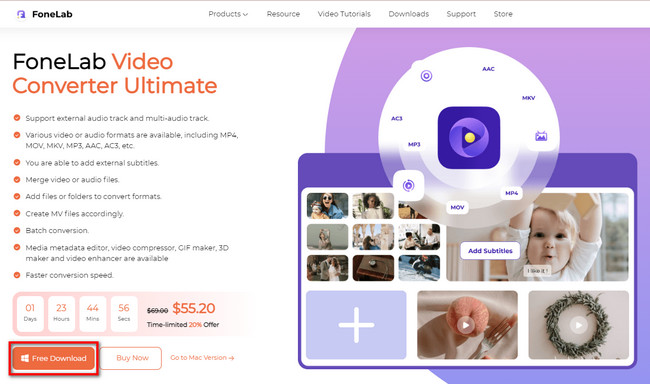
Trinn 2Kryss av MV knappen øverst på verktøyet. I dette tilfellet vil du se temaene og andre funksjoner i programvaren for redigering. Gå til verktøyet Legg til or I tillegg til Sign-knapp for å eksportere videoen fra Windows. Etter det vil du se videoen på høyre side av programvaren.
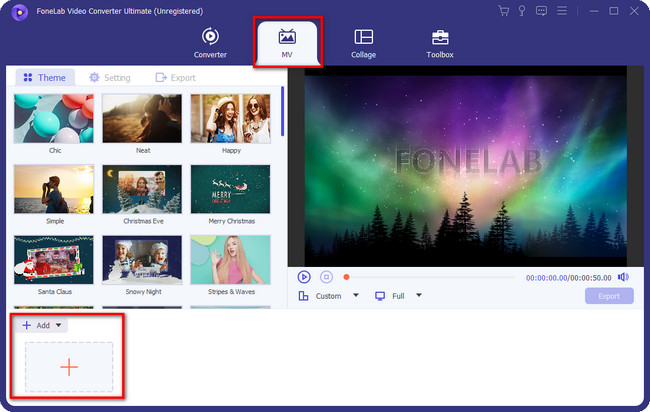
Trinn 3For å finne beskjæringsverktøyet, klikk på magic Wand ikonet for programvaren. Etter det vil du se justeringsfunksjonene til programvaren.
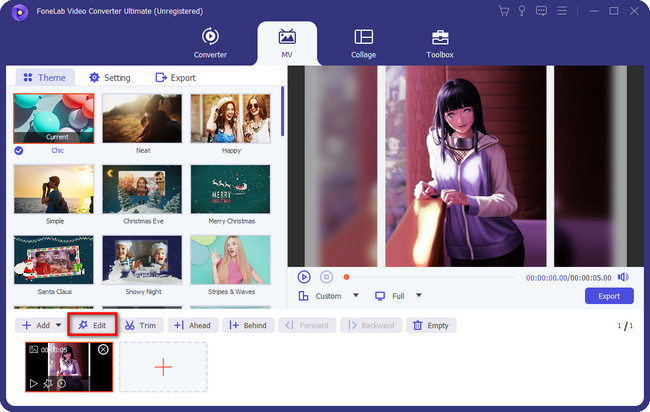
Trinn 4Velg Roter og beskjær knappen øverst på verktøyet. Etter det vil du se videoen på venstre side av programvaren. På den annen side vil du se forhåndsvisningen til høyre for verktøyet. Bruk senere Avlingsareal or Beskjæringsramme for å beskjære videoen din. Hvis du er ferdig med å redigere, klikker du på OK-knappen. Velg Eksport knappen hvis du er fornøyd med resultatet.
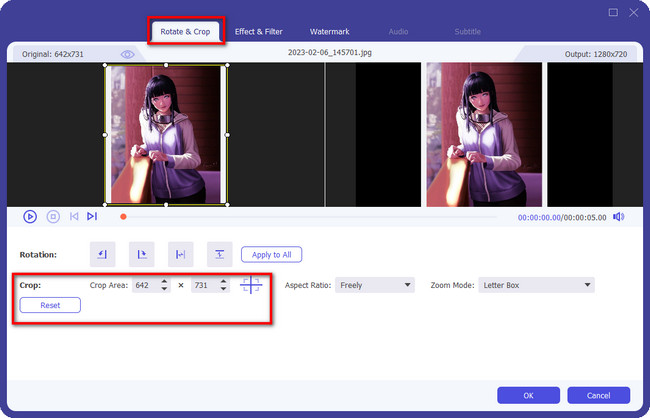
Bortsett fra verktøyet ovenfor, kan du bruke de andre metodene nedenfor. Noen av dem trenger imidlertid en internettforbindelse for å fungere. Les prosedyrene deretter hvis du fortsatt er interessert i å utforske dem for å lære hvordan du beskjærer en video på Windows 10 og andre.
Video Converter Ultimate er den beste video- og lydkonverteringsprogramvaren som kan konvertere MPG / MPEG til MP4 med rask hastighet og høy lyd / lydkvalitet.
- Konverter video / lyd som MPG, MP4, MOV, AVI, FLV, MP3, etc.
- Støtt 1080p / 720p HD og 4K UHD videokonvertering.
- Kraftige redigeringsfunksjoner som Trim, Crop, Rotate, Effects, Enhance, 3D og mer.
Del 2. Hvordan beskjære videoer på Windows via VideoProc Converter
VideoProc Converter er et av de mest tilgjengelige verktøyene som kan være et alternativ til programvaren ovenfor. Dette verktøyet kan hjelpe deg med mange problemer, inkludert å lære hvordan du beskjærer videoer på Windows 10. Du er for eksempel ferdig med å redigere videoen. Filen er imidlertid for stor til at enheten ikke kan lagre den. I dette tilfellet kan du bruke dette verktøyet til å endre størrelsen på videofilen ved å bruke dens unike funksjoner. Bortsett fra det, kan du bruke dette verktøyet når Windows ikke støtter videoformatet. Du kan bruke konverteringsverktøyene. Du trenger imidlertid en stabil internettforbindelse for å bruke programvaren. Vil du bruke denne programvaren? Fortsett til trinnene nedenfor.
Trinn 1Last ned verktøyet ved hjelp av datamaskinen. Etter det må du importere videoen fra datamaskinen til programvaren ved å klikke på Video-knappen, eller du kan dra filen fra skrivebordet til programvaren. Etter det vil du se videoen øverst til høyre i hovedgrensesnittet.
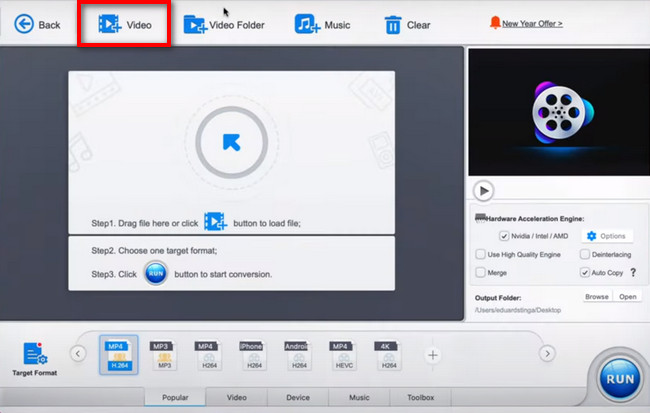
Trinn 2Etter det må du klikke på Beskjær knappen nederst i videoen. I dette tilfellet vil du se beskjæringsfunksjonene til verktøyet. Beskjær programvaren basert på dine preferanser ved å spore den ved å bruke Beskjæringsramme.
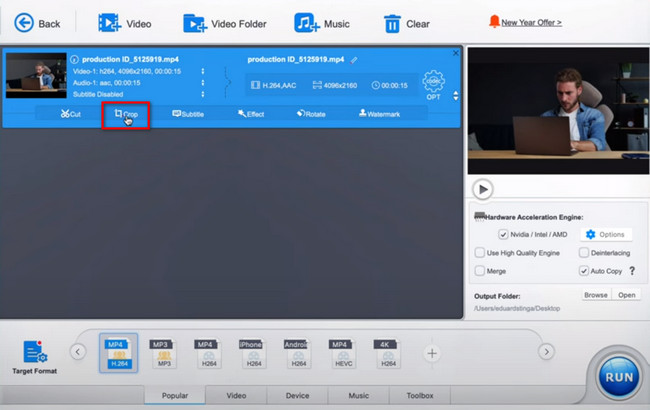
Trinn 3Verktøyet må behandle videoen. For å utføre det, klikk på Kjør knappen nederst i programvaren. Etter prosedyren lagrer du videoen på datamaskinen. I dette tilfellet vil du ikke ha problemer med å finne filen hvis du vil se den.
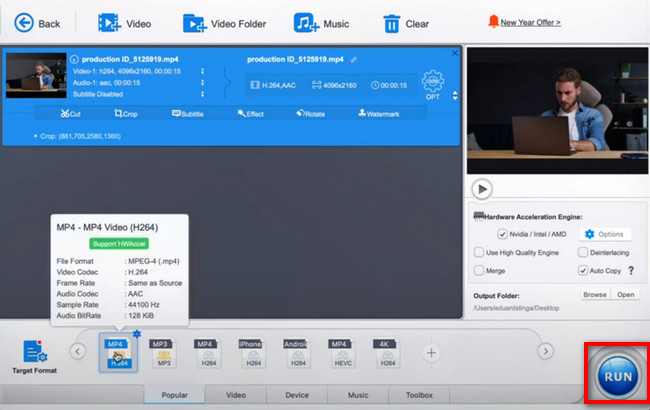
Video Converter Ultimate er den beste video- og lydkonverteringsprogramvaren som kan konvertere MPG / MPEG til MP4 med rask hastighet og høy lyd / lydkvalitet.
- Konverter video / lyd som MPG, MP4, MOV, AVI, FLV, MP3, etc.
- Støtt 1080p / 720p HD og 4K UHD videokonvertering.
- Kraftige redigeringsfunksjoner som Trim, Crop, Rotate, Effects, Enhance, 3D og mer.
Del 3. Hvordan beskjære videoer på Windows Online
Clideo er et nettbasert verktøy som har et enkelt grensesnitt for å beskjære videoer. Funksjonene har etiketter og navn. Du vil ikke kaste bort tid på å prøve verktøyene for å kjenne funksjonene deres i dette tilfellet. Bortsett fra det vil beskjæringsøkten bare vare i noen få minutter. Den støtter imidlertid ikke alle videofilformater.
Av denne grunn, hvis filformatet du vil beskjære ikke er på listen det har, vil du ikke kunne bruke dette verktøyet. Bortsett fra det, må du sørge for en stabil internettforbindelse når du starter prosedyren. Hvis du vil lære hvordan du beskjærer videoer på Windows 10 ved hjelp av Clideo, fortsett.
Trinn 1Gå til den offisielle siden eller nettstedet til Clideo. Etter det vil du se beskrivelsen og funksjonene til verktøyet nedenfor hvis du blar ned. Kryss av Velg Fil for å laste opp videoen du vil beskjære på videoen. Etter det vil File Explorer på datamaskinen dukke opp. Velg videoen du vil importere til videoen. Klikk på den, og klikk deretter på Åpen knapp.
Merk: Opplastingsprosessen til videoen er treg. I dette tilfellet må du ikke avbryte prosedyren. Det ville være best om du venter til det slutter for bedre resultater.
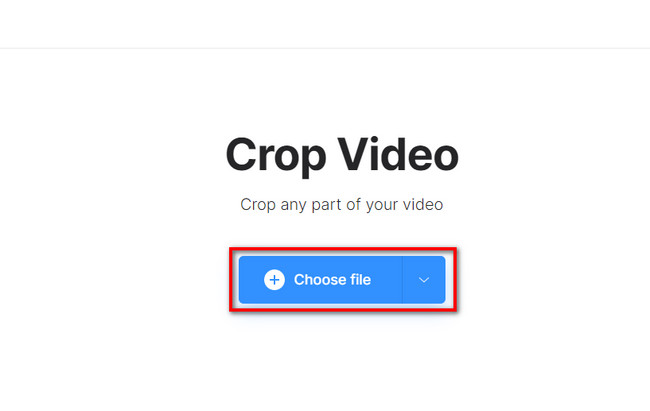
Trinn 2På høyre side av verktøyet vil du se sideforholdet du kan bruke. Bortsett fra det er de oppført på knappen på plattformen. Velg sideforholdet du foretrekker, eller spor videoen ved hjelp av Beskjæringsramme som du vil se på videoen.
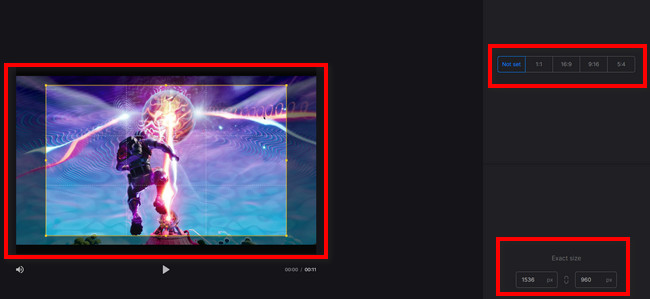
Trinn 3Når du har beskåret videoen, kan du lagre den på datamaskinen. For å gjøre det, klikk på Eksport knappen nederst til høyre på plattformen. Verktøyet lagrer videoen på datamaskinen din. Det eneste du bør gjøre er å finne videoen på datamaskinens album.
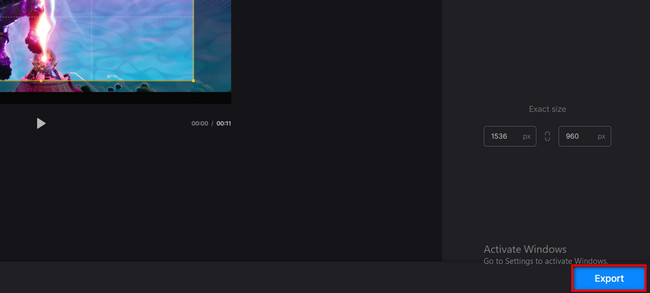
Video Converter Ultimate er den beste video- og lydkonverteringsprogramvaren som kan konvertere MPG / MPEG til MP4 med rask hastighet og høy lyd / lydkvalitet.
- Konverter video / lyd som MPG, MP4, MOV, AVI, FLV, MP3, etc.
- Støtt 1080p / 720p HD og 4K UHD videokonvertering.
- Kraftige redigeringsfunksjoner som Trim, Crop, Rotate, Effects, Enhance, 3D og mer.
Del 4. Hvordan beskjære videoer på Windows ved hjelp av VLC
Andre elsker å bruke VLC fordi den kan spille av nesten alle typer video, musikk eller andre filer. Bortsett fra det er denne programvaren den mest effektive hvis du går tom for batteri. Dette verktøyet har lavere strømforbruk. I dette tilfellet vil den ikke bruke for mye batteri på datamaskinen eller den bærbare datamaskinen. Bortsett fra det trenger den ikke en internettforbindelse for å fungere. Imidlertid henger den hver gang du bruker den. Uansett, vil du fortsatt bruke verktøyet til å beskjære videoer på Windows 10 eller andre? Gå videre.
Trinn 1Start VLC Media Player på datamaskinen din. Øverst til venstre i verktøyet klikker du på Media knapp. Det vil være en rullegardindel. I dette tilfellet velger du Åpne fil eller trykk på Ctrl + O tastene på tastaturet. Deretter velger du videoen du vil beskjære fra datamaskinens album.
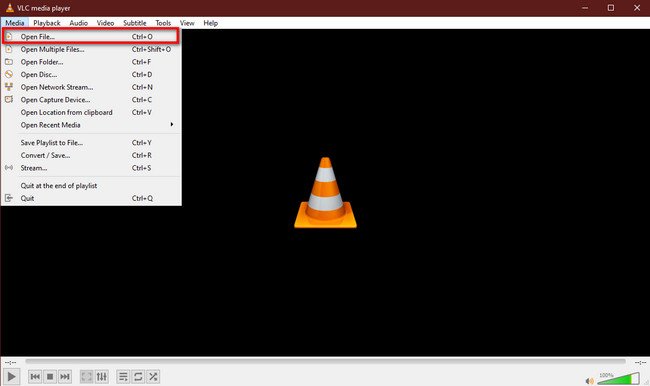
Trinn 2Velg øverst i verktøyet video > Beskjær knapper. Etter det velger du Størrelsesforholdet du vil ha for videoen din. Senere lagrer du videoen på datamaskinen.
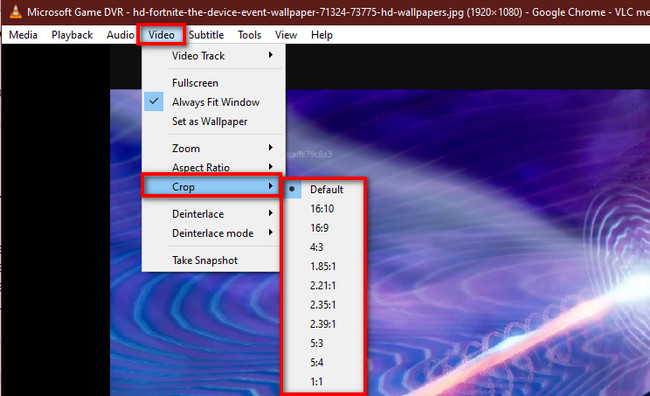
Del 5. Vanlige spørsmål Hvordan beskjære videoer
1. Unngår beskjæring av en video opphavsrett?
Uansett er det ikke lovlig å stjele noens video eller innhold. Men ja. Beskjæring av en video unngår opphavsrett fordi det kan hjelpe til å omgå gjenkjenning. Likevel anbefales det ikke.
2. Tillater YouTube beskjæring av videoer?
Det er ikke mulig å beskjære videoen på YouTube. På den annen side er det forskjellige måter å redigere videoen din ved hjelp av appen. Du kan trimme videoen ved å kutte ut begynnelsen, midten eller slutten. Etter det kan du laste opp videoen direkte ved hjelp av datamaskinen eller mobiltelefonen.
Video Converter Ultimate er den beste video- og lydkonverteringsprogramvaren som kan konvertere MPG / MPEG til MP4 med rask hastighet og høy lyd / lydkvalitet.
- Konverter video / lyd som MPG, MP4, MOV, AVI, FLV, MP3, etc.
- Støtt 1080p / 720p HD og 4K UHD videokonvertering.
- Kraftige redigeringsfunksjoner som Trim, Crop, Rotate, Effects, Enhance, 3D og mer.
Disse 4 utmerkede verktøyene kan hjelpe deg med å beskjære videoer på Windows 10 og andre. Derimot, FoneLab Video Converter Ultimate skiller seg ut blant dem alle. Det er på grunn av dets tilfredsstillende funksjoner og verktøy. Hvis du vil finne ut mer om dette verktøyet, last det ned nå!
