- Del 1. Hvordan komprimere MOV-filer på Mac via QuickTime Player
- Del 2. Hvordan komprimere MOV-filer på Mac via FoneLab Mac Video Converter Ultimate
- Del 3. Hvordan komprimere MOV-filer på Mac gjennom iMovie
- Del 4. Hvordan komprimere MOV-filer på Mac Online
- Del 5. Vanlige spørsmål om hvordan komprimere MOV-filer på Mac
- Konverter AVCHD til MP4
- Konverter MP4 til WAV
- Konverter MP4 til WebM
- Konverter MPG til MP4
- Konverter SWF til MP4
- Konverter MP4 til OGG
- Konverter VOB til MP4
- Konverter M3U8 til MP4
- Konverter MP4 til MPEG
- Legge inn undertekster i MP4
- MP4 splittere
- Fjern lyd fra MP4
- Konverter 3GP-videoer til MP4
- Rediger MP4-filer
- Konverter AVI til MP4
- Konverter MOD til MP4
- Konverter MP4 til MKV
- Konverter WMA til MP4
- Konverter MP4 til WMV
Hvordan komprimere en MOV-fil på Mac via 4 toppvalgsprosedyrer
 Oppdatert av Lisa Ou / 19. oktober 2023 16:30
Oppdatert av Lisa Ou / 19. oktober 2023 16:30God dag! Min Mac har gått tom for lagringsplass de siste dagene. Jeg har allerede slettet noen unødvendige filer på den. Det er imidlertid ikke nok. Jeg la merke til at filene mine er i MOV-filformat, og min Mac har hundrevis av dem. Broren min fortalte meg at det kanskje er på tide å komprimere dem siden MOV-filformatet inneholder en stor filstørrelse. Problemet er at jeg ikke vet hvordan jeg skal komprimere en .mov-fil på Mac. Kan du hjelpe meg? Takk!
Det er et godt valg å komprimere MOV-filene dine på Mac. Prosessen kan redusere filstørrelsen på videoene dine. Men hvordan? De 4 metodene angående det venter på deg nedenfor.
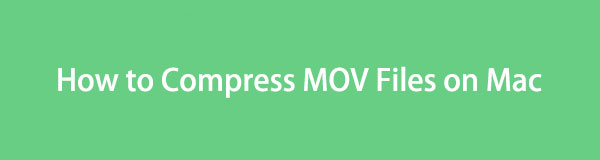

Guide List
- Del 1. Hvordan komprimere MOV-filer på Mac via QuickTime Player
- Del 2. Hvordan komprimere MOV-filer på Mac via FoneLab Mac Video Converter Ultimate
- Del 3. Hvordan komprimere MOV-filer på Mac gjennom iMovie
- Del 4. Hvordan komprimere MOV-filer på Mac Online
- Del 5. Vanlige spørsmål om hvordan komprimere MOV-filer på Mac
Del 1. Hvordan komprimere MOV-filer på Mac via QuickTime Player
Visste du at Apple opprettet MOV-filen som en beholder som hovedsakelig brukes med QuickTime Player? Ja. Du leste riktig! I så fall betyr det bare at komprimering av MOV-filer på QuickTime Player er mulig fordi den støtter filformatet. En annen god ting er at du ikke trenger å laste ned QuickTime Player. Det er et innebygd verktøy på din Mac.
Men hvordan komprimere en .mov-fil på Mac via QuickTime? Se de detaljerte trinnene vi har forberedt for deg nedenfor.
Trinn 1Start QuickTime Player på din Mac. Etter det vil du ikke se noe på skjermen. Det som vil bli endret på skjermen er menylinjen. Velg filet knappen øverst og velg dens Åpne fil alternativ. Finn MOV filen du vil komprimere, og klikk på den for å importere den til QuickTime Player.
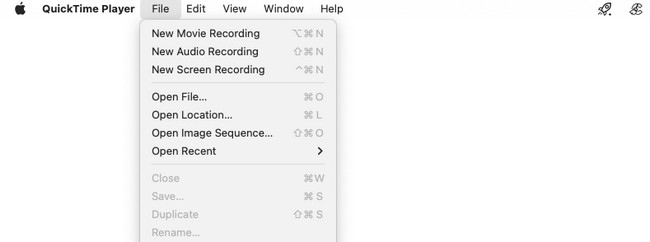
Trinn 2Klikk på filet knappen igjen øverst. Etter det velger du Eksporter som knappen nederst. Oppløsningsalternativer vises på skjermen. Velg den laveste kvaliteten du foretrekker for å redusere kvaliteten på videoen, inkludert filstørrelsen.
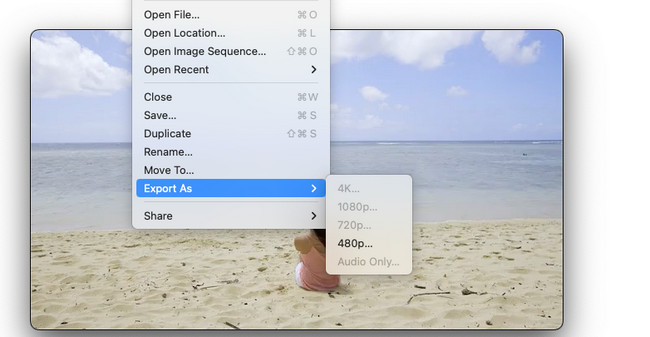
Del 2. Hvordan komprimere MOV-filer på Mac via FoneLab Mac Video Converter Ultimate
FoneLab Video Converter Ultimate er det beste alternativet til QuickTime Player. Den har en videokomprimeringsfunksjon som du kan bruke til å komprimere filene dine. Prosessen er bare rask fordi den lar deg bruke slipp-og-slipp-teknikken.
Video Converter Ultimate er den beste video- og lydkonverteringsprogramvaren som kan konvertere MPG / MPEG til MP4 med rask hastighet og høy lyd / lydkvalitet.
- Konverter video / lyd som MPG, MP4, MOV, AVI, FLV, MP3, etc.
- Støtt 1080p / 720p HD og 4K UHD videokonvertering.
- Kraftige redigeringsfunksjoner som Trim, Crop, Rotate, Effects, Enhance, 3D og mer.
Verktøyet er mer enn bare å komprimere filene dine! Det kan også konvertere dem til flere eller forskjellige filformater. Den inkluderer MP4, MKV, WMV og mer. Denne programvaren har også en Toolbox-funksjon som inneholder 10+ tilleggsverktøy for videoene dine.
Hvordan komprimere .mov på Mac ved hjelp av FoneLab Video Converter Ultimate? Se de detaljerte trinnene nedenfor.
Trinn 1Last ned FoneLab Mac Video Converter Ultimate på din Mac. Du trenger bare å besøke den offisielle nettsiden. Etter det, huk av Gratis nedlasting knappen for å laste den ned. Sett den opp og start den umiddelbart etterpå.
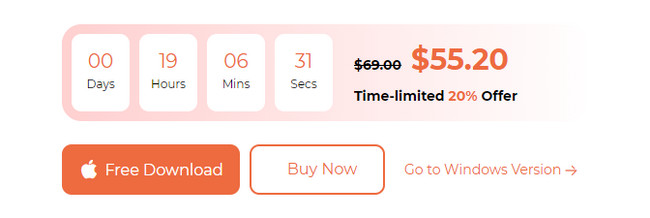
Trinn 2Programvaren vil vise deg en kort veiledning om hvordan du vil bruke programvaren. Vennligst ikke hopp over det. Det er viktig for første gangs bruk. Etter det velger du Toolbox knappen øverst blant alle tilgjengelige faner.
Trinn 3Vennligst klikk på Søkeverktøy knappen øverst til venstre. Etter det, vennligst skriv Videokompressor ord. Du vil se verktøyet på resultatene etterpå. Klikk på den for å fortsette til neste skjermbilde. Senere klikker du på i tillegg til ikonet og last opp MOV-filen til programvaren.
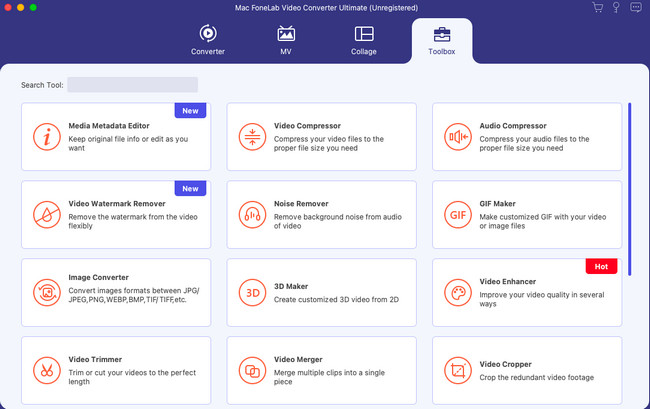
Trinn 4Etter å ha lastet opp videoen, vil du se noe av informasjonen. Du kan gå til Oppløsning-delen av verktøyet. Etter det velger du oppløsningen for MOV-filen for å komprimere den. Du kan også gå til Størrelse-delen og justere størrelsen. Etter det klikker du på Komprimer knapp.
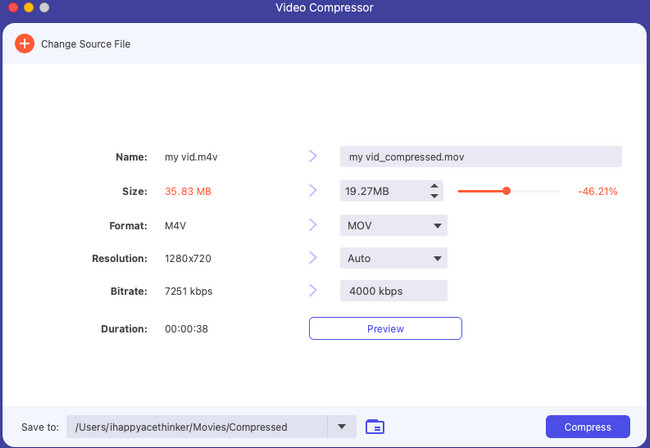
Video Converter Ultimate er den beste video- og lydkonverteringsprogramvaren som kan konvertere MPG / MPEG til MP4 med rask hastighet og høy lyd / lydkvalitet.
- Konverter video / lyd som MPG, MP4, MOV, AVI, FLV, MP3, etc.
- Støtt 1080p / 720p HD og 4K UHD videokonvertering.
- Kraftige redigeringsfunksjoner som Trim, Crop, Rotate, Effects, Enhance, 3D og mer.
Del 3. Hvordan komprimere MOV-filer på Mac gjennom iMovie
iMovie er kjent for sine komplekse redigeringsfunksjoner. Men noen ganger er det en av ulempene for nybegynnere. Det som er bra med iMovie er at det kan komprimere videoer bruker det. Den har imidlertid ikke et konkret verktøy for å gjøre det. Du kan bare komprimere MOV-filen når du lagrer den. Er du forvirret over hvordan det vil skje? Se hvordan nedenfor. Gå videre.
Trinn 1Last ned iMovie verktøyet på din Mac. Sett den opp og start den etterpå. Senere klikker du på I tillegg til knappen på det første grensesnittet du vil se på skjermen. Velg redigeringsmodusen du vil gjøre for videoen din. Senere laster du opp MOV-filen til programvaren ved å dra og slippe den.
Trinn 2Det er på tide å eksportere videoen for å komprimere den. For å gjøre det, velg Eksport ikonet øverst til høyre i hovedgrensesnittet. Senere velger du oppløsning og velg den laveste oppløsningen du foretrekker. For å lagre tilpasningen, klikk på neste knapp.
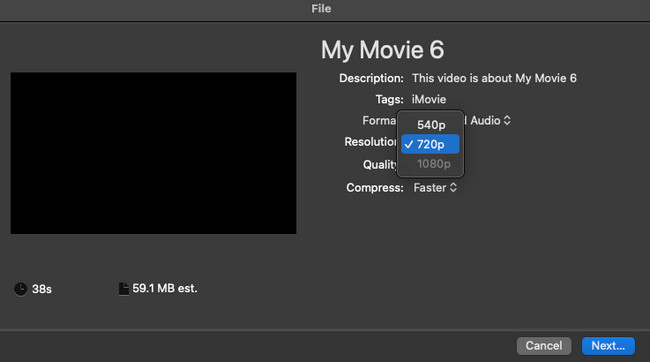
Del 4. Hvordan komprimere MOV-filer på Mac Online
Det finnes også online kompressorer som du kan bruke. En av dem er VEED.IO. Dette nettbaserte verktøyet kan brukes til både komprimering og konvertering. Det krever imidlertid en sterk internettforbindelse mens du behandler MOV-filene dine. Dessuten støtter den bare begrensede filformater.
Hvis du vil bruke dette verktøyet til å finne ut hvordan du komprimerer en .mov-fil på Mac, følg instruksjonene nedenfor.
Trinn 1Selvfølgelig må du først besøke onlineverktøyets offisielle nettsted. Etter det klikker du på Komprimere en video knappen på venstre side av hovedgrensesnittet. Du vil bli dirigert til en annen skjerm. Vennligst klikk på Last opp knappen etterpå og velg MOV-filen du vil komprimere.
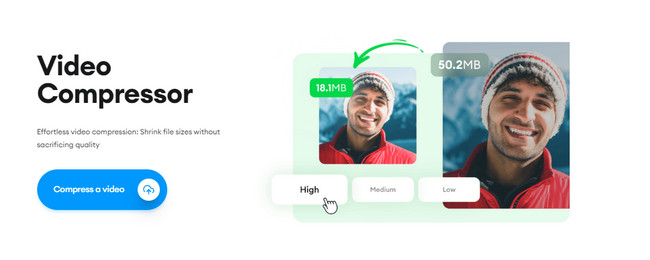
Trinn 2Velg oppløsningen til MOV-filen. Klikk på Komprimere video knappen etterpå for å begynne å komprimere den.
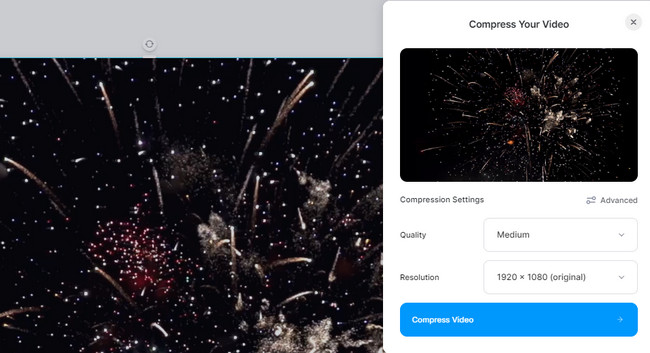
Del 5. Vanlige spørsmål om hvordan komprimere MOV-filer på Mac
1. Er MOV tapsfri eller tapsgivende komprimering?
MOV kan være i tapsfri eller lossy komprimering. Det avhenger av kodeken du vil bruke til å komprimere videoen. Det avhenger også av verktøyet og prosessen du vil bruke.
2. Er MOV lavere kvalitet enn MP4?
Nei. MOV inneholder høyere kvalitet enn MP4, men inneholder en stor filstørrelse. På den annen side er MP4 mer komprimert, og den inneholder bare en liten filstørrelse.
Der har du det! Vi er glade for at du lærte hvordan du komprimerer MOV-filer på Mac. Har du flere spørsmål om emnet eller problemer på Mac-en? Vennligst kontakt oss igjen! Takk for at du stoler på oss!
Video Converter Ultimate er den beste video- og lydkonverteringsprogramvaren som kan konvertere MPG / MPEG til MP4 med rask hastighet og høy lyd / lydkvalitet.
- Konverter video / lyd som MPG, MP4, MOV, AVI, FLV, MP3, etc.
- Støtt 1080p / 720p HD og 4K UHD videokonvertering.
- Kraftige redigeringsfunksjoner som Trim, Crop, Rotate, Effects, Enhance, 3D og mer.
