- Konverter AVCHD til MP4
- Konverter MP4 til WAV
- Konverter MP4 til WebM
- Konverter MPG til MP4
- Konverter SWF til MP4
- Konverter MP4 til OGG
- Konverter VOB til MP4
- Konverter M3U8 til MP4
- Konverter MP4 til MPEG
- Legge inn undertekster i MP4
- MP4 splittere
- Fjern lyd fra MP4
- Konverter 3GP-videoer til MP4
- Rediger MP4-filer
- Konverter AVI til MP4
- Konverter MOD til MP4
- Konverter MP4 til MKV
- Konverter WMA til MP4
- Konverter MP4 til WMV
Rediger Live Photo på iPhone [Enkelte metoder for å utføre]
 Oppdatert av Lisa Ou / 29. des 2023 16:30
Oppdatert av Lisa Ou / 29. des 2023 16:30iPhone har en unik innebygd funksjon for å ta bilder og ta levende bilder med Kamera-appen. Så, hva er levende bilder? Disse filene er 1.5 sekunder med bevegelige bilder du tar på iPhone. Selv om tidsintervallet er raskt, skiller levende bilder seg fortsatt fra vanlige. En annen god ting med denne funksjonen er at du kan slå den av og på. Det kommer an på om du vil bruke det eller ikke.
Dessuten kan funksjonen redigeres på mange måter. Du trenger bare å bruke riktig redigeringsverktøy for ikke å miste bildekvaliteten. I så fall, hva er de anbefalte måtene å redigere levende bilder på iPhone? Se dem nedenfor ved å rulle nedover.
![Rediger Live Photo på iPhone [Enkelte metoder for å utføre]](https://www.fonelab.com/images/video-converter-ultimate/edit-live-photo-iphone/edit-live-photo-iphone.jpg)

Guide List
Del 1. Hvordan redigere levende bilder på iPhone gjennom Bilder-appen
Bilder-appen må vurderes når bildene dine er hovedfilen du må behandle. Den innebygde appen er ansvarlig for å lagre bilder på din iPhone. Den tilbyr deg begrensede redigeringsverktøy som du kan bruke til livebilder. Det som er bra er at du ikke trenger å laste ned noen tilknyttede apper.
Se de detaljerte trinnene nedenfor hvis du vil bruke Bilder-appen til å redigere iPhone-livebilder. Imiter dem riktig for best resultat. Gå videre.
Trinn 1Finn det Bilder app som finnes på din iPhone. Du kan se det på hovedsiden av skjermen. Trykk på den for å åpne den. Etterpå vil du se iPhones nylige bilder lagret i appen. Alt du trenger å gjøre er å trykke på album knappen nederst i hovedgrensesnittet. Senere vil mappene eller albumene til iPhone-ene dine vises. Blant dem alle, velg Live Photos-delen.
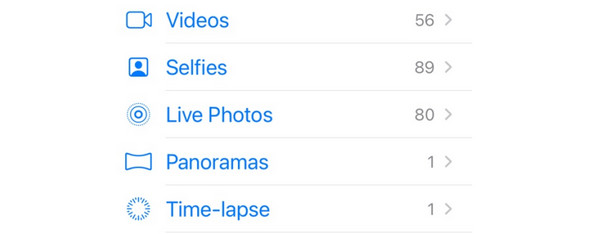
Trinn 2Inne i albumet, vennligst finn det levende bildet du vil redigere. Når du har maksimert det på skjermen, trykk på Rediger knappen øverst til høyre. Skjermen vil vise deg nedlastingsskjermen. Det vil bare ta noen sekunder å bli ferdig. Redigeringsverktøyene vil bli sett etterpå. Vennligst rediger live-bildene avhengig av dine preferanser.
Trinn 3Når du er ferdig, trykk på Ferdig knappen nederst til høyre. Skjermen lastes inn i et sekund. iPhone vil lagre bildet etterpå. Du kan se det på originalalbumet.
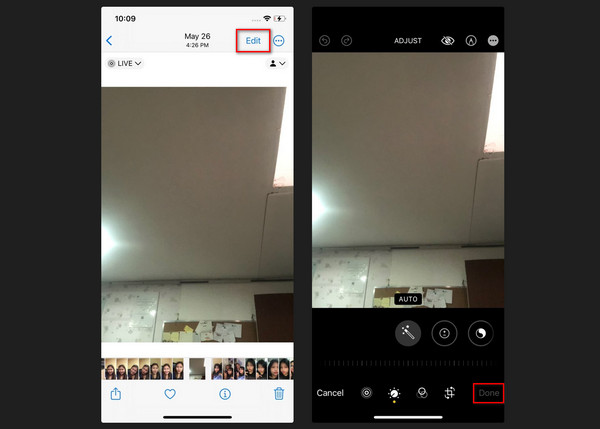
Video Converter Ultimate er den beste video- og lydkonverteringsprogramvaren som kan konvertere MPG / MPEG til MP4 med rask hastighet og høy lyd / lydkvalitet.
- Konverter video / lyd som MPG, MP4, MOV, AVI, FLV, MP3, etc.
- Støtt 1080p / 720p HD og 4K UHD videokonvertering.
- Kraftige redigeringsfunksjoner som Trim, Crop, Rotate, Effects, Enhance, 3D og mer.
Del 2. Hvordan redigere levende bilder på iPhone via tredjepartsapp
Som et alternativ kan et tredjepartsverktøy kalt Photo Editor-appen være ditt andrevalg! Den kan enkelt redigere levende bilder ved å bruke de 3 funksjonene den tilbyr. Det krever ikke faglig kompetanse under prosessen. Imidlertid har appen også ulemper. En av dem er at noen av appens redigeringsverktøy ikke har noen etiketter avhengig av funksjonene deres.
For å vite hvordan appen fungerer, se de detaljerte instruksjonene nedenfor. Gå videre.
Trinn 1Last ned Photo Editor-appen på iPhone App Store. Du trenger bare å søke etter navnet og trykke på Last ned-ikonet. Kod inn passordet til Apple ID-kontoen som er logget på iPhone. Vent noen minutter på prosessen. Trykk på Åpne-knappen etterpå for å starte appen på iPhone og starte prosessen.
Trinn 2Du vil se de 3 hovedfunksjonene til Photo Editor. Du kan velge boksene for bilderedigering, lysbildefremvisning og collageskaper. Den foreslåtte funksjonen du bruker er Photo Editor. Etter at du har valgt, gi tillatelse til at appen kan be om bildene dine. Etter det, finn det levende bildet du foretrekker å redigere. Editor-grensesnittet vil bli sett etter.
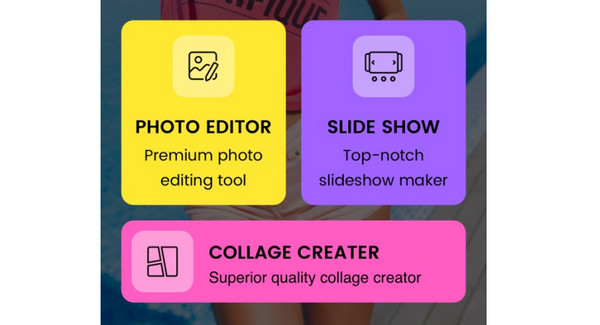
Trinn 3Redigeringsverktøyene vil bli lagt ut nederst i hovedgrensesnittet. Vennligst bruk dem tilsvarende for å redigere live-bildene dine. Når det er gjort, er det på tide å eksportere det levende bildet fra applikasjonen. Du trenger bare å trykke på Del-ikonet øverst til høyre. Du vil bli dirigert til en ny skjerm. Velg Spar knappen nederst for å fullføre prosedyren.
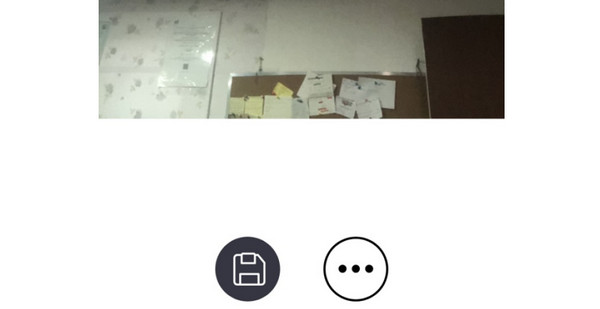
Del 3. Hvordan redigere iPhone-bilder eller -videoer med FoneLab Video Converter Ultimate
Redigering av iPhone-bildene dine kan også gjøres på datamaskinene dine. Du trenger bare å ha FoneLab Video Converter Ultimate installert på den. Det er et tredjepartsverktøy som har en Collage-funksjon. Den er designet for å redigere bildene dine, inkludert videoer.
Video Converter Ultimate er den beste video- og lydkonverteringsprogramvaren som kan konvertere MPG / MPEG til MP4 med rask hastighet og høy lyd / lydkvalitet.
- Konverter video / lyd som MPG, MP4, MOV, AVI, FLV, MP3, etc.
- Støtt 1080p / 720p HD og 4K UHD videokonvertering.
- Kraftige redigeringsfunksjoner som Trim, Crop, Rotate, Effects, Enhance, 3D og mer.
Dessuten har den tilhørende redigeringsverktøy som du kan bruke til prosessen. Du kan legge til filtre, collage maler og mer. I tillegg har programvaren en Toolbox-funksjon som tilbyr flere tilleggsfunksjoner for å redigere filene dine. Til rediger iPhone -bildene dine på datamaskinen må du koble enheten din via en USB-kabel til overføre bildet fra iPhone til datamaskinen først. Du vil se telefondataene i enhetsdelen av datamaskinalbumet. Alternativt kan du prøve FoneTrans for iOS på datamaskinen for å flytte iPhone-bildene til datamaskinen innen noen få klikk.
Hvis du vil lære hvordan FoneLab Video Converter Ultimate fungerer, se de detaljerte trinnene nedenfor. Gå videre.
Trinn 1Åpne en av nettleserne på datamaskinen. Etter det, søk etter den offisielle nettsiden til FoneLab Video Converter Ultimate og klikk på Gratis nedlasting knapp. Sett opp og start verktøyet senere.
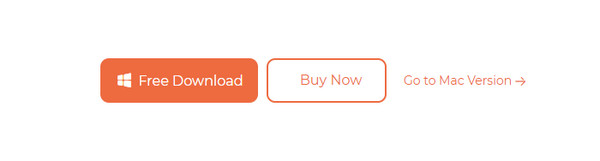
Trinn 2Converter-grensesnittet vil være den første funksjonen du vil se. Vennligst klikk på Collage knappen øverst for å starte prosessen.
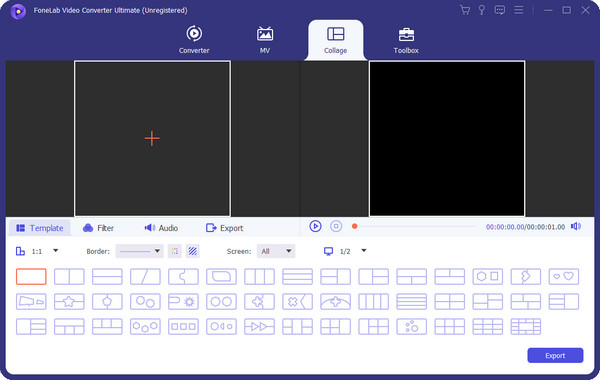
Trinn 3Klikk på mal-delen og velg ikonet for én ramme. Etter det, huk av Pluss ikon for å importere levende bilder du vil redigere. Kryss av OK ikonet for å bruke endringene etterpå. Senere, rediger videoen avhengig av ønsket utgang.
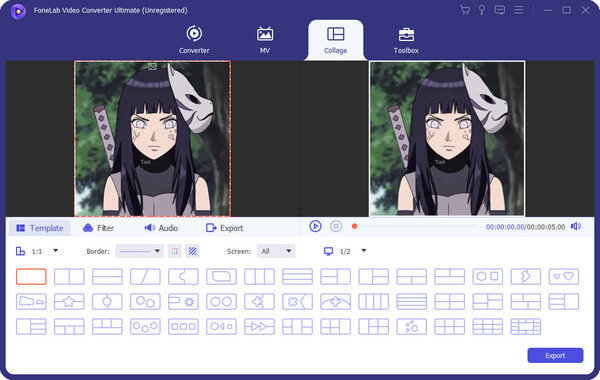
Trinn 4Lagre nå bilderedigeringen. For å gjøre det trenger du bare å klikke på Eksport knapp. Prosessen vil bare vare i noen få sekunder.
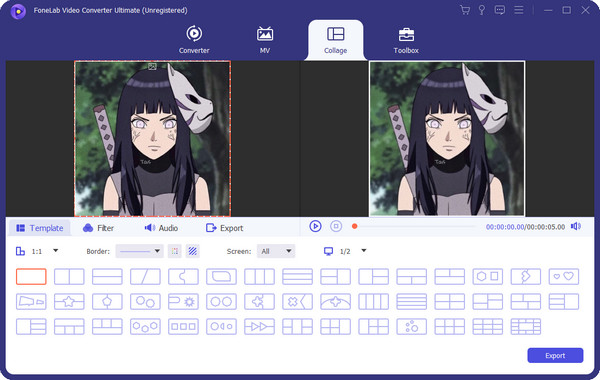
Dessuten kan du redigere video- eller lydfilene dine med trimming, beskjæring, reversering, forbedring eller andre funksjoner for å lage mediefilene dine deretter.
Del 4. Vanlige spørsmål om hvordan redigere levende bilder på iPhone
1. Hvorfor kan jeg ikke redigere levende bilder?
Kompatibilitet er hovedårsaken til at du ikke kan redigere levende bilder på iPhone. Anta at redigeringsprosessen fant sted på en annen iPhone eller en annen systemversjon. Det er stor sjanse for at effektene ikke blir brukt. I så fall, prøv å returnere det levende bildet til sin opprinnelige tilstand.
2. Hvordan trekker jeg ut ett bilde fra et levende bilde?
Du trenger hjelp fra Bilder-appen. For å starte, vennligst start den. Etter det, trykk på Abums knappen nederst. Senere velger du Bilder levende delen på skjermen. Velg Del-knappen nederst. Etterpå velger du Dupliser knappen nederst. Senere trykker du på alternativet for å Dupliser som stillbilde.
Det er slik du redigerer levende bilder på iPhone! Vi håper alle metodene vi presenterte er praktiske for deg. Vi håper også at ingen feil har forstyrret prosessen. I tillegg vil vi bli glade hvis du vurderer å bruke FoneLab Video Converter Ultimate på datamaskinen for å fullføre det du vil. Hvis du har flere spørsmål, vennligst legg dem igjen i kommentarfeltet nedenfor. Takk skal du ha!
Video Converter Ultimate er den beste video- og lydkonverteringsprogramvaren som kan konvertere MPG / MPEG til MP4 med rask hastighet og høy lyd / lydkvalitet.
- Konverter video / lyd som MPG, MP4, MOV, AVI, FLV, MP3, etc.
- Støtt 1080p / 720p HD og 4K UHD videokonvertering.
- Kraftige redigeringsfunksjoner som Trim, Crop, Rotate, Effects, Enhance, 3D og mer.
