Hvordan gjenopprette iPad uten iTunes - 3 beste alternativer
 Postet av Lisa Ou / 13. april 2022 09:40
Postet av Lisa Ou / 13. april 2022 09:40Brukere rapporterer at iPad ikke vil gjenopprette når de bruker iTunes. Faktisk er det ikke en lett oppgave, da iTunes noen ganger kan være for komplisert til å administrere iOS-data for folk som ikke er kjent med det. Det er flere grunner til å forårsake denne situasjonen, for eksempel feil operasjoner, å være ukjent med iTunes, ikke nok lagringsplass på en datamaskin eller iPad, osv. I tillegg er det ikke lett å fikse denne typen problemer.
I dette tilfellet bør du lære hvordan du gjenoppretter iPad uten iTunes i stedet. Dette innlegget vil fortelle deg hvordan du gjenoppretter iPad riktig og introduserer de beste iTunes-alternativene.
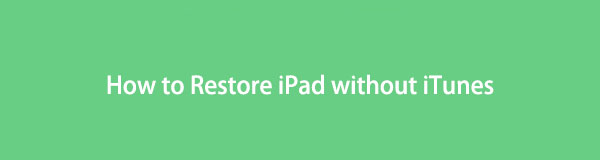
Med FoneLab for iOS vil du gjenopprette tapte / slettede iPhone-data, inkludert bilder, kontakter, videoer, filer, WhatsApp, Kik, Snapchat, WeChat og mer data fra iCloud- eller iTunes-sikkerhetskopien eller enheten.
- Gjenopprett bilder, videoer, kontakter, WhatsApp og mer data med letthet.
- Forhåndsvis data før gjenoppretting.
- iPhone, iPad og iPod touch er tilgjengelige.

Guide List
Del 1. Gjenopprett iPad fra iCloud Backup
Bortsett fra iTunes, er det første alternativet du ikke bør gå glipp av iCloud, som er en annen Apple-måte å hjelpe brukere med å administrere iOS-data uten ekstra verktøy. Og det er et praktisk verktøy for å sikkerhetskopiere og gjenopprette iPad Pro, mini og andre modeller eksternt.
Om oss hvordan gjenopprette iPad fra iCloud, har du 2 alternativer, ved å bruke funksjonen for automatisk synkronisering og gjenopprette en hel iCloud-sikkerhetskopi etter tilbakestilling. Vær oppmerksom på at den bakre vil tørke alle iPad-data uten gjenoppretting. Nedenfor er detaljerte veiledninger.
Alternativ 1. Hvordan gjenopprette iPad fra iCloud-innstillinger
Hvis du har aktivert funksjonen for automatisk synkronisering for dataene du vil gjenopprette, kan du prøve å synkronisere dem på Innstillinger gjennom trinnene nedenfor.
Trinn 1Åpne innstillinger app på iPad, og sørg for at du har aktivert iCloud funksjon gjennom navnet ditt > iCloud > iCloud Backup.
Trinn 2Rull deretter ned for å finne iPad-dataene; slå den av hvis du allerede har slått den på.
Trinn 3Deretter slår du den på igjen for å gjenopprette iPad-data.
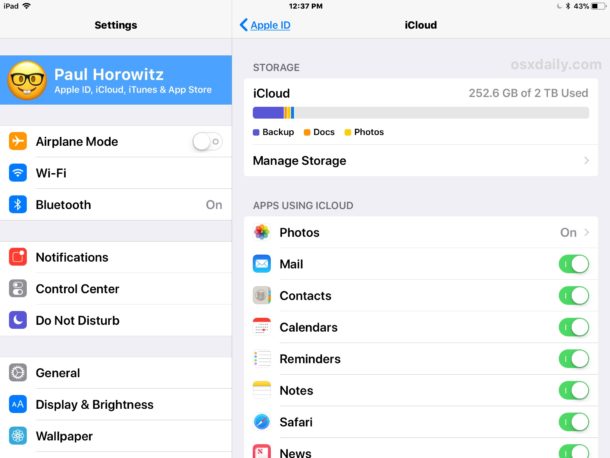
Det er ikke en 100 % sikker måte for iPad-datagjenoppretting. Hva om du ikke kan få det du vil? Gå til neste alternativ.
Med FoneLab for iOS vil du gjenopprette tapte / slettede iPhone-data, inkludert bilder, kontakter, videoer, filer, WhatsApp, Kik, Snapchat, WeChat og mer data fra iCloud- eller iTunes-sikkerhetskopien eller enheten.
- Gjenopprett bilder, videoer, kontakter, WhatsApp og mer data med letthet.
- Forhåndsvis data før gjenoppretting.
- iPhone, iPad og iPod touch er tilgjengelige.
Alternativ 2. Hvordan gjenopprette iPad fra iCloud Backup File
For brukere som har sikkerhetskopiert iPad-data til iCloud gjennom innstillinger,> [navnet ditt] > iCloud > iCloud Backup > Sikkerhetskopier nå, kan du lese denne delen for å lære hvordan du tilbakestiller iPad og deretter gjenoppretter den fra iCloud.
Trinn 1Du må tilbakestill iPad gjennom innstillinger > general > Overfør eller tilbakestill iPad > Sletter alt innhold og innstillinger.
Trinn 2Vent til den slår seg på automatisk etter det. Og følg instruksjonene på skjermen for å sette opp iPad. Merk at du må velge Gjenopprett fra iCloud Backup under prosedyren.
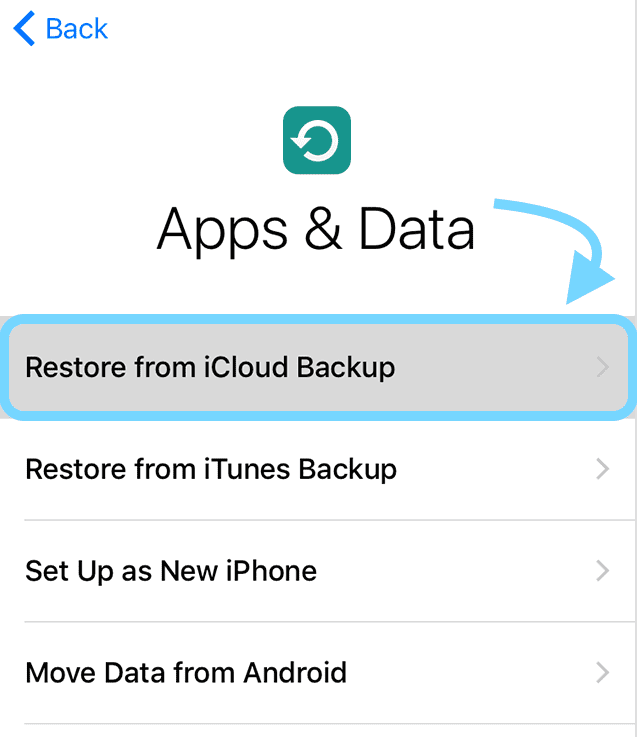
Trinn 3Velg en sikkerhetskopifil som kan inneholde dataene du ønsker, og fortsett prosessen.
Som du kan se, har metodene nevnt ovenfor sine begrensninger, suksessraten til den første er relativt lavere, og den bakre er ikke i stand til å gjenopprette iPad selektivt. Det er derfor du trenger et kraftig verktøy for å hjelpe deg med å få tilbake iPad-data på en enkel måte.
Del 2. Gjenopprett iPad uten iTunes av FoneLab for iOS
Først av alt, FoneLab iOS Data Recovery er et flott program som lar deg gjenopprette iPad fra iPhone-sikkerhetskopi eller enhet direkte. Dermed, selv om du ikke har en sikkerhetskopifil, kan du enkelt trekke ut din slettede eller tapte iPad fra enheten uten en sikkerhetskopi.
Dessuten støtter den datamaskiner med både Windows- og macOS-operativsystemer, og alle data kan gjenopprettes, for eksempel bilder, videoer, kontakter, WhatsApp, etc.
Selv om den kommer med profesjonelle funksjoner, er den fortsatt brukervennlig da du kan håndtere den uten kompliserte prosedyrer.
Med FoneLab for iOS vil du gjenopprette tapte / slettede iPhone-data, inkludert bilder, kontakter, videoer, filer, WhatsApp, Kik, Snapchat, WeChat og mer data fra iCloud- eller iTunes-sikkerhetskopien eller enheten.
- Gjenopprett bilder, videoer, kontakter, WhatsApp og mer data med letthet.
- Forhåndsvis data før gjenoppretting.
- iPhone, iPad og iPod touch er tilgjengelige.
Nedenfor er hvordan du bruker den til å gjenopprette iPad med eller uten sikkerhetskopi.
Trinn 1Klikk på Last ned knappen for å laste ned og deretter installere FoneLab for iOS på datamaskinen, vil den startes automatisk etter det.
Hvis du fortsatt foretrekker å gjenopprette iPad fra iPhone-sikkerhetskopi, FoneLab iOS Data Recovery kan fortsatt hjelpe.
Trinn 2Forbereder iPad for gjenoppretting, må du koble iPad til datamaskinen. Og trykk på Stol knappen på iPad-skjermen når den dukker opp.
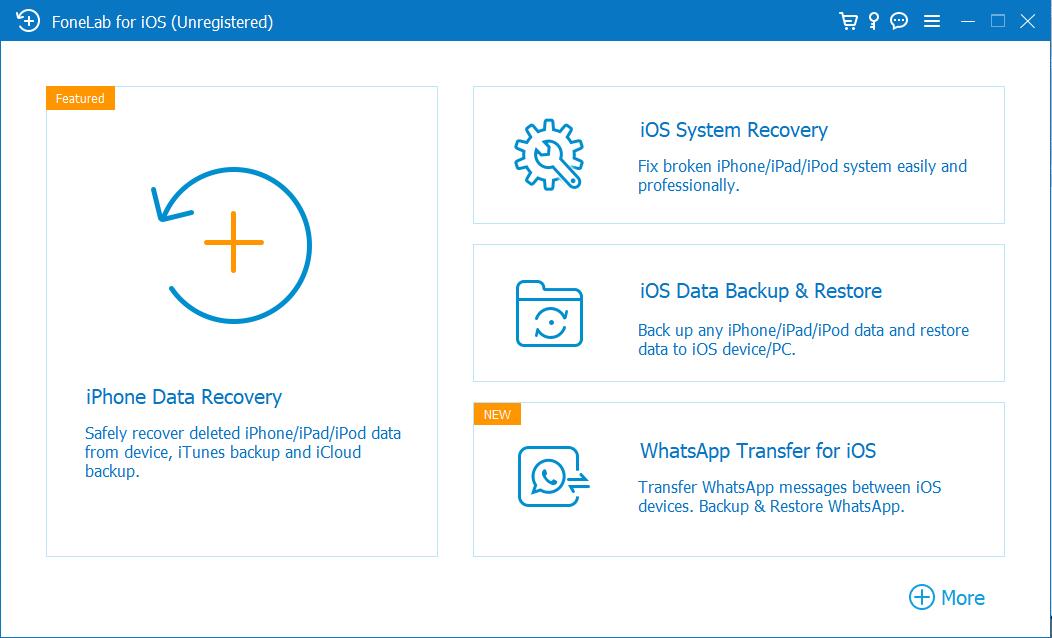
Trinn 3Etter tilkobling kan du se alle verktøyene, velg iPhone Data Recovery.

Trinn 4Som vi snakket om før, kan du velge gjenoppretting av data fra enhet, iTunes-sikkerhetskopi eller iCloud-sikkerhetskopi tilsvarende. Selv den kompliserte prosedyren kan være mye enklere med denne programvaren. Her vil velge Gjenopprett fra iOS-enheten, for eksempel. Klikk deretter på start Scan knapp.
Trinn 5Etter skanning kan du se alle utvinnbare data er oppført på grensesnittet. Bare merk av i boksene ved siden av elementene du vil gjenopprette, og til slutt klikker du på Gjenopprette knapp. Det er det.
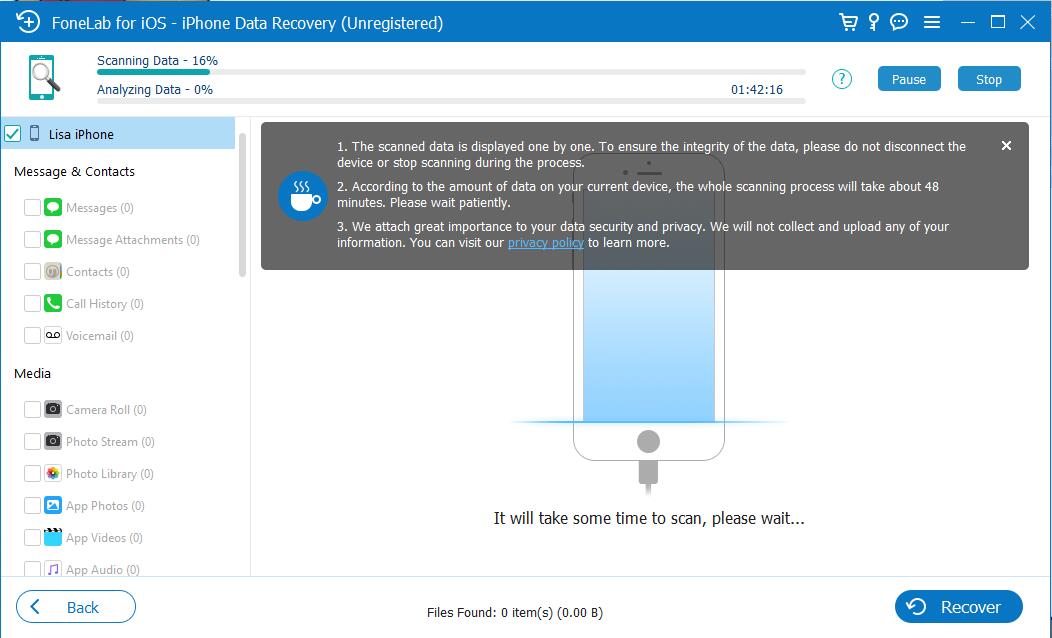
Det handler om hvordan du gjenoppretter iPad Mini og alle andre modeller med den. Så enkelt, ikke sant?
Det siste alternativet du bør prøve å gjenopprette iPad uten iTunes, bør du prøve Finder på Mac.
Med FoneLab for iOS vil du gjenopprette tapte / slettede iPhone-data, inkludert bilder, kontakter, videoer, filer, WhatsApp, Kik, Snapchat, WeChat og mer data fra iCloud- eller iTunes-sikkerhetskopien eller enheten.
- Gjenopprett bilder, videoer, kontakter, WhatsApp og mer data med letthet.
- Forhåndsvis data før gjenoppretting.
- iPhone, iPad og iPod touch er tilgjengelige.
Del 3. Gjenopprett iPad via Finder på Mac
Du vet, macOS Finder kommer med nyere versjoner av macOS og har allerede erstattet iTunes. Etter oppgradering kan du sikkerhetskopiere og gjenopprette iPhone- eller iPad-data mye enklere enn før.
Du blir ikke bedt om å installere noe ekstra verktøy lenger, bare følg den detaljerte demonstrasjonen for å gjenopprette iPad med Finder.
Trinn 1Koble iPad til Mac via USB-kabel, og tillat tilkobling på iPad-skjermen.
Trinn 2I Finder velger du iPad fra sidefeltet, og klikker deretter general.
Trinn 3Klikk på Gjenopprett iPhone / iPad knapp.
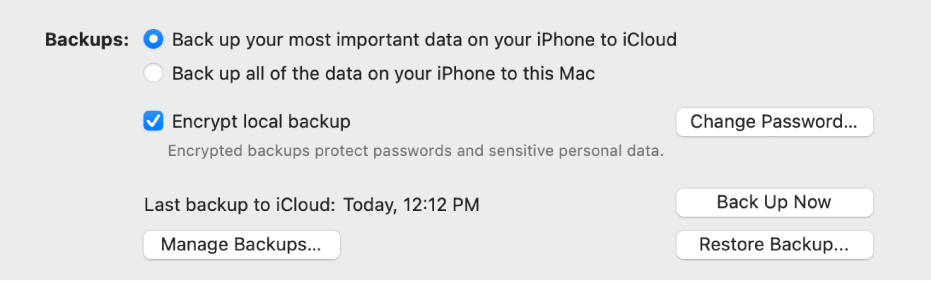
Relativt enkelt, ikke sant? Du kan fullføre det innen 3 klikk og trenger bare å vente på det etter det. Du har imidlertid ikke lov til å gjøre det selektivt, noe som betyr at du må gjenopprette hele iPad-sikkerhetskopifilen. Og det vil ta tid å fullføre i henhold til størrelsen på sikkerhetskopifilen. Dermed anbefales det også å velge FoneLab iOS Data Recovery, ettersom den lar deg gjenopprette hvilken som helst iPad-data du vil.
Del 4. Vanlige spørsmål om hvordan du gjenoppretter iPad uten iTunes
Hvor lang tid tar det å gjenopprette en iPad?
Det avhenger av hvilken metode du velger og filstørrelsen. Det kan ta minutter til timer. Men du kan prøve FoneLab for iOS for å gjenopprette iPad-data siden det tar bare minutter, til og med flere sekunder å gjenopprette data.
Hvordan gjenopprette iPad uten iTunes gratis?
Det er mange gratis måter å gjøre dette på, som Finder, iCloud, Google Drive, OneDrive osv. Du kan alltid velge den passende. På samme måte kan de 100% sikre at de vil lykkes med det du vil, og det er trygt å bruke. Det anbefales å velge et pålitelig verktøy.
Hvordan gjenopprette iPad uten passord?
Under gjenoppretting av iPad kan du bli bedt om å angi iPad-passord for å bekrefte gjenopprettingen. Du kan prøve gjenopprettingsmodus og FoneLab iOS Unlocker hvis du har glemt. Mens iOS Unlocker er det bedre valget siden det er enklere.
Hvordan gjenopprette iPad med iTunes riktig?
Først bør du sørge for at iPadOS og iTunes er de nyeste versjonene. Og du har nok lagringsplass på både datamaskinen og iPaden til å fullføre restaureringen. Kjør deretter iTunes på datamaskinen etter tilkobling. Klikk iPad ikon> Oppsummering > Gjenopprett iPad. IKKE koble fra iPad-en før den er ferdig.
Er dette innlegget nyttig for deg? Vi er sikre på at du har fått en av dem til å gjenopprette iPad for det du ønsker. Derimot, FoneLab iOS Data Recovery anbefales på det sterkeste til deg. Hvorfor nå laste ned og prøve nå!
Med FoneLab for iOS vil du gjenopprette tapte / slettede iPhone-data, inkludert bilder, kontakter, videoer, filer, WhatsApp, Kik, Snapchat, WeChat og mer data fra iCloud- eller iTunes-sikkerhetskopien eller enheten.
- Gjenopprett bilder, videoer, kontakter, WhatsApp og mer data med letthet.
- Forhåndsvis data før gjenoppretting.
- iPhone, iPad og iPod touch er tilgjengelige.
