- Konverter AVCHD til MP4
- Konverter MP4 til WAV
- Konverter MP4 til WebM
- Konverter MPG til MP4
- Konverter SWF til MP4
- Konverter MP4 til OGG
- Konverter VOB til MP4
- Konverter M3U8 til MP4
- Konverter MP4 til MPEG
- Legge inn undertekster i MP4
- MP4 splittere
- Fjern lyd fra MP4
- Konverter 3GP-videoer til MP4
- Rediger MP4-filer
- Konverter AVI til MP4
- Konverter MOD til MP4
- Konverter MP4 til MKV
- Konverter WMA til MP4
- Konverter MP4 til WMV
Detaljert veiledning om hvordan du legger over et bilde på iPhone
 Oppdatert av Lisa Ou / 11. des 2023 16:30
Oppdatert av Lisa Ou / 11. des 2023 16:30Fotoredigering er en hobby mange prøver fra tid til annen, men de fleste bruker bare tid på å utforske de grunnleggende redigeringsteknikkene. For eksempel beskjære eller legge til et enkelt filter til et bilde. Men hvordan ville du følt om å øke ferdighetene dine? Vel, la denne artikkelen hjelpe deg med å oppdage en ny redigeringsfunksjon og lære hvordan du legger et bilde oppå et annet bilde.
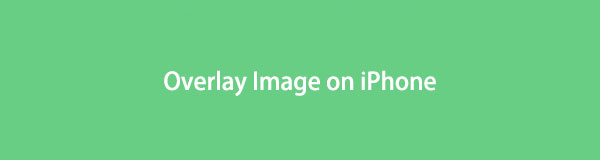
Å overlegge et bilde på iPhone vil gi deg fordeler for å forbedre bildene du redigerer. Ved å lære denne redigeringsfunksjonen vil bildene dine ikke lenger være et enkelt redigert bilde. Du vil få utforske dine kunstneriske evner, og det kan være din inngangsport for å søke mer avanserte redigeringsfunksjoner. Det kan også være starten på å avdekke redigeringstalentet ditt.
Når det er sagt, sjekk ut de riktige strategiene og prosedyrene nedenfor for å overlegge et bilde på iPhone. Denne artikkelen inneholder også de ledende alternativene hvis du synes den primære metoden er vanskelig å navigere. I hver del du blar gjennom, vil du støte på detaljerte trinn som vil tjene som retningslinje for å fullføre redigeringsprosessen. Les videre for å begynne.

Guide List
Del 1. Slik overlegger du et bilde på en iPhone med innebygde funksjoner
Når det gjelder overlegging av et bilde, tilbyr iPhone en innebygd metode for å navigere i funksjonen. Derfor er ingen installasjon nødvendig, siden den nødvendige appen, Snarveier, allerede er innebygd i enhetens operativsystem. Snarveier-appen brukes til å utføre oppgaver på enheten din raskt. Som navnet indikerer, hjelper det brukere å få ting gjort raskere med oppgaveautomatiseringen du lager. Derfor kan du også bruke den til å lage en automatisering for bildeoverlegg.
Men selv om navnet får det til å virke som om du bare vil oppleve en praktisk prosess, er det ikke tilfelle i alle situasjoner. Ved første gangs bruk, forvent å møte langvarig navigering siden du først må sette opp snarveien for bilderedigeringsfunksjonen. Å sette den opp krever flere alternativer å trykke på, så forbered deg på en litt tidkrevende prosedyre.
Bruk de problemfrie retningslinjene nedenfor for å legge over bildet på iPhone:
Trinn 1Se iPhone-startskjermen for å finne og trykke på Snarveier app. Når det primære grensesnittet er presentert, trykker du på pluss (+) ikon øverst til høyre på skjermen.
Trinn 2Velg (i) ikon nederst på følgende skjermbilde. Deretter aktiverer du Vis i Share Street-glidebryteren for å få tilgang til funksjonen på Bilder-appen senere raskt.
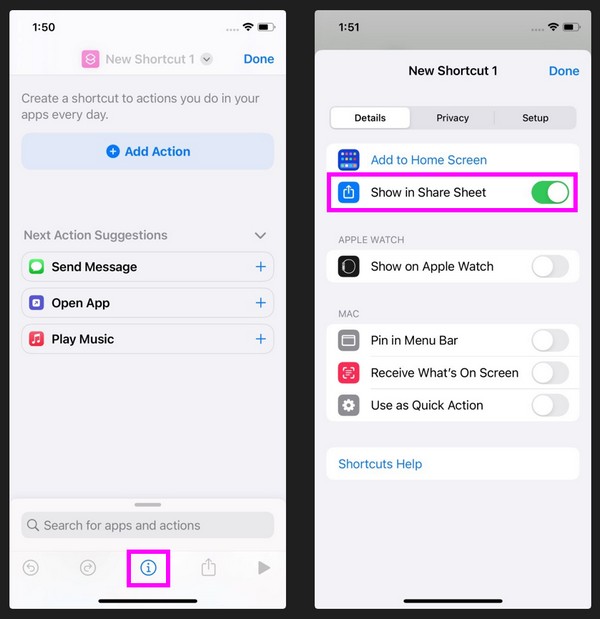
Trinn 3Deretter trykker du på ordet Bilder og to til på skjermen, og aktiverer deretter Bilder og media-glideknapper på neste. Sørg også for at alle de andre glidebryterne er deaktivert bortsett fra de to.
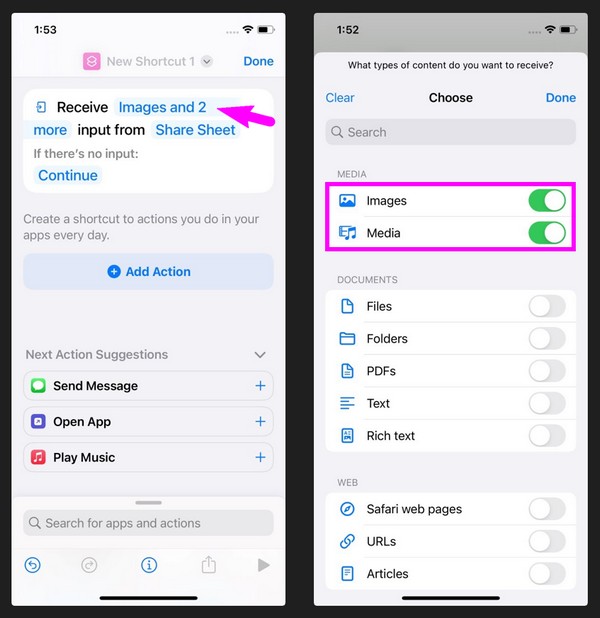
Trinn 4Når aktivert, velg Legg til handling og skriv “Velg bilder" i tekstfeltet. På resultatene velger du Velg Bilder fanen, og gjenta prosessen for å legge til en annen Velg Bilder. Deretter skriver du "Overleggsbilder” i feltet og plukke Overleggsbilder på resultatene.
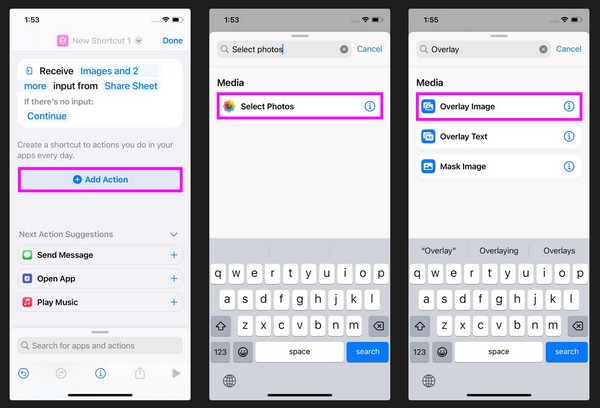
Trinn 5Når du har fullført handlingene på skjermen, trykk lenge på ordet Bilde i overlay seksjon, og velg deretter Velg Variabel fra valgene. Deretter trykker du på de første bildene under 'Velg bilder.’ Deretter skriver du og velger Lagre i fotoalbum i tekstfeltet.
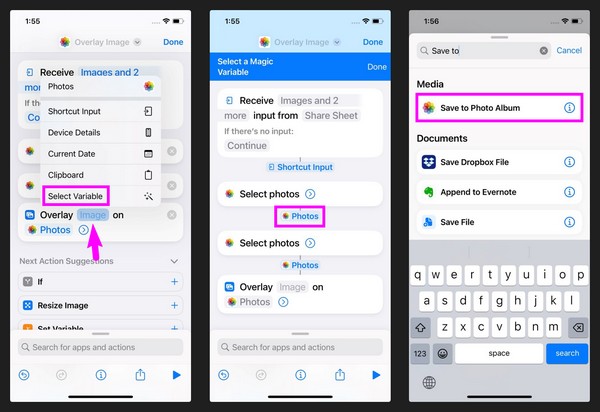
Trinn 6Til slutt velger du snarveisnavnet ditt øverst og gir det nytt navn "Overleggsbilder” eller noe som passer for snarveien. Klikk Ferdig og oppgaven vil bli lagret som en snarvei.
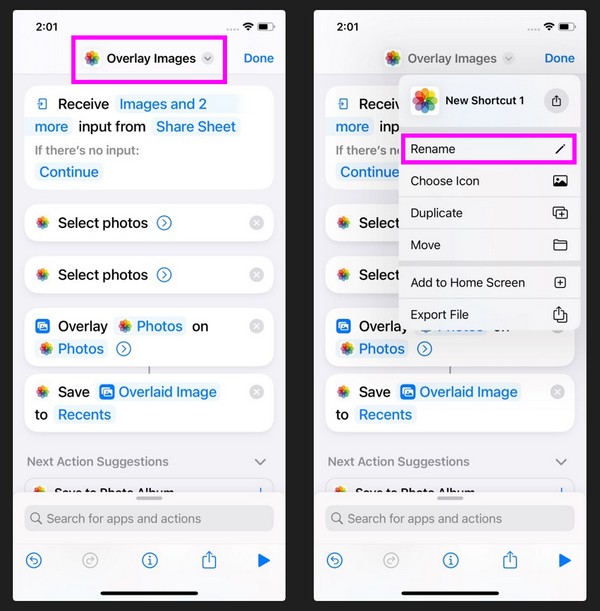
Trinn 7Naviger nå i Snarveier appens primære grensesnitt for å se Overleggsbilder snarveien du nettopp opprettet. Når du blir bedt om å velge bilder, velger du bildene du vil legge over. Deretter bruker du overleggsfunksjonen for å redigere dem. Når du er ferdig, trykk på Ferdig for å lagre det nylig redigerte bildet.
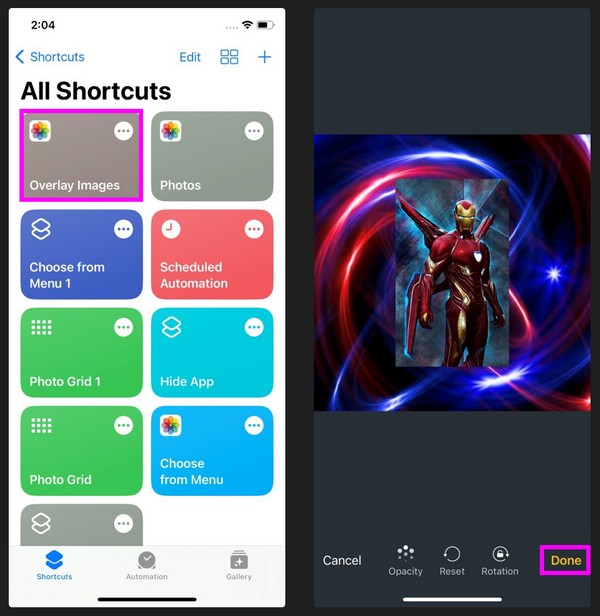
Men ikke bekymre deg. Etter at du har opprettet snarveien, vil det være mye mer praktisk å få tilgang til redigeringsfunksjonen neste gang. Du trenger bare å legge ekstra innsats i din første bruk for å nyte funksjonen uten problemer de påfølgende dagene.
Del 2. 2 ledende alternativer til å overlegge et bilde på iPhone
Vi forstår hvis du synes den offisielle teknikken for å overlegge bildet ditt er upraktisk. Det er derfor vi har lagt til de beste alternativene som en bonus hvis du ønsker å bruke en annen redigeringsmetode. Appene nedenfor tilbyr en overleggsfunksjon for å redigere og forbedre bildene dine.
Topp 1. Snapseed
Snapseed er et effektivt bilderedigeringsprogram utviklet av Google. Den kan fås på App Store, så du vil ikke ha problemer med å installere den på iPhone. Det er en profesjonell redaktør med flere funksjoner, inkludert overliggende iPhone-bilder. Derfor er Snapspeed et pålitelig alternativ for å unngå å gå gjennom den innebygde redigeringsprosedyren ovenfor.
I mellomtiden støtter denne redigeringsappen JPG- og RAW-filer. Foruten overlegget inkluderer funksjonene beskjæring, rotering, perspektiv, hvitbalanse, helbredelse, tekst, vignett, pensel, kurver, linseuskarphet, utvidelse, svart-hvitt, rammer og mer. Derfor vil det være nyttig hvis du vil utforske flere bilderedigeringsfunksjoner for å forbedre bildene dine.
Ta hensyn til de brukervennlige instruksjonene nedenfor for å bruke Snapseed-appen for bildeoverlegg:
Trinn 1Gå til iPhone App Store for å finne og få Snapseep-appen. Start redigeringsprogrammet og klikk på pluss (+) ikon på det første grensesnittet. Når bildene dine presenteres, velg det første bildet du har tenkt å bruke som nederste lag.
Trinn 2Når bildet vises på appskjermen, velg verktøy nederst og trykk Double Exposure > Bilde med plussikon > overlay. Deretter administrerer du overleggsfunksjonen i henhold til redigeringspreferansene dine. Når du er ferdig, klikker du på hakeikonet Eksport å redde.
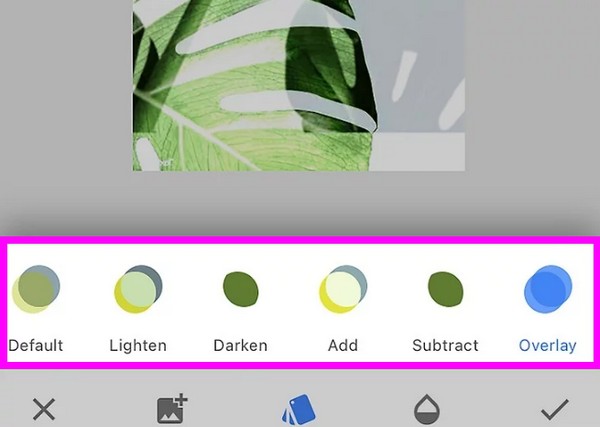
Topp 2. HashPhotos-appen
En annen effektiv app for å overlegge et bilde på en iPhone er HashPhotos-appen. I likhet med forrige bilderedigering, tilbys denne appen også på App Store, og sikrer dens sikkerhet og sikkerhet for installasjon. Den har ulike funksjoner som kan forbedre bildene dine, inkludert overleggsfunksjonen. Appen er også enkel å navigere, takket være det enkle grensesnittet.
Bortsett fra det gir HashPhotos-appen flere bilderedigeringsfunksjoner, for eksempel beskjæring, vend, roter, filtre, ramme, formmaske, tilt shift, viskelær eller bakgrunnsfjerner, juster lysstyrke, kontrast, fargetone, metning, vibrance, etc. Det lar deg også opprette et privat album og bruke et passord eller Touch ID for å få tilgang til det, noe som gjør appen sikrere.
Følg de håndterbare trinnene nedenfor for å overlegge bildet på iPhone ved hjelp av HashPhotos-appen:
Trinn 1Skaff deg HashPhotos-appen fra App Store, og kjør den deretter på iPhone. Deretter importerer du bildet du vil bruke som et bunnlag, og velg deretter ikon med tre streker > pluss ikon > Overleggsbilde.
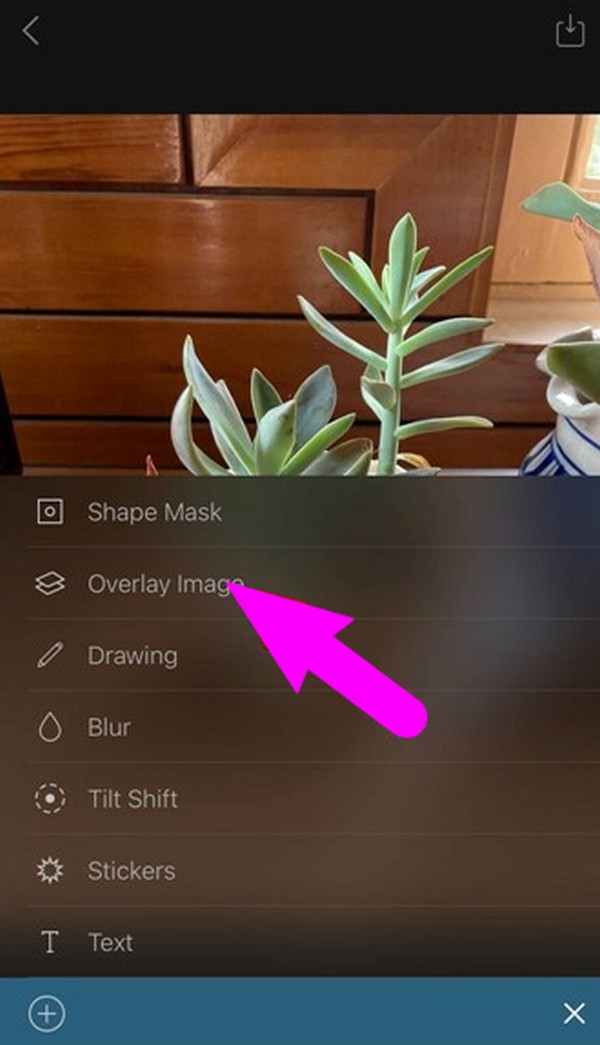
Trinn 2Juster overlegg funksjon avhengig av dine preferanser. Til slutt trykker du på haken for å lagre det nylig redigerte bildet.
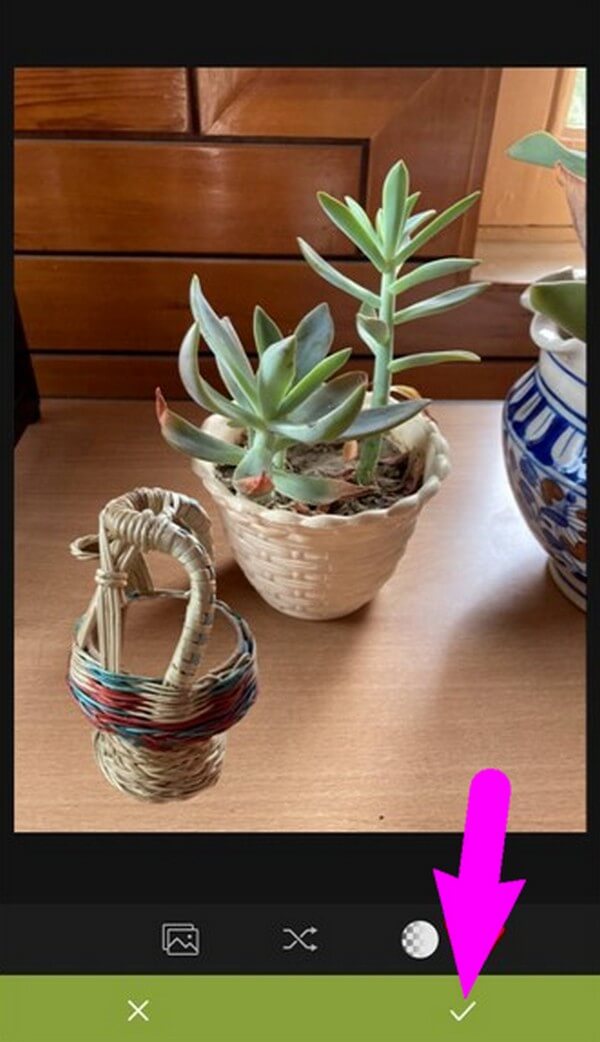
Del 3. Vanlige spørsmål om hvordan du overlegger et bilde på en iPhone
1. Hva er et overlegg på en iPhone?
Hvis dette er første gang du hører om overlegg, er det en bilderedigeringsfunksjon som lar deg legge et bilde øverst på et annet bilde.
2. Er det et bilderedigeringsprogram på iPhone?
Ja det er. Når du redigerer et bilde på en iPhone, kan du få tilgang til Bilder-appen eller Snarveier-verktøyet for å bruke de innebygde redigeringsfunksjonene.
Video Converter Ultimate er den beste video- og lydkonverteringsprogramvaren som kan konvertere MPG / MPEG til MP4 med rask hastighet og høy lyd / lydkvalitet.
- Konverter video / lyd som MPG, MP4, MOV, AVI, FLV, MP3, etc.
- Støtt 1080p / 720p HD og 4K UHD videokonvertering.
- Kraftige redigeringsfunksjoner som Trim, Crop, Rotate, Effects, Enhance, 3D og mer.
Informasjonen i artikkelen er alt du trenger å vite for å overlegge bildene dine på en iPhone. For flere nyttige tips, skann FoneLab-siden.
