- Del 1. Slik fikser du væske oppdaget i Lightning Connector ved å rense den
- Del 2. Hvordan fikse væske oppdaget i Lightning Connector gjennom omstart
- Del 3. Hvordan fikse væske oppdaget i Lightning Connector gjennom oppdatering av programvare
- Del 4. Slik løser du problemer med andre iOS-enheter med FoneLab iOS-systemgjenoppretting
- Del 5. Vanlige spørsmål om hvordan du fikser væske oppdaget i Lightning Connector
Hvordan fikse væske oppdaget i Lightning Connector enkelt
 Oppdatert av Lisa Ou / 14. mars 2024 09:30
Oppdatert av Lisa Ou / 14. mars 2024 09:30God dag! Vi snakket sent på kvelden med mannen min mens vi drakk litt alkohol. Jeg legger iPhone og iPad på bordet der isen er plassert. Jeg planlegger å lade dem raskt når de går tom for batteri. Lading er imidlertid ikke tilgjengelig fordi det er registrert væske i lynkontakten! Jeg får panikk nå fordi jeg ikke vet hva jeg skal gjøre. Kan du hjelpe meg å fikse dette alvorlige problemet mitt? Tusen takk på forhånd!
Væske på lightning-kontakten, også kjent som ladeporten, er en alvorlig sak som kan skade iOS-enhetene dine. Uten videre, vennligst se metodene for å løse det nevnte problemet umiddelbart. Gå videre.
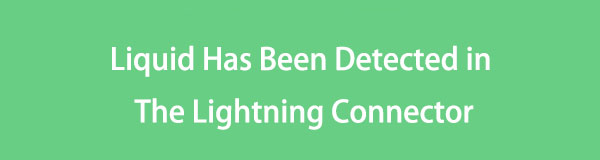

Guide List
- Del 1. Slik fikser du væske oppdaget i Lightning Connector ved å rense den
- Del 2. Hvordan fikse væske oppdaget i Lightning Connector gjennom omstart
- Del 3. Hvordan fikse væske oppdaget i Lightning Connector gjennom oppdatering av programvare
- Del 4. Slik løser du problemer med andre iOS-enheter med FoneLab iOS-systemgjenoppretting
- Del 5. Vanlige spørsmål om hvordan du fikser væske oppdaget i Lightning Connector
Del 1. Slik fikser du væske oppdaget i Lightning Connector ved å rense den
Siden det er vanndråper inne i lynkontakten, bør du først legge ladeporten ned med hendene. Det forhindrer at væsken kommer inn i de andre delene av iOS-enhetene dine. Senere får du en klut for å absorbere vannet på ladeporten. Tørk den til du ikke ser noe på overflaten, og hold iOS-enheten fra å vende ned. Sørg for at du venter til iOS-enhetene er tørket før du lader dem.

FoneLab gjør det mulig å fikse iPhone / iPad / iPod fra DFU-modus, gjenopprettingsmodus, Apple-logo, hodetelefonmodus, etc. til normal tilstand uten tap av data.
- Løs deaktiverte iOS-systemproblemer.
- Pakk ut data fra deaktiverte iOS-enheter uten tap av data.
- Det er trygt og enkelt å bruke.
Del 2. Hvordan fikse væske oppdaget i Lightning Connector gjennom omstart
Noen ganger eksisterer feilen Liquid Detected in Lightning Connector fortsatt selv om det ikke er vann igjen etter at du tørker av ladeporten. Men hva ser ut til å være problemet hvis du fortsetter å se feilmeldingen? Feil og feil på iOS-enhetens operativsystem, selvfølgelig! Bli kvitt dem ved å starter enheten på nytt. Du trenger bare å følge de detaljerte trinnene nedenfor ved å rulle nedover. Under.
Start iPhone på nytt
| Modell | Prosedyre |
| Uten Hjem-knapp | Trykk på volum- eller sideknappen når du har funnet dem. Slipp dem hvis du allerede har sett strømavbryteren. Slå den raskt av for å slå av iPhone. Slå den på igjen ved å trykke og holde inne sideknappen. Hvis det lykkes, vil du legge merke til Apple-logoskjermen. |
| Med hjem- og sideknapper | Trykk på sideknappen når du har funnet dem. Slipp dem hvis du allerede har sett strømavbryteren. Slå den raskt av for å slå av iPhone. Slå den på igjen ved å trykke og holde inne sideknappen. Hvis det lykkes, vil du legge merke til Apple-logoskjermen. |
| Med hjem- og toppknapper | Trykk på toppknappen når du har funnet dem. Slipp dem hvis du allerede har sett strømavbryteren. Slå den raskt av for å slå av iPhone. Slå den på igjen ved å trykke og holde inne toppknappen. Hvis det lykkes, vil du legge merke til Apple-logoskjermen. |
Start iPad på nytt
| Modell | Prosedyre |
| Uten Hjem-knapp | Trykk på volumknappen og vent til av/på-glidebryteren vises før du slipper den. Slå den av etterpå for å slå av iPad. Slå den på igjen ved å trykke på toppknappen. La det gå når Apple-logoen vises hvis du startet iPad-en på nytt. |
| Med en Hjem-knapp | Trykk på toppknappen og vent på strømbryteren før du slipper den. Slå den av etterpå for å slå av iPad. Slå den på igjen ved å trykke på toppknappen. La det gå når Apple-logoen vises. |
Del 3. Hvordan fikse væske oppdaget i Lightning Connector gjennom oppdatering av programvare
Du kan også fikse feil og feil som forårsaker feilmeldingen Liquid Detected in Lightning Connector av oppdatering av iOS- eller iPadOS-versjonen. Det gode er at iPhone og iPad har samme grensesnitt og prosedyre for oppdatering av iOS-versjonen. Følg de detaljerte trinnene nedenfor som vi har forberedt for deg. Gå videre.
Trinn 1Åpne iPhone eller iPad og velg innstillinger appen som skal åpnes. Etter det, sveip ned på skjermen og velg general knapp. Senere vil flere alternativer vises på iPhone- og iPad-skjermen. Vennligst velg programvare~~POS=TRUNC knappen øverst i hovedgrensesnittet på neste skjerm.
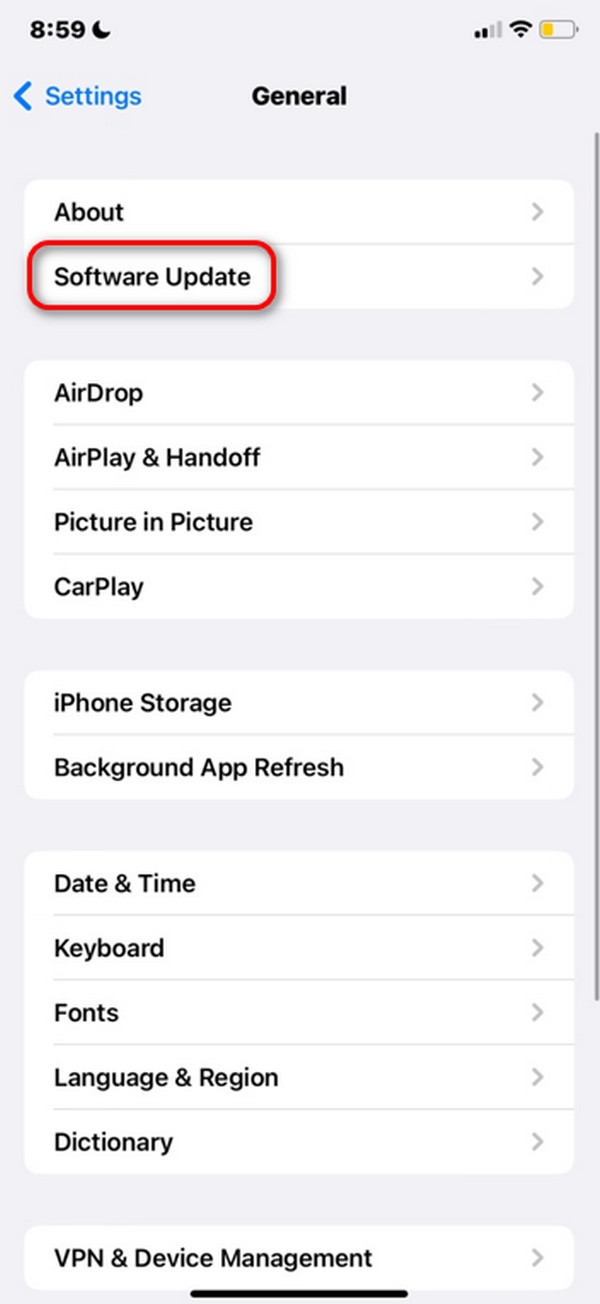
Trinn 2Du vil se om det er tilgjengelige oppdateringer på iPhone eller iPad. Vennligst velg Last ned og installer knappen nederst. Oppdateringsprosessen starter etterpå. Og hvis du vil ha automatiske iOS-versjonsoppdateringer, slå på Automatiske oppdateringer knappen på toppen.
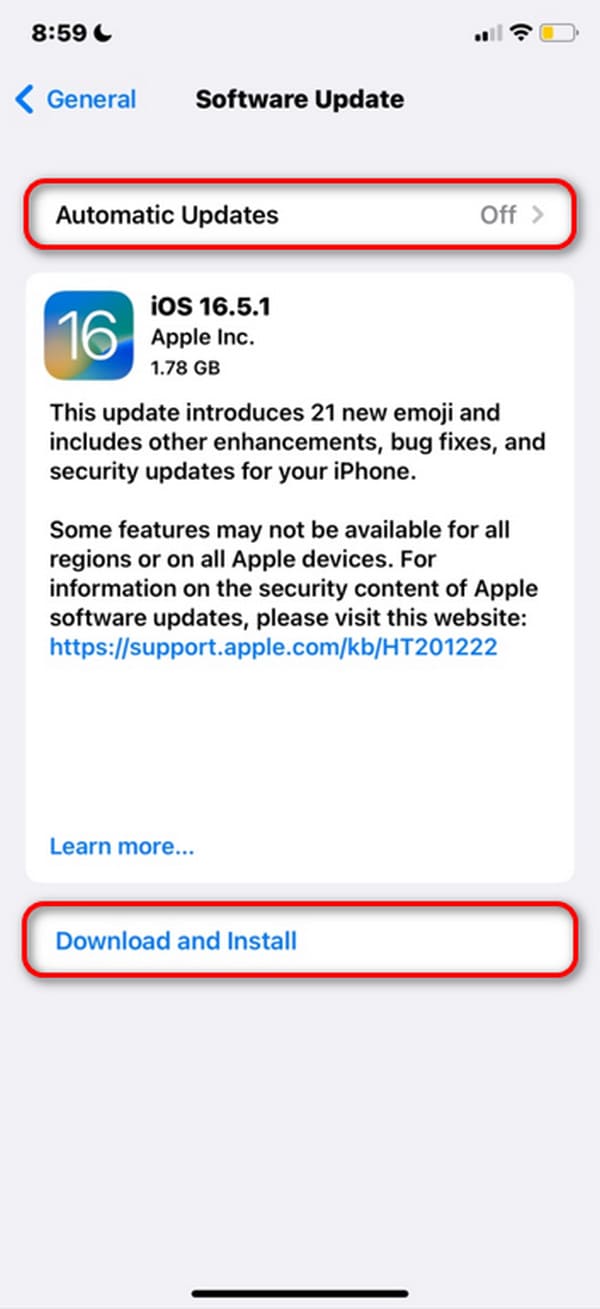
Del 4. Slik løser du problemer med andre iOS-enheter med FoneLab iOS-systemgjenoppretting
Du kan også prøve FoneLab iOS System Recovery til fikse problemet på iOS-enhetene dine. Du kan bruke de 2 reparasjonsmodusene til denne programvaren: Standardmodus og Avansert modus. Standardmodus vil reparere iOS-enhetene dine og ikke slette en eneste del av data. Avansert modus vil imidlertid løse problemet, men det vil slette alle lagrede data. Vennligst kjenn mer informasjon om verktøyet. Vennligst scroll ned nedenfor.
FoneLab gjør det mulig å fikse iPhone / iPad / iPod fra DFU-modus, gjenopprettingsmodus, Apple-logo, hodetelefonmodus, etc. til normal tilstand uten tap av data.
- Løs deaktiverte iOS-systemproblemer.
- Pakk ut data fra deaktiverte iOS-enheter uten tap av data.
- Det er trygt og enkelt å bruke.
Trinn 1Last ned verktøyet ved å krysse av Gratis nedlasting knapp. Sett den opp senere og start den på datamaskinen.

Trinn 2De 50+ problemene denne programvaren støtter vil vises på skjermen. Vennligst klikk på Start knappen for å fortsette.
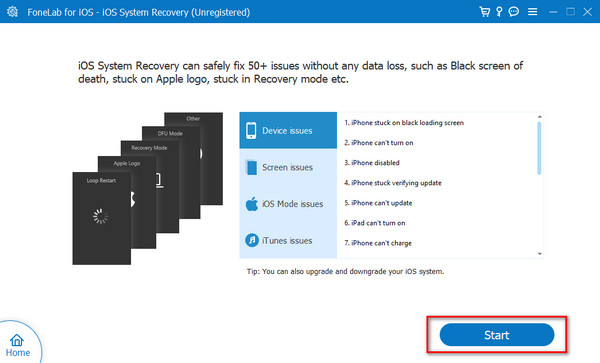
Trinn 3Skaff deg en USB-kabel og koble den til iOS-enhetene for å koble den til datamaskinen. Senere velger du en av reparasjonsmodusene og klikker på Bekrefte knappen for å fortsette.
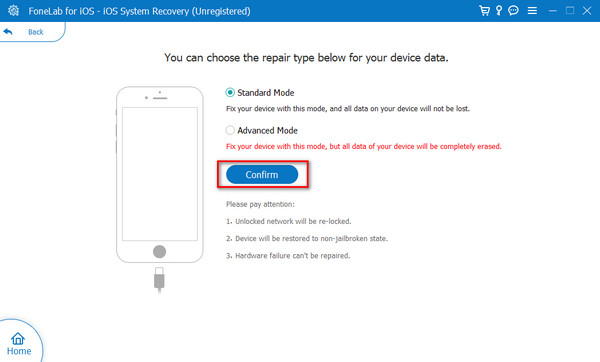
Trinn 4Sett iPhone og iPad i gjenopprettingsmodus ved å følge instruksjonene på skjermen. Senere klikker du på reparasjon or Optimalisere knappen for å begynne å fikse iOS-enheten.
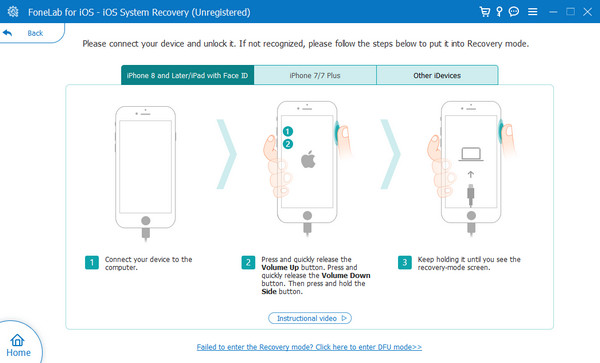
FoneLab gjør det mulig å fikse iPhone / iPad / iPod fra DFU-modus, gjenopprettingsmodus, Apple-logo, hodetelefonmodus, etc. til normal tilstand uten tap av data.
- Løs deaktiverte iOS-systemproblemer.
- Pakk ut data fra deaktiverte iOS-enheter uten tap av data.
- Det er trygt og enkelt å bruke.
Del 5. Vanlige spørsmål om hvordan du fikser væske oppdaget i Lightning Connector
Hvor lenge bør jeg vente før jeg prøver å lade iPhone igjen?
Det avhenger av alvorlighetsgraden av problemet på iOS-enhetens lyskontakt. Det beregnede og anbefalte tidsintervallet før du kobler til lynledningen er imidlertid 12 timer eller 1 dag. Det er for å sikre at ladeporten er helt tørr.
Hva om meldingen vedvarer selv etter tørking av porten?
Hvis ladeproblemet ikke er tilgjengelig for væske oppdaget og vedvarer etter dette innleggets feilsøkingsmetoder, er det bedre å be om Apple Support-tjenester. Andre problemer kan oppstå på iOS-enheten, eller problemet kan forverres og påvirke de andre delene.
Feilen Liquid Detected in Lightning Connector er et av de alvorlige problemene som kan skje på iOS-enhetene dine. Det anbefales å utføre umiddelbare feilsøkingsprosedyrer. Denne artikkelen publiserte de 3 beste og sikreste valgene du noen gang vil oppleve. I tillegg ga den bonustips for å fikse andre feil på iOS-enhetene dine, som er FoneLab iOS System Recovery. Har du flere spørsmål igjen? Ikke nøl med å legge igjen dem i kommentarfeltet nedenfor. Takk skal du ha!
FoneLab gjør det mulig å fikse iPhone / iPad / iPod fra DFU-modus, gjenopprettingsmodus, Apple-logo, hodetelefonmodus, etc. til normal tilstand uten tap av data.
- Løs deaktiverte iOS-systemproblemer.
- Pakk ut data fra deaktiverte iOS-enheter uten tap av data.
- Det er trygt og enkelt å bruke.
