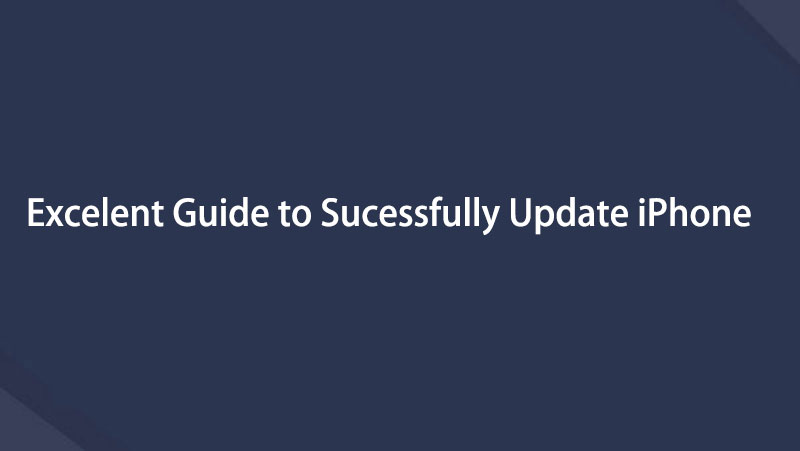Slik oppdaterer du iPhone med noen få klikk - iOS 17 tilgjengelig
 Postet av Lisa Ou / 21. juli 2023 16:00
Postet av Lisa Ou / 21. juli 2023 16:00Hvordan oppdaterer jeg iPhone?
Apple lanserer nye funksjoner en gang i blant for din iPhone. For å få dem trenger du bare å oppdatere iOS-versjonen av iPhone. Disse nye funksjonene inneholder for det meste sikkerhetsoppdateringer og fikser feilene på telefonen din. Imidlertid er ikke alle iOS-versjoner tilgjengelige på telefonen din. Du kan bare oppdatere iPhone på den støttede iOS-versjonen.
De fleste iPhone-brukere vil alltid vite når iOS 17 kommer ut og kan ikke vente med å prøve de nye funksjonene på enhetene deres. Vel, som du kanskje vet, var iOS 17 utgivelsesdato 05. juni 2023. Du kan lære iOS-funksjoner fra Apples offisielle nettsteder, inkludert en ny måte å dele posisjonene dine på, tilpasse dine egne klistremerker, dele kontaktnumrene dine med den nye AirDrop-måten, opprette profilen din for Safari og mer.
I så fall, hvordan oppdaterer jeg iPhone? Før du dykker inn i hva du vil, bør du sjekke de kompatible enhetene fra den offisielle siden eller følgende ark. Les deretter de detaljerte introduksjonene for å oppdatere din iPhone.
Kompatible enheter med iOS 17:
| iPhone 15 | iPhone 15 Plus | iPhone 15 Pro |
| iPhone 15 Pro Maks | iPhone 14 | iPhone 14 Plus |
| iPhone 14 Pro | iPhone 14 Pro Maks | iPhone 13 |
| iPhone 13 mini | iPhone 13 Pro | iPhone 13 Pro Maks |
| iPhone 12 | iPhone 12 mini | iPhone 12 Pro |
| iPhone 12 Pro Maks | iPhone 11 | iPhone 11 Pro |
| iPhone 11 Pro Maks | iPhone XS | iPhone XS Maks |
| iPhone XR | iPhone SE (2. generasjon eller nyere) |
Du vil se 4 enkle metoder for å utføre det. Vennligst se dem nedenfor og velg den mest praktiske prosedyren for deg. Gå videre for å lære hvordan du oppdaterer iOS på iPhone.
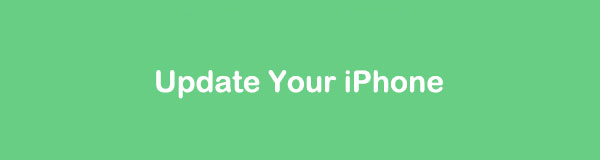
FoneLab gjør det mulig å fikse iPhone / iPad / iPod fra DFU-modus, gjenopprettingsmodus, Apple-logo, hodetelefonmodus, etc. til normal tilstand uten tap av data.
- Løs deaktiverte iOS-systemproblemer.
- Pakk ut data fra deaktiverte iOS-enheter uten tap av data.
- Det er trygt og enkelt å bruke.

Guide List
Del 1. Slik oppdaterer du iPhone på Innstillinger-appen
Den første metoden du må vurdere er Innstillinger-appen på iPhone. Den kan oppdatere telefonen din uten å laste ned tredjepartsapper eller bruke en USB-kabel. Du trenger bare en internettforbindelse. Se fremgangsmåten nedenfor om det.
Trinn 1Åpne Innstillinger-appen på iPhone. Sveip ned på skjermen for å se general knapp. Trykk på den for å se flere alternativer for telefonen din. Øverst i hovedgrensesnittet trykker du på programvare~~POS=TRUNC knappen på toppen.
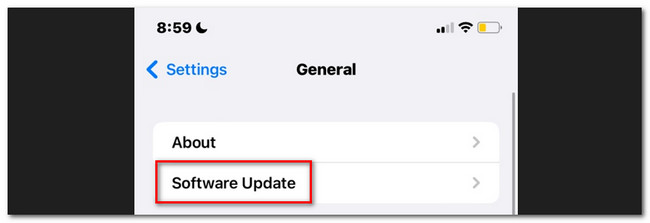
Trinn 2Du vil se de tilgjengelige oppdateringene for din iPhone. Når du finner en, trykk på Last ned og installer knappen nederst. Hold din iPhone koblet til internett.
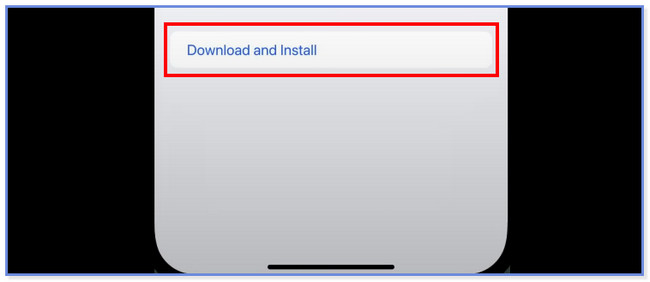
FoneLab gjør det mulig å fikse iPhone / iPad / iPod fra DFU-modus, gjenopprettingsmodus, Apple-logo, hodetelefonmodus, etc. til normal tilstand uten tap av data.
- Løs deaktiverte iOS-systemproblemer.
- Pakk ut data fra deaktiverte iOS-enheter uten tap av data.
- Det er trygt og enkelt å bruke.
Del 2. Slik oppdaterer du iPhone med iTunes
iTunes er kjent for å kjøpe og laste ned sanger til favorittsangene dine. Vet du at du også kan bruke den til å oppdatere iPhone? Vel, dette er din tid til å oppdage det! iTunes er imidlertid bare tilgjengelig på Windows og tidligere macOS fordi det har blitt erstattet på den nyeste macOS. Du kan fortsette til de neste metodene hvis du ikke har iTunes.
Se de detaljerte trinnene nedenfor om hvordan iTunes oppdaterer iPhone uten Wifi.
Trinn 1Åpne iTunes på datamaskinen og koble iPhone til datamaskinen. Bruk en fungerende og kompatibel USB-kabel i prosessen. Etter det vil du legge merke til iPhone enheten på venstre side av hovedgrensesnittet. Vennligst klikk på den og Oppsummering knappen etterpå. Senere vil du se flere innstillinger for din iPhone.
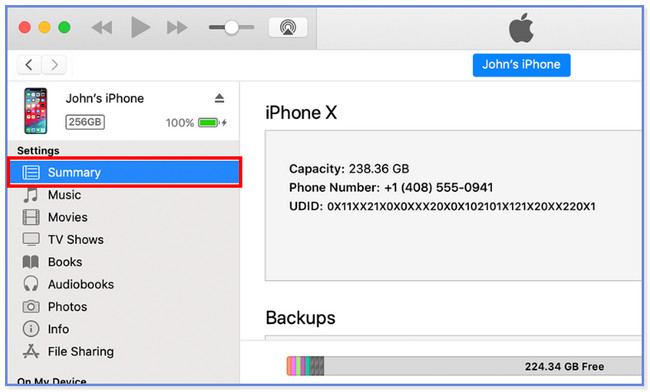
Trinn 2Til høyre klikker du på Se etter oppdatering knapp. iTunes vil finne de tilgjengelige oppdateringene for din iPhone. Hvis den finner en, vil versjonen vises på skjermen. Vennligst klikk på Last ned og oppdater knappen etterpå. Følg instruksjonene på skjermen for å fullføre prosessen.
Merk: Det er tider hvor iTunes ber om iPhone-passordet ditt. Vennligst skriv inn den riktige.
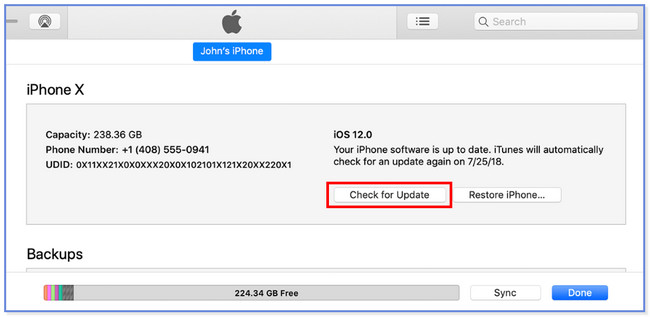
Del 3. Slik oppdaterer du iPhone med Finder
Finder og iTunes har bare samme prosedyre for å oppdatere iPhone. Imidlertid er de bare forskjellige på noen av knappene deres. Se trinnene nedenfor for å oppdatere iPhone ved hjelp av Finder.
Trinn 1Åpne Finder på Mac-en. Deretter kobler du iPhone til den via en USB-kabel. Vennligst klikk på iPhone ikonet på venstre side av hovedgrensesnittet. Klikk på den høyre delen av verktøyet general fanen for å se flere alternativer.
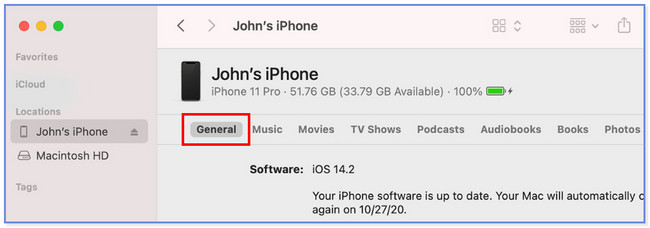
Trinn 2I programvaredelen klikker du på Se etter oppdatering knapp. Etter det vil den søke direkte etter en ny oppdatering for telefonen din. Hvis det er det, klikk på Last ned og oppdater knapp. Følg instruksjonene på skjermen for å fullføre prosessen etterpå.
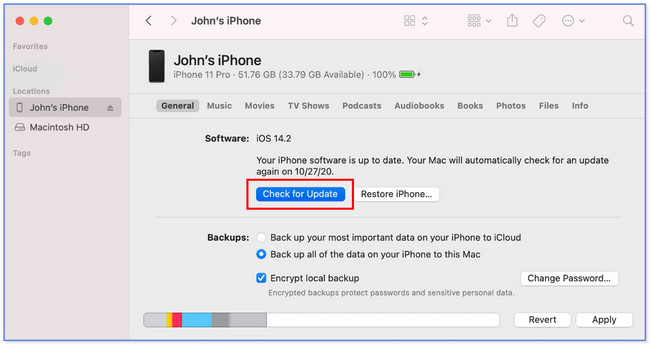
Del 4. Slik oppdaterer du iPhone med FoneLab iOS-systemgjenoppretting
Du kan også oppdatere iPhone ved hjelp av et tredjepartsverktøy. Du kan bruke FoneLab iOS System Recovery. Bortsett fra det, kan du gjøre mer med denne programvaren. Se de andre funksjonene nedenfor.
FoneLab gjør det mulig å fikse iPhone / iPad / iPod fra DFU-modus, gjenopprettingsmodus, Apple-logo, hodetelefonmodus, etc. til normal tilstand uten tap av data.
- Løs deaktiverte iOS-systemproblemer.
- Pakk ut data fra deaktiverte iOS-enheter uten tap av data.
- Det er trygt og enkelt å bruke.
- Den kan fikse andre iPhone-feil, som sløyfe-omstart, ladeproblemer, batteritømming, etc.
- Den har 2 reparasjonsmoduser, kalt standardmodus og avansert modus. Hvis du velger standardmodus, vil filene dine være trygge fordi verktøyet ikke vil slette iPhone-dataene dine. Men hvis du velger avansert modus, vil iPhone-dataene bli slettet. I så fall må du sikkerhetskopiere filene dine umiddelbart før prosessen.
- Den støtter alle iOS- og iPadOS-enheter.
- Den er tilgjengelig på Mac og Windows.
Etter å ha kjent funksjonene, er det på tide å forstå hvordan verktøyet fungerer for å oppdatere din iPhone med FoneLab iOS System Recovery. Fortsett nedenfor.
Trinn 1Last ned FoneLab iOS System Recovery på datamaskinen din. Sett den opp og start den etterpå. Etter det, velg iOS System Recovery knappen øverst til høyre. Programvaren vil dukke opp de 50+ iPhone-problemene den støtter som den kan fikse. Senere klikker du på Start knappen for å fortsette.
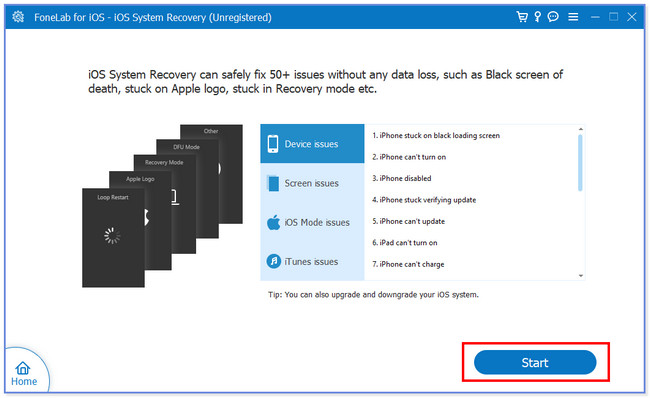
Trinn 2Velg Standard modus knappen øverst i hovedgrensesnittet. Senere klikker du på Bekrefte knappen nederst for å fortsette til neste skjermbilde.
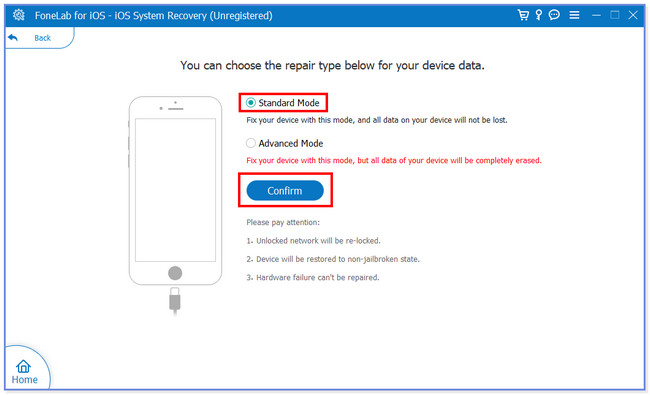
Trinn 3Programvaren krever at du kobler iPhone til datamaskinen. Bruk en kompatibel USB-kabel. Etter det setter du iPhone i gjenopprettingsmodus. Hvis du ikke vet hvordan, følg instruksjonene på skjermen. Vennligst velg modellen til din iPhone.
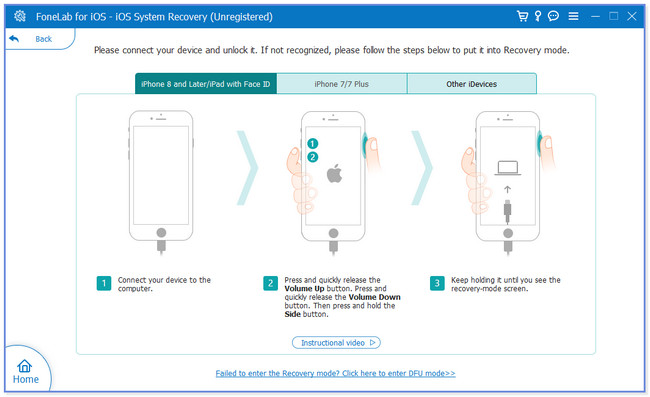
Trinn 4Programvaren vil laste ned fastvarepakken. Etter det vil du se informasjonen om din iPhone på skjermen. I delen Oppdater til versjon, velg iOS-versjonen du foretrekker. Etter det klikker du på reparasjon knappen for å begynne å oppdatere iPhone.
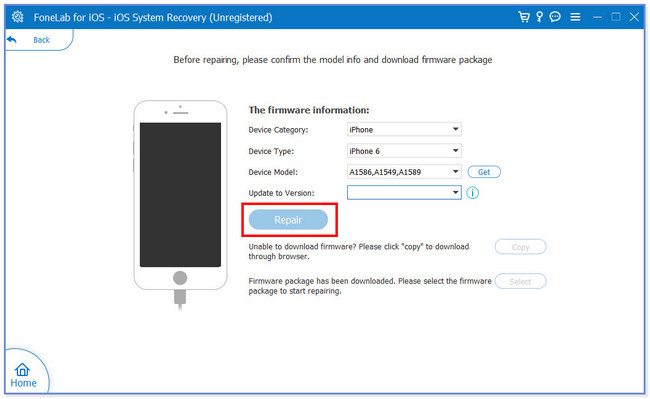
FoneLab gjør det mulig å fikse iPhone / iPad / iPod fra DFU-modus, gjenopprettingsmodus, Apple-logo, hodetelefonmodus, etc. til normal tilstand uten tap av data.
- Løs deaktiverte iOS-systemproblemer.
- Pakk ut data fra deaktiverte iOS-enheter uten tap av data.
- Det er trygt og enkelt å bruke.
Del 5. Vanlige spørsmål om hvordan du oppdaterer iPhone
Hvordan oppdatere apper på iPhone?
Åpne Apps Store på iPhone ved å trykke på den. Etter det, trykk på Profil ikonet på hovedgrensesnittet. Sveip ned, og du vil se de ventende oppdateringene for appene dine. Trykk på Oppdater knappen på høyre side av appen. Hvis du vil oppdatere alle iPhone-appene, trykk på Oppdater alle knapp.
Hvorfor får jeg ikke iOS 17-oppdatering?
Den vanligste årsaken til at iPhone ikke kan få 1OS 16-oppdateringen er at telefonen din er inkompatibel. Sjekk iPhone-modellene dine hvis det er tilfellet, og gå til Apples offisielle nettsted, https://www.apple.com/ph/ios/ios-16/, for å sjekke om iOS 17 støtter iPhone-modellen din. Hvis ikke, kan du ikke få de utgitte nye funksjonene til iOS-versjonen.
Hvordan oppdaterer jeg til iOS 17 uten nok plass?
Det første du må gjøre er frigjør lagringsplass på din iPhone. Du gjør dette ved å slette ubrukte apper eller cachene deres. Å gjøre det:
- Gå til innstillinger app av iPhone.
- Trykk på iPhone Lagring og velg appene du vil avinstallere eller tømme hurtigbufferen.
- Trykk på Last ned appen eller slett appen knapp.
Noen standardapper har imidlertid ikke disse knappene, som Safari. I så fall kan du ikke slette dataene deres. I Safaris tilfelle, trykk på Fjern historikk og nettsteddata knapp.
Hvor lang tid tar det å oppdatere iPhone?
Det avhenger av internetthastigheten, filstørrelsen og mer når du oppdaterer iPhone. Vanligvis tar det mer enn en time å fullføre den.
Hvordan oppdatere programvare på iPhone?
Gå til App Store, trykk på profilbildet ditt øverst til høyre. Rull ned for å se alle tilgjengelige oppdateringer og trykk på Oppdater alle or Oppdater knapper tilsvarende for å begynne.
Hvordan oppdatere Tiktok på iPhone?
På samme måte, gå til App Store, trykk på profilbildet ditt øverst til høyre. Rull ned og finn TikTok, Trykk på Oppdater knappen og vent på den.
Det er så praktisk å oppdatere iPhone. Vi håper du også vurderer FoneLab iOS System Recovery fordi den kan oppdatere eller til og med nedgradere din iPhone med noen få klikk tilsvarende. Uansett, hvis du har flere iPhone-problemer, ikke nøl med å kontakte oss.
FoneLab gjør det mulig å fikse iPhone / iPad / iPod fra DFU-modus, gjenopprettingsmodus, Apple-logo, hodetelefonmodus, etc. til normal tilstand uten tap av data.
- Løs deaktiverte iOS-systemproblemer.
- Pakk ut data fra deaktiverte iOS-enheter uten tap av data.
- Det er trygt og enkelt å bruke.
Nedenfor er en videoopplæring for referanse.