- Del 1. Hvordan starte iPad på nytt ved å slå den av først
- Del 2. Hvordan starte iPad på nytt på innstillinger
- Del 3. Slik starter du iPad på nytt med Siri
- Del 4. Hvordan starte iPad på nytt gjennom tvungen omstart
- Del 5. Bruk FoneLab iOS-systemgjenoppretting hvis iPad ikke vil starte på nytt
- Del 6. Vanlige spørsmål om hvordan du starter en iPad på nytt
Start iPad på nytt ved å bruke eminente tilnærminger med enkel veiledning
 Postet av Lisa Ou / 01. feb 2024 09:00
Postet av Lisa Ou / 01. feb 2024 09:00 Hvordan starter du en iPad på nytt? Er du klar over at det finnes forskjellige teknikker for å gjøre det? Hvis ikke, må det være din lykkedag, da du snublet over denne artikkelen som viser forskjellige måter å starte iPad-en på nytt. Men hvorfor skulle du trenge retningslinjer for å utføre en så enkel prosess i utgangspunktet? Vel, ingen bekymringer; det er helt forståelig, spesielt hvis du er ny på iOS-enheter og ikke er kjent med funksjonene. Grunnleggende oppgaver som en omstart kan være forvirrende hvis du er ny på enhetene du bruker. Eller selv om det bare er første gang du bruker en bestemt funksjon.
Men bortsett fra det, må det være andre grunner til at brukere trenger å kjenne til forskjellige tilnærminger for å starte iPad-ene sine på nytt. Apple-enheter er kjent for å være solide og effektive, men det vil alltid komme en tid når de ikke lenger fungerer som de gjorde før. Kanskje enhetens knapper ikke fungerer, så du kan ikke starte iPad-en på nytt gjennom dem. Derfor vil du gjerne stole på andre teknikker for å starte enheten på nytt. Derfor oppfordrer vi deg til å sjekke ut informasjonen nedenfor slik at iPad-en din kan starte på nytt på riktig måte, uansett årsak.
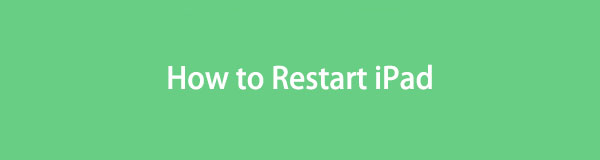

Guide List
- Del 1. Hvordan starte iPad på nytt ved å slå den av først
- Del 2. Hvordan starte iPad på nytt på innstillinger
- Del 3. Slik starter du iPad på nytt med Siri
- Del 4. Hvordan starte iPad på nytt gjennom tvungen omstart
- Del 5. Bruk FoneLab iOS-systemgjenoppretting hvis iPad ikke vil starte på nytt
- Del 6. Vanlige spørsmål om hvordan du starter en iPad på nytt
FoneLab gjør det mulig å fikse iPhone / iPad / iPod fra DFU-modus, gjenopprettingsmodus, Apple-logo, hodetelefonmodus, etc. til normal tilstand uten tap av data.
- Løs deaktiverte iOS-systemproblemer.
- Pakk ut data fra deaktiverte iOS-enheter uten tap av data.
- Det er trygt og enkelt å bruke.
Del 1. Hvordan starte iPad på nytt ved å slå den av først
Enhetsknappene er hovedteknikken for å slå en iPad, iPhone, Android og andre enheter på eller av. Dermed er det også de du kan trykke på for en omstart. Så hvis du ofte starter de andre Apple-enhetene dine på nytt, som en iPhone, må du allerede vite om dette. Dermed vil det ikke være vanskelig å finne ut og navigere i omstartsprosedyrene på iPad-en din.
Følg den riktige prosessen under for å forstå hvordan du starter iPad-en på nytt via enhetsknappene:
Start iPad på nytt uten en Hjem-knapp: Trykk lenge på en av enhetens Volum knapper og Power tasten samtidig. Power-glidebryteren vil bli avslørt om kort tid, så dra den til høyre for å slå av iPad. Etter rundt 30 sekunder, trykk lenge på Power nøkkel for omstart.
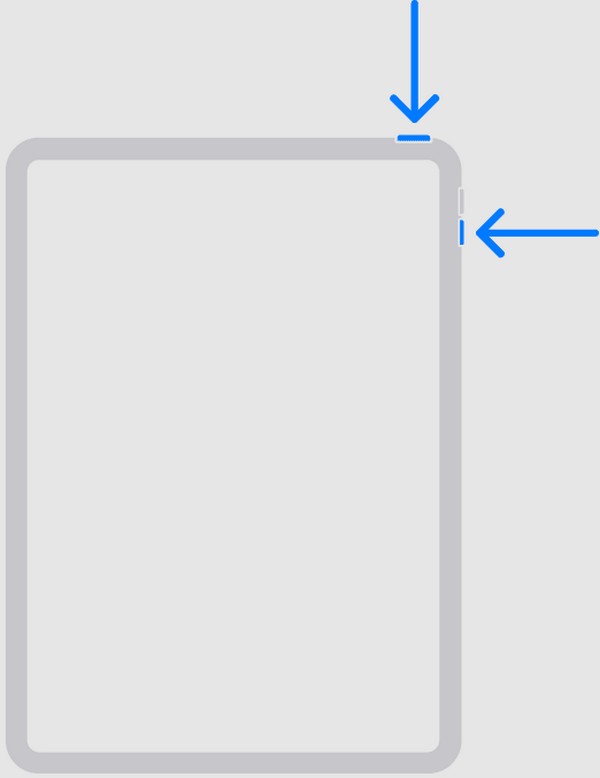
Start iPad på nytt med en Hjem-knapp: Trykk lenge på iPad-en God knappen for å aktivere strømglidebryteren. Deretter drar du den angitte skjermen til høyre for å slå av enheten. Stå i rundt 30 sekunder etterpå, og trykk deretter lenge på God tasten igjen for å starte iPad-en på nytt.
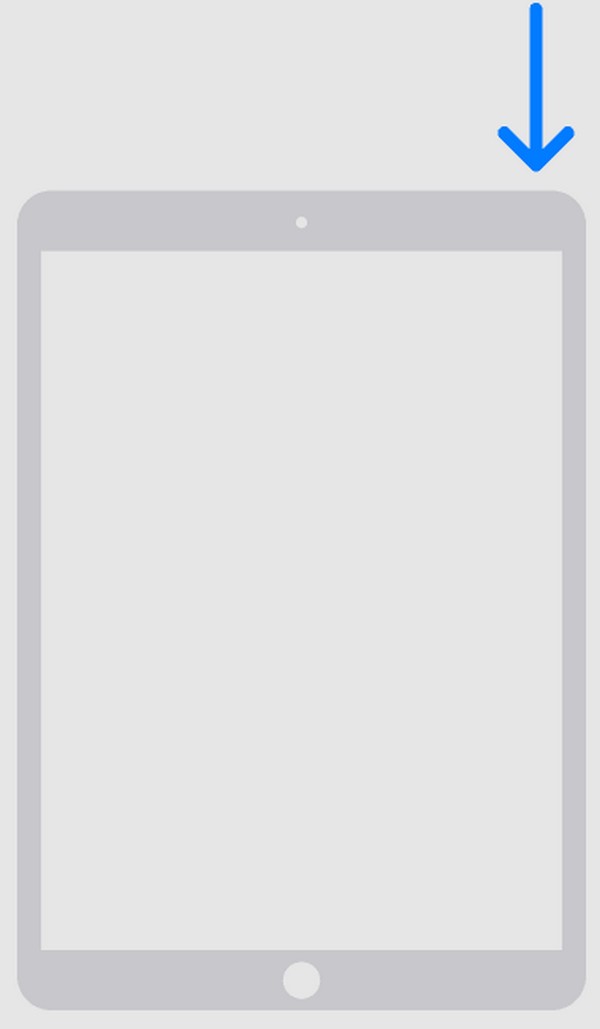
Men siden knappene er de du alltid trykker på, vil de sannsynligvis være de første som feiler etter en betydelig tid med bruk av iPad. I dette tilfellet går du videre til de neste delene for å avsløre alternative omstartsmetoder.
Del 2. Hvordan starte iPad på nytt på innstillinger
Som du sikkert vet, er innstillinger appen er der du kan justere, justere, aktivere eller utføre oppgaver eller alternativer på en enhet. Så, foruten iPad-knappene, er navigering av Innstillinger også en måte å starte iPad på nytt, og prosessen er nesten like enkel som den forrige metoden. Dessuten krever det ikke å trykke på noen knapper, så du kan bruke denne i stedet hvis de er skadet.
Følg de riktige instruksjonene nedenfor for å finne ut hvordan du starter iPad-en min på nytt på Innstillinger-appen:
Trinn 1Først, gå til innstillinger app-grensesnitt. Når du ser general alternativet fra listen, trykk på det og skyv ned på skjermen til de nederste alternativene vises.
Trinn 2Plukke ut Shut Down en gang sett, og deretter vil strømglidebryteren vises. Skyv skjermen til høyre for at enheten slås av, og vent til den slår seg helt av. Senere, trykk og hold inne Power tasten til Apple-logoen kommer til syne, og start iPad på nytt.
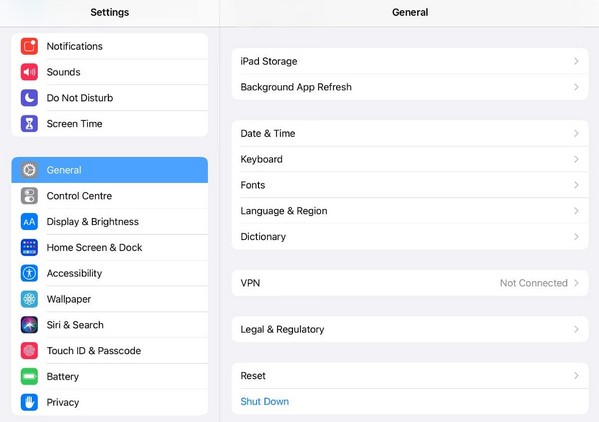
Del 3. Slik starter du iPad på nytt med Siri
Siri er en virtuell assistent for iPadOS, iOS, macOS, tvOS, audioOS, visionOS og watchOS laget av Apple. Den ble utviklet for å hjelpe brukere med å fullføre oppgaver raskere ved å motta bestillinger gjennom stemmegjenkjenning. Så hvis denne funksjonen er aktivert på iPaden din, kan du enkelt beordre den til å starte enheten på nytt, og Siri vil få det gjort i løpet av sekunder. I mellomtiden, merk at stemmen din må være klar og nær høyttaleren når du kommanderer Siri. På denne måten kan den fange setningen din og følge oppgavene nøyaktig.
Speil de brukervennlige retningslinjene under for omstart av iPad med Siri:
Trinn 1Aktiver før du starter Siri først ved å gå til innstillinger app. Deretter velger du Siri & Søk og trykk på Lytt etter-fanen. Deretter velger du hvordan du vil ringe og starte Siri. Det kan være av "Hei Siri"Eller"Siri" ved å bruke stemmen din.
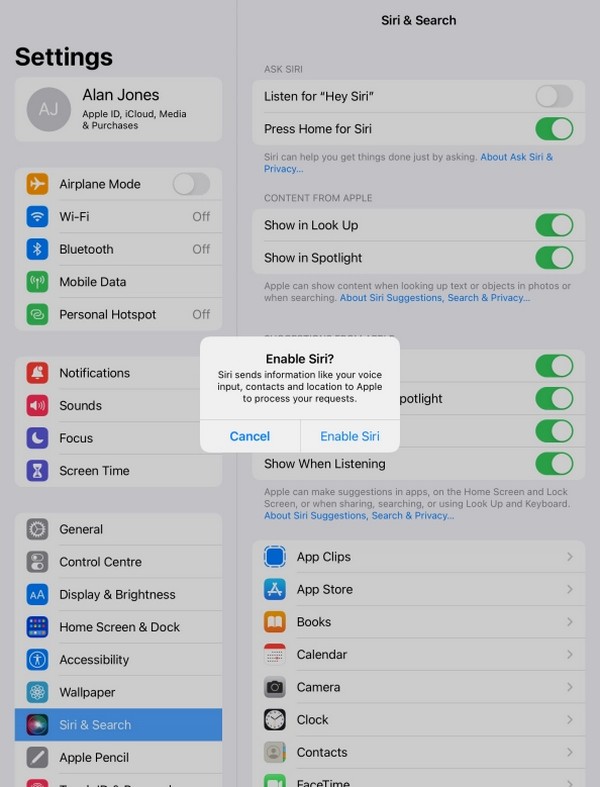
Trinn 2På den annen side, alternativene "Trykk Hjem for Siri"Eller"Trykk på toppknappen for Siri” er også tilgjengelige, så velg det du foretrekker. Etter det, start Siri gjennom det valgte alternativet. Når funksjonen svarer, si "Start iPad-en min på nytt” nær iPad-mikrofonen. Til slutt velger du Restart når bekreftelsesdialogen dukker opp for å starte på nytt.
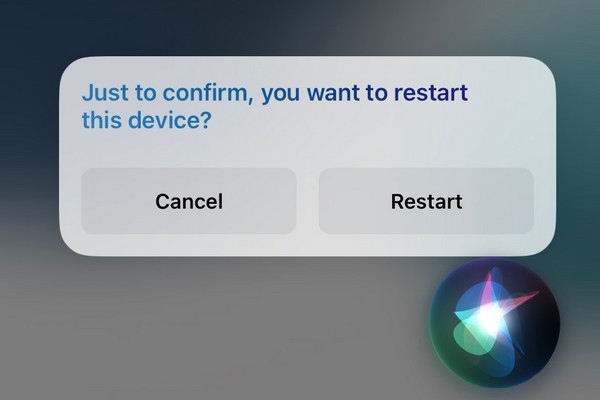
Ovenfor er den komplette prosedyren for å aktivere Siri og beordre den til å starte iPad-en på nytt. Men hvis funksjonen allerede er aktivert, kan du umiddelbart hoppe til omstartsdelen.
FoneLab gjør det mulig å fikse iPhone / iPad / iPod fra DFU-modus, gjenopprettingsmodus, Apple-logo, hodetelefonmodus, etc. til normal tilstand uten tap av data.
- Løs deaktiverte iOS-systemproblemer.
- Pakk ut data fra deaktiverte iOS-enheter uten tap av data.
- Det er trygt og enkelt å bruke.
Del 4. Hvordan starte iPad på nytt gjennom tvungen omstart
En omstart er en metode som tvinger en enhet til å starte på nytt. Hvis de tidligere prosedyrene ikke kunne starte iPad-en på nytt på riktig måte, er dette den siste omstartsteknikken å gjøre. I motsetning til noen tidligere, starter en omstart automatisk enheten din på nytt uten å slå den av og på manuelt. Det gjøres ofte når du står overfor enkle problemer som lagging, feil, feil, etc., da det er en mulig løsning for slike problemer. Men hvis enhetsproblemet ditt har noe å gjøre med knapper som ikke fungerer, er det kanskje ikke den beste måten å starte på nytt, da de også er nødvendige for prosessen.
Husk de enkle trinnene nedenfor for å starte enheten på nytt gjennom en omstart av iPad:
Start iPad på nytt uten en Hjem-knapp: Hold ned på iPad-en volum opp nøkkel. Rett etter trykker du på volum ned -tasten, og trykk deretter lenge på God or Side knapp. Hold den inne til enhetens skjerm viser Apple-logoen, som indikerer omstart eller tvungen omstart.
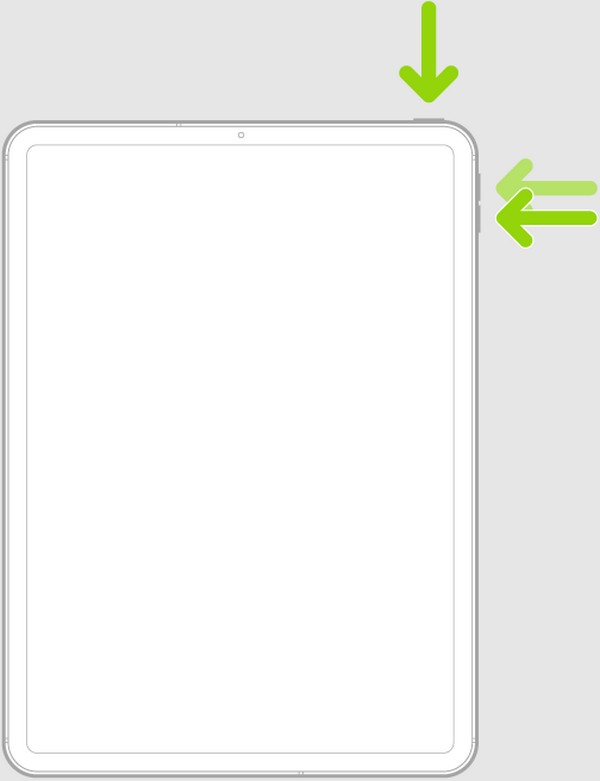
Start iPad på nytt med en Hjem-knapp: Trykk lenge på iPad-en Hjemprodukt og God tastene samtidig. Når Apple-logoen dukker opp på skjermen, kan du slippe dem.
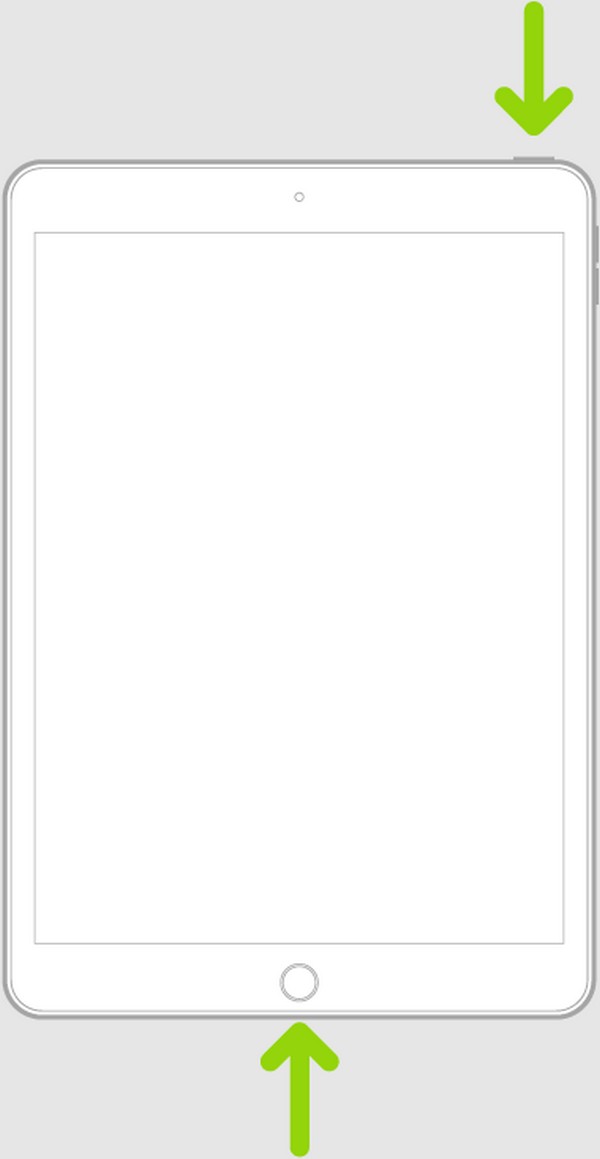
Del 5. Bruk FoneLab iOS-systemgjenoppretting hvis iPad ikke vil starte på nytt
Hvis du fortsatt ikke kan starte iPad-en på nytt selv etter prosedyrene ovenfor, er det sannsynligvis et problem med enheten din. I så fall, her er FoneLab iOS System Recovery, som kan installeres på datamaskinen til fikse et unormalt system. Kanskje du har problemer med å navigere i omstartsprosessene ovenfor på grunn av et ukjent problem. Du kan la dette reparasjonsverktøyet hjelpe deg ved å manøvrere funksjonene på grensesnittet. Uansett hvor komplisert eller avansert du tror enhetens problem er, ingen bekymringer siden dette programmet kan gjøre reparasjonen enkel for deg.
FoneLab gjør det mulig å fikse iPhone / iPad / iPod fra DFU-modus, gjenopprettingsmodus, Apple-logo, hodetelefonmodus, etc. til normal tilstand uten tap av data.
- Løs deaktiverte iOS-systemproblemer.
- Pakk ut data fra deaktiverte iOS-enheter uten tap av data.
- Det er trygt og enkelt å bruke.
I tillegg ber ikke FoneLab iOS System Recovery deg om å slette noen av iPad-dataene dine, i motsetning til andre reparasjonsverktøy. Det gir deg friheten til å velge, slik at du kan bestemme om du vil slette alt eller beholde innholdet på enheten. Dessuten er dette programmet fleksibelt, siden det ikke bare henvender seg til iPad-modeller. Den har også reparasjoner for iOS-enheter, inkludert iPhone og iPod Touch. Du kan installere det fritt på macOS- og Windows-datamaskiner, og umiddelbart eliminere problemene dine med programkompatibilitet.
Ta tak i den uanstrengte prosedyren under som en modell for å fikse problemet hvis iPad-en din ikke vil begynne å bruke på nytt FoneLab iOS System Recovery:
Trinn 1Først må du få FoneLab iOS System Recovery-installasjonsprogrammet, men for å gjøre det, gå til programmets hovedside. Etterpå, huk av Gratis nedlasting fanen, og filen vil bli oppbevart i datamaskinens nedlastingsmappe. Åpne den derfra for å la installasjonen starte. Senere vil programmet være klart, og du kan starte det på skrivebordet.
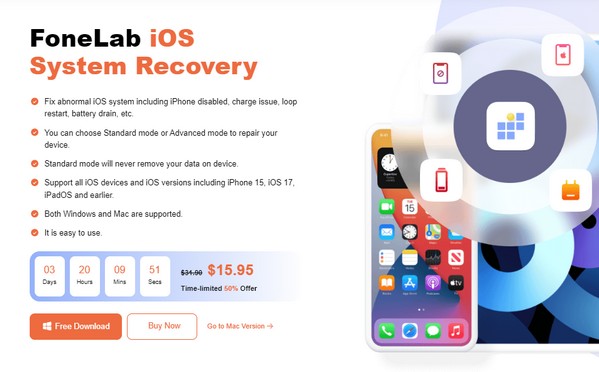
Trinn 2Reparasjonsverktøyets funksjoner vil bli avduket på dets første grensesnitt. Velg derfor den nødvendige funksjonen, iOS System Recovery, og velg Start på neste. Når du har sett reparasjonstypene, forstå beskrivelsene deres og velg deretter. Etterpå, trykk på Bekrefte knappen under dem for å gå videre. Koble også til enheter via en USB-kabel.
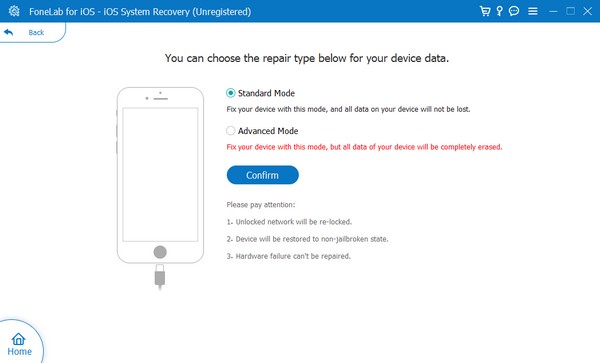
Trinn 3Deretter velger du iPad-modellen din fra fanene i den øvre delen av følgende skjermbilde. Veiledningen på skjermen som vises, vil da lede deg til iPad utvinningsmodus, laster ned fastvarepakken som vil fikse iPad-problemet.
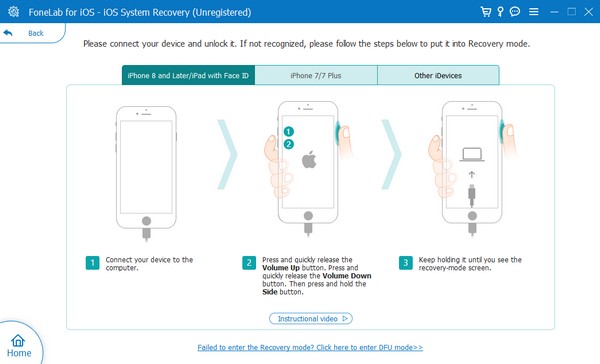
FoneLab gjør det mulig å fikse iPhone / iPad / iPod fra DFU-modus, gjenopprettingsmodus, Apple-logo, hodetelefonmodus, etc. til normal tilstand uten tap av data.
- Løs deaktiverte iOS-systemproblemer.
- Pakk ut data fra deaktiverte iOS-enheter uten tap av data.
- Det er trygt og enkelt å bruke.
Del 6. Vanlige spørsmål om hvordan du starter en iPad på nytt
Kan en tilbakestilling starte iPaden min på nytt?
Ja, det kan det, men vær oppmerksom. Å utføre en tilbakestilling resulterer ikke i en enkel omstart av enheten. Det vil slette noe på iPad-en din, for eksempel alt innhold og innstillinger, nettverksinnstillinger osv. Så vurder å tilbakestille enheten nøye, ellers vil du miste data.
Hvordan kan jeg starte en frossen iPad på nytt?
Prøv omstartsprosessen først i del 4 av denne artikkelen. Hvis den ikke starter på nytt, installer FoneLab iOS System Recovery, siden din iPad kan ha et problem. Utfør deretter prosedyren i del 5 for å fikse og starte enheten på nytt.
Det er alle omstartsmetodene du kan utføre på iPad-en din. Det er også introdusert et fordelaktig program som bonus dersom du plutselig skulle støte på et problem, så sjekk det ut.
FoneLab gjør det mulig å fikse iPhone / iPad / iPod fra DFU-modus, gjenopprettingsmodus, Apple-logo, hodetelefonmodus, etc. til normal tilstand uten tap av data.
- Løs deaktiverte iOS-systemproblemer.
- Pakk ut data fra deaktiverte iOS-enheter uten tap av data.
- Det er trygt og enkelt å bruke.
