Slik setter du iPhone i gjenopprettingsmodus for alle modellene
 Postet av Lisa Ou / 07. des 2023 09:00
Postet av Lisa Ou / 07. des 2023 09:00God dag! Jeg planlegger å feilsøke iPhonen min i dag. Grunnen er at jeg i det siste har opplevd programvareproblemer på den. Jeg vet imidlertid ikke hvordan jeg setter iPhone i gjenopprettingsmodus. Kan du lære meg hvordan? Takk skal du ha!
Utallige problemer på enhetene dine, som iPhones, er uunngåelige. Mesteparten av tiden er problemene relatert til programvareproblemer. Heldigvis eksisterer gjenopprettingsmodus. Det er en feilsøkingskommando som du kan bruke til flere funksjoner. Noen av dem er tilbakestilling av fabrikk, tørke cache-partisjoner, gå inn i rask oppstart, omstart, installering av tilpassede ROM-er og mer.
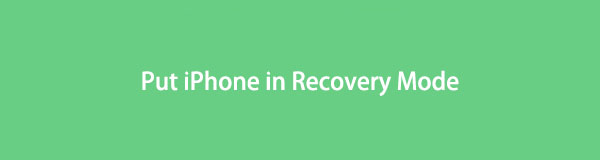
Så, hvordan sette en iPhone i gjenopprettingsmodus? Rull nedenfor for å se hele veiledningen for hvordan du utfører det. Fortsett.

Guide List
Del 1. Hvordan sette iPhone i gjenopprettingsmodus
Så hvordan setter jeg iPhone i gjenopprettingsmodus? Det er lett! iPhone-knappene vil være en av de viktigste tingene som brukes. Imidlertid har iPhone forskjellige knapper som forsvarer på modellene deres. Det betyr bare at iPhone har andre kontroller å trykke på før du kan gå inn i gjenopprettingsmodus. Det er ingenting å bekymre seg for! Se veiledningen nedenfor om hvordan du setter iPhone i gjenopprettingsmodus, avhengig av modell. Gå videre.
iPhone 8 eller nyere og iPhone SE (2. generasjon)
Koble iPhone til en av datamaskinene dine med en USB-kabel. Etter det starter du Finder eller iTunes. Trykk og slipp Volum opp. Etter det, trykk og slipp Volum ned raskt. Senere trykker og holder du sideknappen. Vent til skjermbildet for gjenopprettingsmodus vises på iPhone.
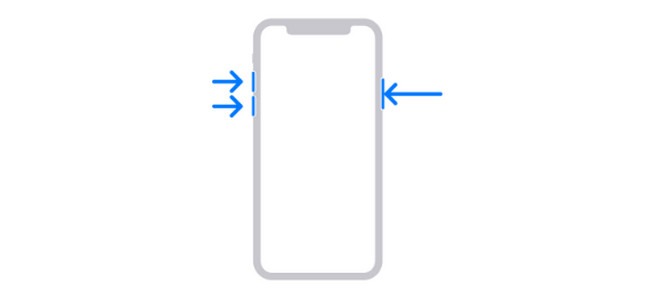
iPhone 7 (eller pluss) og iPod Touch (7. generasjon)
Koble iPhone til en av datamaskinene dine med en USB-kabel. Etter det, start Finder eller iTunes. Trykk og hold inne topp- eller sideknappen med volum ned-knappen. Fortsett å trykke og holde dem til du ser gjenopprettingsmodusskjermen på iPhone.
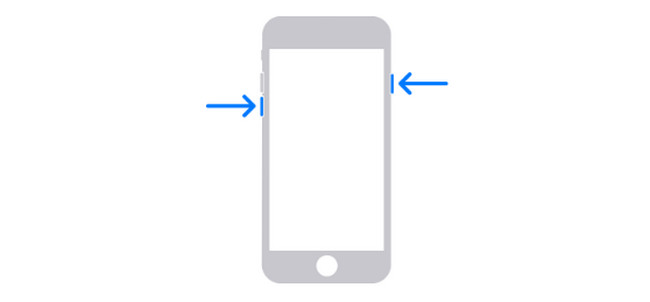
iPhone 6s eller tidligere, iPhone SE (1. generasjon) og iPod Touch (6. generasjon) eller tidligere
Koble iPhone til en av datamaskinene dine med en USB-kabel. Etter det, start Finder eller iTunes. Trykk og hold inne Hjem-knappen med topp- eller sideknappen. Fortsett å trykke og holde nede knappene til du ser gjenopprettingsmodusskjermen på din iPhone.
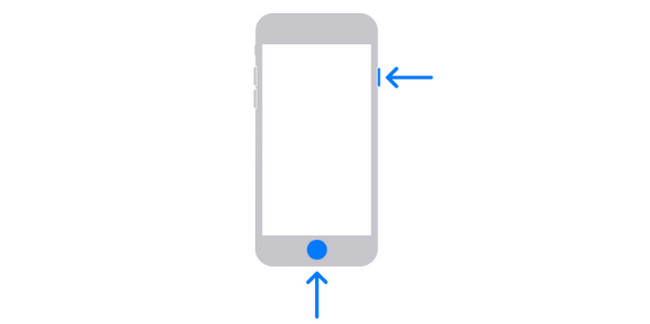
Del 2. Hvordan fikse iPhone kan ikke settes i gjenopprettingsmodus
Hvis du ikke kan utføre gjenopprettingsmodus-prosessen på riktig måte, vil problemer sannsynligvis forstyrre. Her er noen av feilsøkingsmetodene du kan bruke. Se dem nedenfor for å fikse iPhone som ikke kan settes i gjenopprettingsmodus. Gå videre.
FoneLab gjør det mulig å fikse iPhone / iPad / iPod fra DFU-modus, gjenopprettingsmodus, Apple-logo, hodetelefonmodus, etc. til normal tilstand uten tap av data.
- Løs deaktiverte iOS-systemproblemer.
- Pakk ut data fra deaktiverte iOS-enheter uten tap av data.
- Det er trygt og enkelt å bruke.
Alternativ 1. Start iPhone på nytt
Omstart vil gi iPhone en ny omstart. Du kan bruke den til å fikse problemet i gjenopprettingsmodusprosessen. Også, restarte en iPhone vil avhenge av modellen. Se hele veiledningen for omstart av iPhone nedenfor ved hjelp av en tabell.
| iPhone-modell | Knapper inneholdt | Prosess |
| X, 11, 12, 13 eller nyeste modeller | Volum og side | Trykk og hold inne Volum or Side knapp. Dra glidebryteren til høyre. Slå på iPhone igjen ved å trykke og holde inne sideknappen. Prosessen er fullført når Apple-logoen vises. |
| 6, 7, 8 eller SE (2. eller 3. generasjon) | Side | Trykk og hold inne Side knapp. Dra glidebryteren til høyre. Slå på iPhone igjen ved å trykke og holde nede Side knapp. Prosessen er fullført når Apple-logoen vises. |
| SE (1. generasjon), 5 eller tidligere | God | Trykk og hold inne toppknappen. Dra glidebryteren til høyre. Slå på iPhone igjen ved å trykke og holde nede God knapp. Prosessen er fullført når Apple-logoen vises. |
Alternativ 2. Oppdater iPhone til siste iOS-versjon
Oppdaterer iPhone iOS-versjonen kan også fikse problemet. Se prosessen nedenfor.
Vennligst start innstillinger ikon-appen på din iPhone. Velg general knappen og velg programvare~~POS=TRUNC knappen på neste skjermbilde. Hvis oppdateringer er tilgjengelige, trykk på Last ned og installer-delen nederst i hovedgrensesnittet.
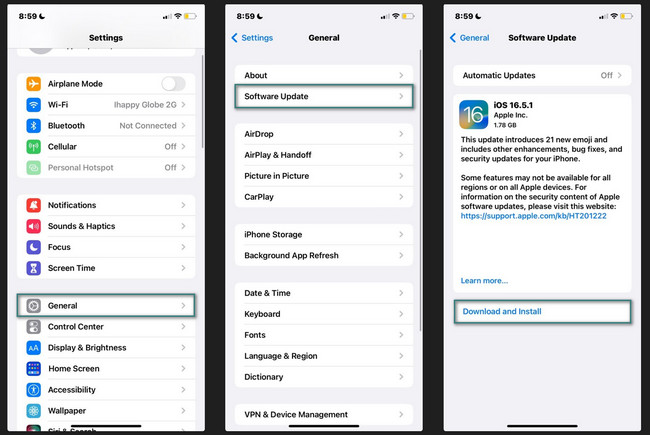
Del 3. Slik fikser du iPhone-feil med FoneLab iOS-systemgjenoppretting
Noen andre iPhone-problemer finnes. Ved hjelp av FoneLab iOS System Recovery vil i stor grad hjelpe deg hvis det er tilfelle. Den kan fikse 50+ iPhone-problemer med bare noen få klikk! Verktøyet tilbyr også 2 reparasjonsmoduser - Avansert modus og Standardmodus. Du vil vite mer om dem når du vet hvordan verktøyet fungerer.
FoneLab gjør det mulig å fikse iPhone / iPad / iPod fra DFU-modus, gjenopprettingsmodus, Apple-logo, hodetelefonmodus, etc. til normal tilstand uten tap av data.
- Løs deaktiverte iOS-systemproblemer.
- Pakk ut data fra deaktiverte iOS-enheter uten tap av data.
- Det er trygt og enkelt å bruke.
Vil du bruke FoneLab iOS System Recovery å fikse iPhone-problemer? Vennligst se de detaljerte trinnene nedenfor. Gå videre.
Trinn 1Gå til den offisielle nettsiden til FoneLab iOS System Recovery. Kryss av Gratis nedlasting knappen for å laste den ned. Sett den opp etterpå, og den vil bli lansert.
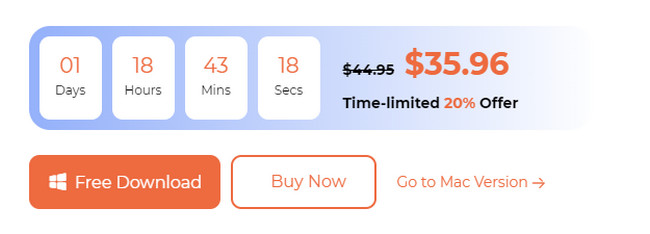
Trinn 2Koble iPhone til datamaskinen. Fire verktøy vil bli lagt ut på programvaren. Vennligst velg iOS System Recovery knappen til høyre.
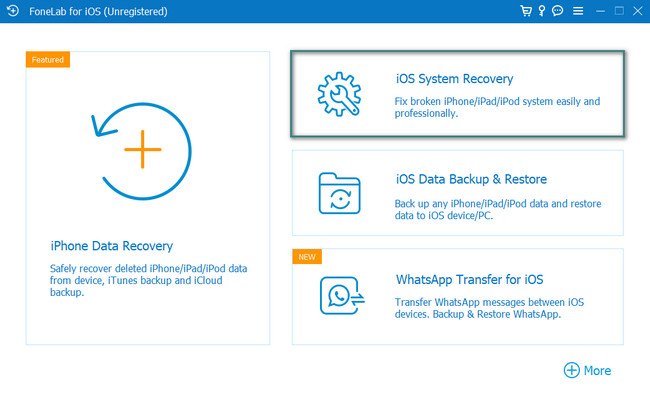
Trinn 3De støttede 50+ problemene vil vises. Vennligst klikk på Start knapp. Velg mellom standardmodus eller avansert modus. Du vil se prosessen deres under knappene deres. Senere klikker du på Bekrefte knappen for å fortsette.
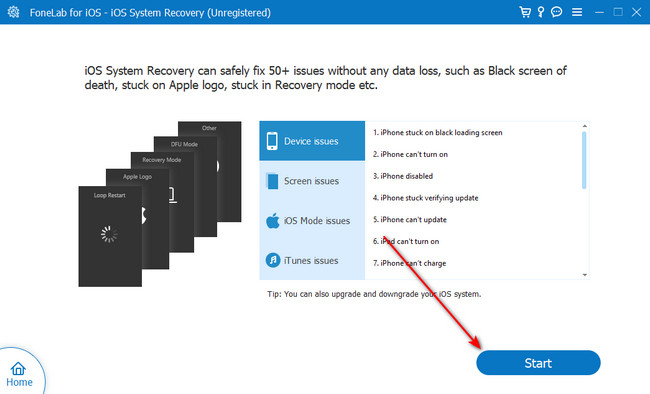
Trinn 4Følg de detaljerte instruksjonene på skjermen for å sette iPhone i gjenopprettingsmodus. Senere klikker du på Reparer eller Optimaliser-knappen for å fikse iPhone-problemene.
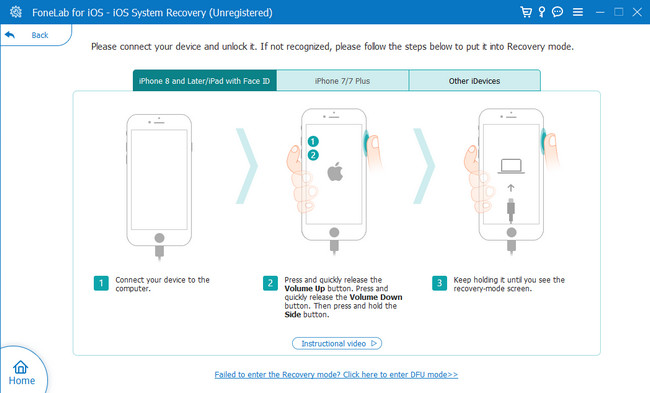
FoneLab gjør det mulig å fikse iPhone / iPad / iPod fra DFU-modus, gjenopprettingsmodus, Apple-logo, hodetelefonmodus, etc. til normal tilstand uten tap av data.
- Løs deaktiverte iOS-systemproblemer.
- Pakk ut data fra deaktiverte iOS-enheter uten tap av data.
- Det er trygt og enkelt å bruke.
Del 4. Vanlige spørsmål om hvordan sette iPhone i gjenopprettingsmodus
1. Sletter gjenopprettingsmodus alt på iPhone?
Gjenopprettingsmodusen vil ikke slette alle dataene på iPhone. Det er bare kommandoen du kan bruke til å tilbakestille iPhone til fabrikkstandard. Du må utføre tilbakestillingskommandoen til fabrikk før du bruker gjenopprettingsmodus for å slette iPhone-dataene dine.
2. Hvorfor kan jeg ikke sette iPhone i gjenopprettingsmodus?
Som nevnt i dette innlegget trenger du knappene for å sette iPhone i gjenopprettingsmodus. Dette er grunnene til at du ikke kan sette iPhone i gjenopprettingsmodus. De er sannsynligvis ødelagte eller løse. I tillegg kan det nevnte problemet også skyldes noen systemfeil.
3. Hvordan kommer du deg ut av iPhone-gjenopprettingsmodus?
Først kobler du fra USB-kabelen som kobler iPhone og datamaskinen. Etter det, hold nede Søvn/Wake knappen eller andre knapper, avhengig av telefonens modell, til iPhone slår seg av. Slipp knappen etterpå. Etter det, trykk og hold Volum ned or God -knappen, avhengig av iPhone-modellen, til du ser Apple-logoen. Når iPhone slås på, slipper du knappen.
I dette innlegget håper vi du lærer hvordan du setter iPhone i gjenopprettingsmodus. Problemer kan også forstyrre prosessen. Som en løsning la vi ut svar på om du ikke kan sette iPhone i gjenopprettingsmodus. Den inkluderer det mest pålitelige verktøyet du kan bruke, FoneLab iOS System Recovery. Har du flere spørsmål? Legg igjen dem i kommentarfeltet nedenfor. Takk skal du ha!
FoneLab gjør det mulig å fikse iPhone / iPad / iPod fra DFU-modus, gjenopprettingsmodus, Apple-logo, hodetelefonmodus, etc. til normal tilstand uten tap av data.
- Løs deaktiverte iOS-systemproblemer.
- Pakk ut data fra deaktiverte iOS-enheter uten tap av data.
- Det er trygt og enkelt å bruke.
