- Del 1. Hvorfor mislyktes backup av iTunes/iCloud?
- Del 2. Hvordan fikse iPhone-sikkerhetskopi mislyktes med vanlige metoder
- Del 3. Hvordan fikse iPhone-sikkerhetskopi mislyktes på iCloud
- Del 4. Hvordan fikse iPhone-sikkerhetskopiering mislyktes på iTunes
- Del 5. Slik sikkerhetskopierer du iPhone med høy suksessrate på FoneLab iOS-datasikkerhetskopiering og -gjenoppretting
- Del 6. Vanlige spørsmål om iPhone-sikkerhetskopiering mislyktes
Sikkerhetskopier og gjenopprett iPhone / iPad / iPod uten tap av data.
iPhone-sikkerhetskopiering mislyktes? – Profesjonelle måter å fikse det på [2023]
 Postet av Lisa Ou / 29. oktober 2021 16:00
Postet av Lisa Ou / 29. oktober 2021 16:00IiPhone har 2 innebygde funksjoner iTunes og iCloud som lar deg sikkerhetskopiere datafilene dine i henhold til dine preferanser; dette kan gjøres automatisk eller manuelt, da datafiler er tilbøyelige til å gå tapt eller feilaktig slettes, eller til tider du bare vil ha en sikkerhetskopifil. Imidlertid er de fleste sikkerhetskopier av data på en iPhone klønete og frustrerende fordi den ikke alltid fungerer som forventet. Mange kunder befinner seg i scenariet der sikkerhetskopieringen av iPhone mislykkes, og det er en rekke årsaker til dette. Om det emnet vil dette innlegget vise deg hvordan du fikser iPhone-sikkerhetskopieringsproblemet ved å bruke utprøvde metoder.
![iPhone-sikkerhetskopiering mislyktes? – Profesjonelle måter å fikse det på [2023]](https://www.fonelab.com/images/ios-backup-restore/iphone-backup-failed.jpg)

Guide List
- Del 1. Hvorfor mislyktes backup av iTunes/iCloud?
- Del 2. Hvordan fikse iPhone-sikkerhetskopi mislyktes med vanlige metoder
- Del 3. Hvordan fikse iPhone-sikkerhetskopi mislyktes på iCloud
- Del 4. Hvordan fikse iPhone-sikkerhetskopiering mislyktes på iTunes
- Del 5. Slik sikkerhetskopierer du iPhone med høy suksessrate på FoneLab iOS-datasikkerhetskopiering og -gjenoppretting
- Del 6. Vanlige spørsmål om iPhone-sikkerhetskopiering mislyktes
Del 1. Hvorfor mislyktes backup av iTunes/iCloud?
Det er mange forskjellige grunner til at en iPhone-sikkerhetskopi ikke fungerer sømløst, og disse inkluderer iCloud-lagring er utilstrekkelig, iPhone-systemfeil, iCloud/ iTunes-feil, USB-problem, og til og med er årsaken ukjent eller uidentifisert. I noen tilfeller kan din kopi av iTunes også ha blitt ødelagt; du har kanskje ikke nok plass på datamaskinens harddisk eller på enheten til å lage sikkerhetskopien; låsemappen kan ha blitt skadet, eller trenger tillatelser. Uansett årsak bak hvorfor sikkerhetskopieringsoppgaven din mislyktes, kan disse årsakene være årsaken til skade på datafilene dine og til og med iPhone-enheten din.
Ikke desto mindre vil denne artikkelen ikke la deg stresse over den bekymringen, da vi har samlet alle de utprøvde og testede løsningene for å fikse iPhone-sikkerhetskopieringsfeil akkurat som en proff.
Del 2. Hvordan fikse iPhone-sikkerhetskopi mislyktes med vanlige metoder
Start iPhone på nytt
Du kan vurdere å starte iPhone på nytt for å være en enkel oppgave, men du kan ikke nekte for at det er den vanligste og mest effektive teknikken for å løse forskjellige problemer, ikke bare med sikkerhetskopieringsoppgaver, men også med en iOS-enhets generelle ytelse. Så hvis du får en feilmelding eller varsel om iPhone-sikkerhetskopi mislykket, prøv å starte iPhone på nytt før du ser etter mer kompliserte løsninger.
Trinn for å fikse iPhone-sikkerhetskopiering mislyktes ved å starte på nytt:
Alternativ 1Gå til innstillinger app. Rull ned og klikk på general. På general menyen bla ned igjen, og klikk deretter på Shut Down for å beordre iPhone til å slå seg av.
Alternativ 2En annen måte å starte på nytt er ved bruk av den fysiske knappen. Bare trykk og hold på strømknappen og dra deretter på skjermen Strøm av-glidebryter til høyre for å slå av iPhone. Mer så, hvis du bruker en iPhone X og høyere versjoner, kan du trykke på Side Knapp og Volum ned / opp Knapp samtidig for å la skjermen for strømavbrudd vises.

Oppdater iOS innstillinger
Fra tid til annen har iOS-innstillingene sin oppdatering for å forbedre den generelle kvaliteten til iPhone-brukerne. Disse oppdateringene inkluderer å endre systemet og legge til flere forbedrede innstillinger på en iOS-enhet. På grunn av det er oppdatering av iOS en annen enkel måte å sikkert fikse alle slags problemer på iPhone, inkludert sikkerhetskopieringsfeil.
Trinn for å fikse iPhone-sikkerhetskopiering mislyktes ved å oppdatere iOS-innstillinger:
Trinn 1Gå til iPhone på iPhone innstillinger app. Etter det, trykk på general.
Trinn 2På skjermen trykker du på programvare~~POS=TRUNC for å sjekke om det er en tilgjengelig oppdatering for enheten din. Les beskrivelsen av oppdateringen ved å trykke på lær MER så er det bare å trykke på Last ned og Installer for å la oppdateringen installeres på enheten din.

Reset iPhone
Noen ganger, som vi nevnte, kan du ikke finne ut årsakene bak hvorfor sikkerhetskopieringen din opplever disse ukjente feilene eller mislykkes. Teknisk sett sletter denne metoden alle data og filer på iPhone-en din, inkludert bilder, videoer, kontakter, anropslogger, passord, meldinger, nettleserlogg, kalender, chat-historikk, notater, installerte apper osv. som i bunn og grunn hjelper din iPhone med å bli renset. Med det er tilbakestilling av iPhone en effektiv måte å løse alle disse problemene på en gang.
Trinn for å fikse iPhone-sikkerhetskopiering mislyktes ved å tilbakestille iPhone:
Gå til innstillinger app på din iPhone. Deretter er det bare å rulle ned og trykke på general. Etter det, på general trykk på Tilbakestill og velg Nullstill alle innstillinger å starte prosessen.

Del 3. Hvordan fikse iPhone-sikkerhetskopi mislyktes på iCloud
iCloud er et av Apples sikkerhetskopierings- og gjenopprettingsalternativer for iPhone-data. Det er en innebygd funksjon som trygt kan lagre musikk, fotografier, filmer, dokumenter og andre filer. Du kan få tilgang til dataene dine med iCloud fra alle enhetene dine. Så hvis du er en av dem, les videre for å lære hvordan du fikser iPhone-sikkerhetskopieringsfeil ved å bruke metodene som er oppført nedenfor.
Tilbakestill nettverksinnstillinger
En dårlig nettverkstilkobling er den vanligste årsaken til iPhone-sikkerhetskopieringsfeil. Dette er fordi en feil tilkobling forstyrrer prosessen med å sikkerhetskopiere filer, noe som krever en god tilkobling. Du kan tilbakestille iPhones nettverksinnstillinger her for å sikre at nettverket kobles til riktig:
Trinn for å fikse iPhone-sikkerhetskopiering mislyktes på iCloud ved å tilbakestille nettverksinnstillinger:
Gå til innstillinger app. Trykk deretter general rull ned og trykk Tilbakestill. Etter det, velg Tilbakestill nettverksinnstillinger for å be enheten om å tilbakestille nettverksinnstillingene.

Slett utdaterte data
Hvis iPhone-sikkerhetskopieringsprosessen mislykkes mange ganger, er kanskje årsaken ikke på iPhone. Noen ganger, hovedsakelig på grunn av iCloud-plasskapasiteten. Teknisk sett har iCloud-lagring kun 5 GB gratis lagringsplass, det er derfor når du overskrider denne grensen, må du benytte deg av mer iCloud-lagring for å løse problemet med letthet. Mer så, praktisk talt, hvis du ikke vil bruke ekstra penger på iCloud-lagring, kan du velge å slette noen eldre iPhone-sikkerhetskopier i iCloud.
Trinn for å fikse iPhone-sikkerhetskopiering mislyktes på iCloud ved å slette utdaterte data:
Trinn 1Åpne innstillinger app på din iPhone. Trykk på din [Navn på Apple ID-konto] på toppen og velg deretter iCloud på alternativet.

Trinn 2Trykk på Administrere Storage alternativet når du går inn i grensesnittet til iCloud. Trykk deretter på Backup. Til slutt har du lov til å sjekke alle eksisterende iPhones eller andre sikkerhetskopier du noen gang har laget. Du kan velge en eldre iPhone-sikkerhetskopi og deretter fjerne den for å få mer iCloud-lagring.

Oppgrader iCloud-lagring
Når du sikkerhetskopierer data fra en iPhone til iCloud, kan du motta meldingen Du har ikke nok plass i iCloud til å sikkerhetskopiere denne iPhone. Dette er fordi du ikke har nok plass på iCloud, som har en begrenset mengde ledig plass. Som et resultat kan det å øke iCloud-kapasiteten være et levedyktig alternativ for å løse iPhone-sikkerhetskopieringsproblemer. Du kan oppgradere iCloud-lagringen din umiddelbart.
Trinn for å fikse iPhone-sikkerhetskopiering mislyktes på iCloud ved å oppgradere iCloud-lagring:
Trinn 1Gå til iPhone på iPhone innstillinger appen og trykk deretter på iCloud. Etter det, trykk på Administrere Storage og velg sikkerhetskopier.
Trinn 2Deretter velger du [Navn på enheten din] og trykk Kjøp mer lagringsplass for å benytte en i henhold til behovene til enheten din.

Slett ubrukte applikasjoner
Overbefolkning av iPhone med ubrukelige apper kan bruke opp hele lagringsminnet ditt, noe som påvirker enhetens funksjonalitet. Som et resultat, hvis du ikke lenger bruker en app på telefonen, er det å foretrekke å avinstallere den for å unngå iPhone-sikkerhetskopieringsproblemer.
Trinn for å fikse iPhone-sikkerhetskopiering mislyktes på iCloud ved å slette ubrukte applikasjoner:
Alternativ 1Slett appen fra startskjermen. Trykk og hold en app fra iPhone-startskjermen til du ser fjernikonet eller den lille (x)-knappen i øvre høyre hjørne av programikonet, eller hvis du bruker en oppdatert versjon, trykk og hold appen til rullegardinmenyen knappen vises og bare trykk på Fjern appen.

Alternativ 2Fjern app fra innstillinger. Gå til Innstillinger-appen og trykk deretter på general. Velg Administrere Storage og velg appen du vil fjerne, trykk på Slett app for å slette applikasjonen på din iPhone.

Logg på iCloud-kontoen på nytt
Når du har et problem med å sikkerhetskopiere på iCloud, er det til tider på grunn av feilloggingen på iCloud-kontoen din. Med det kan det å logge ut og signere på nytt være en løsning i dette problemet. Trinn for å fikse iPhone-sikkerhetskopiering mislyktes på iCloud ved å signere iCloud-konto på nytt: Gå til Innstillinger på iPhone. Trykk på [navnet på enheten din] øverst på skjermen. Gå deretter ned til iCloud, rull ned for å trykke på Logg av. Etter det logger du på iCloud igjen.

Del 4. Hvordan fikse iPhone-sikkerhetskopiering mislyktes på iTunes
Oppdater iTunes
Utdatert iTunes-versjon på datamaskinen din kan være en av grunnene til at iTunes-sikkerhetskopiøkter mislykkes. iTunes kan kanskje ikke gjenkjenne de nyeste komponentene på en iPhone. Det er derfor du må sjekke fra tid til annen for å bli kvitt disse problemene.
Trinn for å fikse iPhone-sikkerhetskopiering mislyktes på iTunes ved å oppdatere iTunes:
Gå til Microsoft Store og klikk Nedlastinger og oppdateringer for å sjekke når den ble oppdatert sist gang.
Hvis du lastet ned iTunes fra Apples nettsted, bør du åpne iTunes og deretter klikke Hjelp i verktøylinjen og velg Se etter oppdateringer.
Tilbakestill låsemappen
Problemer med iTunes-sikkerhetskopiering er ofte forårsaket av inkompatibilitet og brudd på personvernet på iPhone. Du kan tilbakestille låsemappen for å løse personvernproblemene. Låsemappen på datamaskinen lagrer sertifikatet fra enheten for å la iTunes lese iPhone.
Trinn for å fikse iPhone-sikkerhetskopiering mislyktes på iTunes ved å tilbakestille låsemappen:
Trinn 1Finn iTunes lockdown-mappen på C:\ProgramData\Apple\Lockdown på datamaskinens filutforsker.
Trinn 2Du bør klikke Vis i den øverste menylinjen og deretter merke av for Skjulte elementer for å vise mappen. Etter det bør du slette alt i denne mappen og lukke vinduet.
Trinn 3Deretter starter du iTunes igjen, kobler du iPhone til datamaskinen med en USB-kabel, og trykker på Trust på iPhone-skjermen. Til slutt kan du prøve å bruke iTunes til å sikkerhetskopiere iPhone igjen.
Del 5. Slik sikkerhetskopierer du iPhone med høy suksessrate på FoneLab iOS-datasikkerhetskopiering og -gjenoppretting
FoneLab iOS-sikkerhetskopi og gjenoppretting er et verktøy som lar deg enkelt sikkerhetskopiere og gjenopprette iPhone-dataene til din PC eller Mac. Samtidig som du også kan se data i detalj før du gjenoppretter data fra sikkerhetskopier med et enkelt klikk. Ikke bare det, det lar deg også velge hvilken type sikkerhetskopieringsprosess som standard sikkerhetskopiering eller kryptert sikkerhetskopiering. Det er derfor, hvis du har problemer med å sikkerhetskopiere filene dine på iTunes eller iCloud, bør du sterkt vurdere å bruke denne fantastiske løsningen, som kan lastes ned og installeres på både Windows og Mac.
FoneLab lar deg ta sikkerhetskopi og gjenopprette iPhone / iPad / iPod uten tap av data.
- Sikkerhetskopier og gjenopprett iOS-data til din PC / Mac enkelt.
- Forhåndsvis data i detalj før du gjenoppretter data fra sikkerhetskopier.
- Sikkerhetskopiere og gjenopprette iPhone, iPad og iPod touch-data.
Fremgangsmåte for å IPhone Backup med høy suksessrate på FoneLab iOS Data Backup og Restore:
Trinn 1Først, last ned og installer FoneLab iOS-sikkerhetskopi og gjenoppretting på datamaskinen din. Deretter kobler du iPhone til datamaskinen via en USB-lynladerkabel.

Trinn 2Start programmet og klikk deretter på hovedgrensesnittet iOS Data Backup & Restore trekk. Etter det får du to alternativer: iOS Data Backup og IOS Data Gjenoppretting. I vårt tilfelle bør du velge iOS Data Backup.

Trinn 3Velg å sikkerhetskopiere iPhone-dataene dine med Standard sikkerhetskopiering or Kryptert sikkerhetskopiering måte i henhold til ditt behov.

Trinn 4Etter det, klikk på Start knappen for å starte sikkerhetskopieringsprosessen.
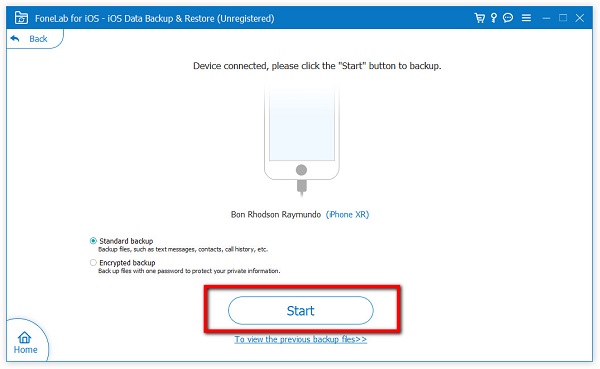
FoneLab lar deg ta sikkerhetskopi og gjenopprette iPhone / iPad / iPod uten tap av data.
- Sikkerhetskopier og gjenopprett iOS-data til din PC / Mac enkelt.
- Forhåndsvis data i detalj før du gjenoppretter data fra sikkerhetskopier.
- Sikkerhetskopiere og gjenopprette iPhone, iPad og iPod touch-data.
Del 6. Vanlige spørsmål om iPhone-sikkerhetskopiering mislyktes
1. Hva slags data kan sikkerhetskopieres med iCloud og iTunes?
Når du sikkerhetskopierer data på iCloud og iTunes, har du fritt lov til å sikkerhetskopiere alle data fra din iPhone. Når vi sier alt; navngi det. Det kan være dine bilder, videoer, meldinger (iMessage, SMS og MMS), helse og andre appdata og andre data fra iPhone, avhengig av innstillingene dine.
2. Er det mulig å sikkerhetskopiere batchfiler i iCloud og iTunes?
Absolutt ja. Sikkerhetskopiering av filer på iCloud og iTunes gjør det mulig å sikkerhetskopiere batchfiler. Men mesteparten av tiden kan sikkerhetskopieringsprosessen være en årsak til en mislykket prosess. Det er derfor du trenger å vite at FoneLab iOS Data Backup and Restore er det beste verktøyet å bruke hvis du vil sikkerhetskopiere filene dine i en batch uten avbrudd.
Derfor, og avslutter denne artikkelen med en imponerende en, må du bare velge hva som er best for sikkerhetskopieringsoppgaven din for å forhindre at du ofte opplever problemer med iPhone-sikkerhetskopiering. Likevel, blant løsningene nevnt ovenfor, før du gjør noe annet, bruk FoneLab iOS-sikkerhetskopi og gjenoppretting da det gir deg en høy suksessrate.
FoneLab lar deg ta sikkerhetskopi og gjenopprette iPhone / iPad / iPod uten tap av data.
- Sikkerhetskopier og gjenopprett iOS-data til din PC / Mac enkelt.
- Forhåndsvis data i detalj før du gjenoppretter data fra sikkerhetskopier.
- Sikkerhetskopiere og gjenopprette iPhone, iPad og iPod touch-data.
