- Del 1. Hvordan bruke og avslutte guidet tilgang på iPad på riktig måte
- Del 2. Hvordan fikse iPad som sitter fast i guidet tilgang gjennom en omstart
- Del 3. Slik fikser du iPad som sitter fast i guidet tilgang ved å bruke FoneLab iOS-systemgjenoppretting
- Del 4. Vanlige spørsmål om hvordan du fikser en iPad som sitter fast i guidet tilgang
Fiks iPad som sitter fast ved guidet tilgang ved å bruke de beste reparasjonsmetoder
 Postet av Lisa Ou / 01. feb 2024 09:00
Postet av Lisa Ou / 01. feb 2024 09:00 Hilsener! iPaden min sitter fast på guidet tilgang, og jeg er usikker på hvordan jeg avslutter den. Jeg brukte funksjonen slik at jeg kunne konsentrere meg om aktiviteten jeg holdt på med. Det så imidlertid ut til å ha gjort mer dårlig enn godt. Jeg vil ikke trykke på enhetsknappene uten å vite det, da det kan forårsake mer skade i stedet. Er det noen som har forslag til hvordan jeg kan fikse dette? Takk.
Guidet tilgang er en praktisk funksjon på Apple-enheter for å hjelpe brukere med å konsentrere seg om en bestemt app de bruker for øyeblikket. Det er fordi å slå på denne funksjonen begrenser iPad til appen du har valgt, og du kan angi hvilke funksjoner som skal være tilgjengelige. Guidet tilgang brukes vanligvis når du ønsker å forbli fordypet i en oppgave uten å bli distrahert av andre enhetsapper.
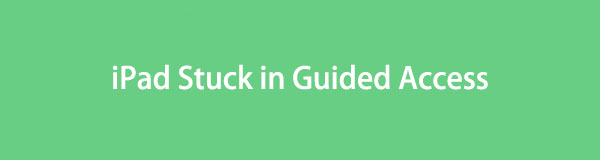
På den annen side er denne funksjonen også nyttig når noen låner enheten din, og du lar dem bare få tilgang til appen de trenger. Noen brukere klager imidlertid over at iPad-skjermen deres har sittet fast på guidet tilgang. Hvis du er blant dem, betrakt deg selv som heldig ved å gå inn i denne artikkelen. Følgende deler den inneholder vil hjelpe deg å komme deg gjennom denne situasjonen.

Guide List
- Del 1. Hvordan bruke og avslutte guidet tilgang på iPad på riktig måte
- Del 2. Hvordan fikse iPad som sitter fast i guidet tilgang gjennom en omstart
- Del 3. Slik fikser du iPad som sitter fast i guidet tilgang ved å bruke FoneLab iOS-systemgjenoppretting
- Del 4. Vanlige spørsmål om hvordan du fikser en iPad som sitter fast i guidet tilgang
FoneLab gjør det mulig å fikse iPhone / iPad / iPod fra DFU-modus, gjenopprettingsmodus, Apple-logo, hodetelefonmodus, etc. til normal tilstand uten tap av data.
- Løs deaktiverte iOS-systemproblemer.
- Pakk ut data fra deaktiverte iOS-enheter uten tap av data.
- Det er trygt og enkelt å bruke.
Del 1. Hvordan bruke og avslutte guidet tilgang på iPad på riktig måte
Før du dykker inn i rettelsene for iPad-en din, som sitter fast i Guided Access, anbefaler vi at du først lærer deg riktig navigering av funksjonen. Kanskje du utilsiktet trykket på feil knapper eller valg, noe som forårsaket et slikt problem for enheten din. I dette tilfellet må du forstå de riktige trinnene for å avslutte den guidede tilgangen på riktig måte. I mellomtiden vil de riktige instruksjonene for bruk av funksjonen også bli inkludert. På denne måten vil du vite prosedyrene du har gjort som kan ha gått galt og unngå å gjøre dem igjen neste gang.
Emuler de sikre retningslinjene nedenfor for å bruke og avslutte funksjonen for veiledet tilgang på iPad:
Trinn 1Gå inn på Innstillinger og naviger til tilgjengelighet seksjon. Deretter, hvis du blar nedover, vil Guidet tilgang fanen vises, så trykk på den og aktiver glidebryteren på neste skjerm. Når den er slått på, åpner du appen du vil bruke, og trippeltrykker deretter på God knapp.
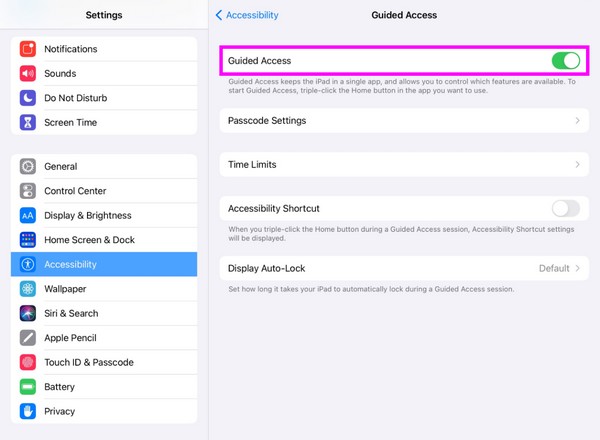
Trinn 2De Tilgjengelighetssnarveier vil da dukke opp; trykk derfor Guidet tilgang for å sette den opp. Trykk på alternativer nederst til venstre og velg din foretrukne funksjon. Du har for eksempel valgt Tidsbegrensning. Still inn tidtakeren tilsvarende, og velg deretter Start for å angi et passord.
Trinn 3I dette tilfellet vil den guidede tilgangen automatisk avsluttes når tidtakeren går ut. Men hvis du ønsker å avslutte manuelt, trippel-trykker du på God og angi passordet du har angitt.
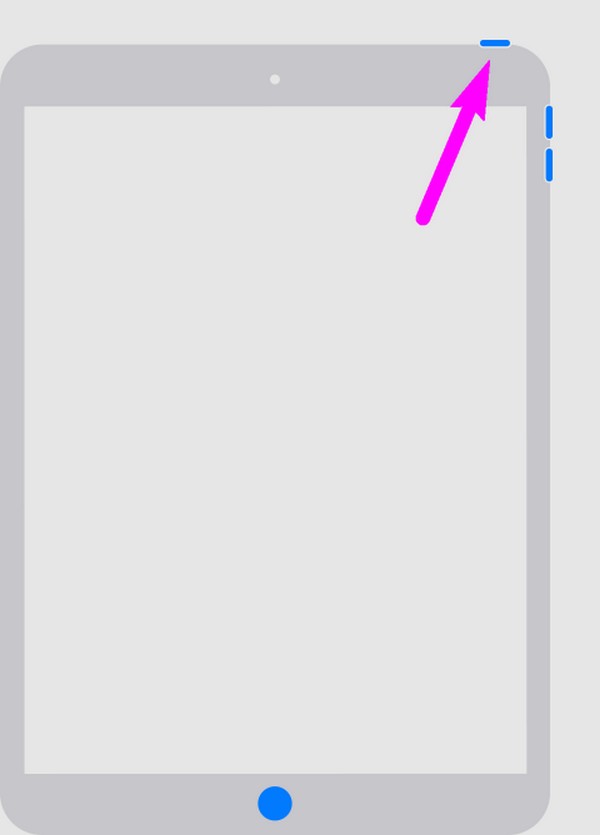
Som du kanskje har lagt merke til, er det veldig praktisk å bruke funksjonen for guidet tilgang, og navigeringen er problemfri. Men hvis du har gjort et feil grep før du finner disse riktige instruksjonene, kan du se følgende rettelser nedenfor og løse problemet raskt.
FoneLab gjør det mulig å fikse iPhone / iPad / iPod fra DFU-modus, gjenopprettingsmodus, Apple-logo, hodetelefonmodus, etc. til normal tilstand uten tap av data.
- Løs deaktiverte iOS-systemproblemer.
- Pakk ut data fra deaktiverte iOS-enheter uten tap av data.
- Det er trygt og enkelt å bruke.
Del 2. Hvordan fikse iPad som sitter fast i guidet tilgang gjennom en omstart
En omstart er den primære løsningen for at iPad-en din sitter fast på skjermen med guidet tilgang, spesielt hvis det bare er på grunn av et mindre problem. For eksempel har iPad-en din sittet fast på grunn av feil, feil eller andre grunnleggende problemer. Omstart vil enkelt løse problemet med guidet tilgang uten installasjon og komplekse prosedyrer. Bortsett fra det, kan det også utføres for å eliminere andre mindre problemer, som denne, siden det er den generelle løsningen for mange enhetskomplikasjoner. Denne teknikken fungerer vanligvis uavhengig av din iPad-modell, iPhone, etc.
Ta til hjertet de smertefrie trinnene under for å utføre en iPad omstart hvis iPad-en din sitter fast i guidet tilgang:
iPad uten Hjem-knapp: Trykk på volum opp tasten én gang, deretter volum ned nøkkel. Etterpå, trykk lenge på God tasten og slipp når du ser iPad-skjermen starte på nytt.
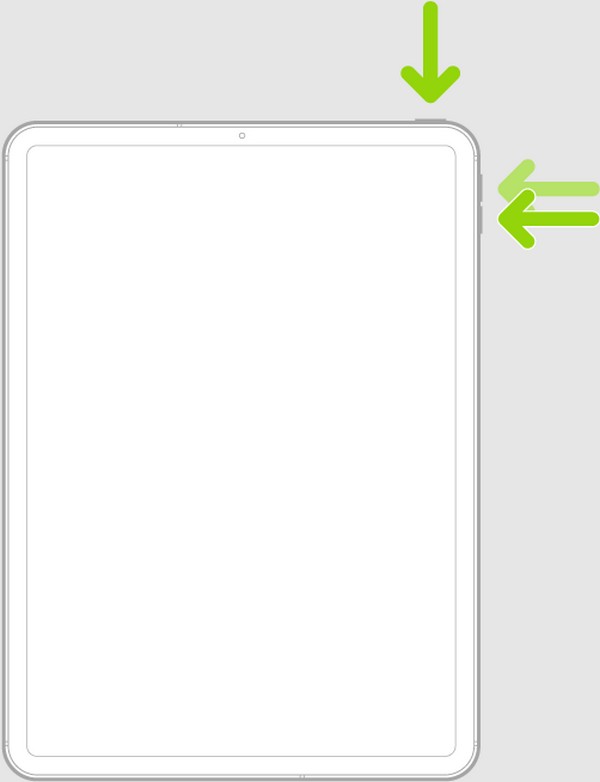
iPad med en Hjem-knapp: Trykk lenge på iPad-en God og Hjemprodukt tastene samtidig. Deretter slipper du knappene når skjermen viser Apple-logoen.
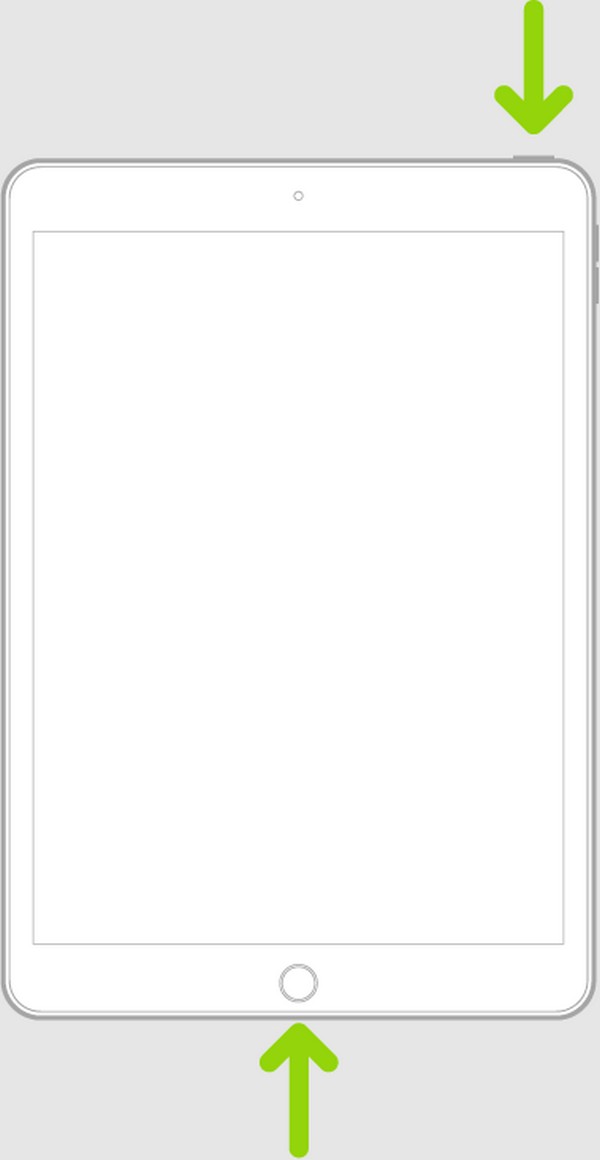
Hvis denne metoden ikke har klart å fikse iPad-problemet ditt, kan det være nødvendig med et profesjonelt verktøy, som vil bli introdusert nedenfor. Som nevnt er en omstart en reparasjonsteknikk bare for enkle problemer. Derfor, hvis en mer kompleks sak forårsaker problemet med guidet tilgang på iPad, er det kanskje ikke den riktige løsningen. Sjekk heller ut programmet som er introdusert nedenfor.
Del 3. Slik fikser du iPad som sitter fast i guidet tilgang ved å bruke FoneLab iOS-systemgjenoppretting
Når det gjelder reparasjonsprogrammer for enheter, FoneLab iOS System Recovery er blant de mest ettertraktede verktøyene å installere på datamaskinen. Det er en kjent reparasjonsteknikk med høy suksessrate, så mange brukere av iPad og andre iOS-enheter setter sin lit til den. Navigering av dette verktøyet på skrivebordet vil reparere iPad-en, som sitter fast på skjermen med guidet tilgang uavhengig av systemproblemet. Den tilbyr til og med standard og avansert reparasjonsmodus, slik at du kan bestemme om du vil slette innholdet og innstillingene eller holde dem trygge på iPad.
FoneLab gjør det mulig å fikse iPhone / iPad / iPod fra DFU-modus, gjenopprettingsmodus, Apple-logo, hodetelefonmodus, etc. til normal tilstand uten tap av data.
- Løs deaktiverte iOS-systemproblemer.
- Pakk ut data fra deaktiverte iOS-enheter uten tap av data.
- Det er trygt og enkelt å bruke.
FoneLab iOS System Recovery støtter nesten alle iOS-enheter, og du kan installere den selv om du bruker en macOS- eller Windows-datamaskin. Dessuten løser det ikke bare problemet med guidet tilgang på iPad. Det fungerer også for andre systemproblemer, inkludert berøringsskjerm som ikke fungerer, en iPhone uten tjeneste, venter på aktivering, kan ikke slå på, sitter fast ved å bekrefte oppdateringer, og mer. Derfor vil det være veldig fordelaktig når du møter forskjellige problemer.
Forstå de håndterbare trinnene nedenfor for å fikse problemer med guidet tilgang på iPad ved å bruke FoneLab iOS System Recovery:
Trinn 1Gå til programmets offisielle nettsted for å klikke Gratis nedlasting og skaff deg FoneLab iOS System Recovery installatør. Deretter åpner du den for å manøvrere installasjonen og laster ned de essensielle komponentene. Det vil raskt fullføres, så start verktøyet på skrivebordet etterpå.
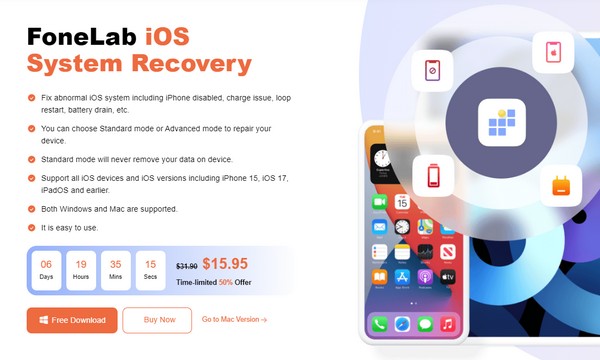
Trinn 2Programmets øvre høyre grensesnitt inneholder iOS System Recovery trekk. Klikk på den for å fortsette, og trykk deretter på Start knappen umiddelbart. På denne måten vil reparasjonstypene vises. Velge Avansert or standard modus derfra, men sørg for at du forstår beskrivelsene deres. Deretter velger du Bekrefte.
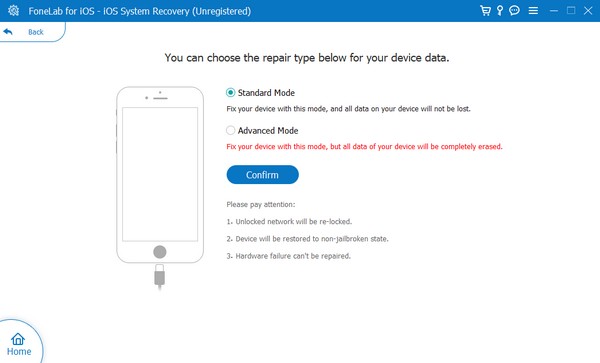
Trinn 3Skaff deg en USB-kabel og fest endene til iPaden og datamaskinen. Programmet vil oppdage enheten din, så sett den i gjenopprettingsmodus gjennom retningslinjene på skjermen på neste grensesnitt. Når fastvarepakken er lastet ned, bruk den til å fikse iPad-en med guidede tilgangsproblemer.
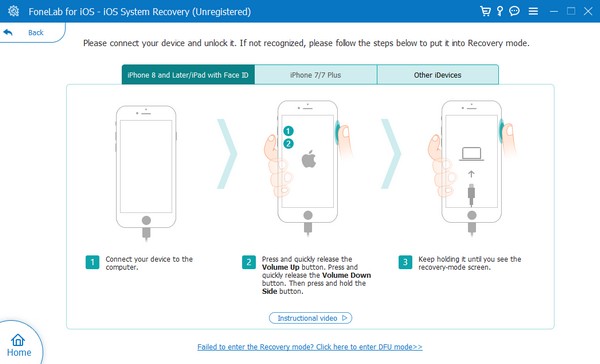
Del 4. Vanlige spørsmål om hvordan du fikser en iPad som sitter fast i guidet tilgang
Slutter den guidede tilgangen når batteriet dør?
Ja det gjør det. Derfor, hvis du bruker funksjonen guidet tilgang til en viktig oppgave, må du holde iPad-batteriet oppladet.
Hvordan avslutter du funksjonen for guidet tilgang når den fryser og ikke kan starte på nytt?
Bruk et verktøy som FoneLab iOS System Recovery. Den navigeres på datamaskinen, så det spiller ingen rolle om iPad-skjermen din har frosset. Det trenger bare å være knyttet til programmet for å bli fikset.
Dette er de ledende reparasjonsstrategiene hvis iPad-en din har opplevd et slikt problem. Hvis du møter andre enkle eller komplekse problemer på enheten din, gå til FoneLab iOS System Recovery området.
FoneLab gjør det mulig å fikse iPhone / iPad / iPod fra DFU-modus, gjenopprettingsmodus, Apple-logo, hodetelefonmodus, etc. til normal tilstand uten tap av data.
- Løs deaktiverte iOS-systemproblemer.
- Pakk ut data fra deaktiverte iOS-enheter uten tap av data.
- Det er trygt og enkelt å bruke.
